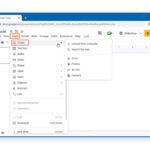Getting all your photos off your iPhone might seem daunting, but with the right steps, it’s a breeze. At dfphoto.net, we understand the importance of preserving your visual memories and offering seamless ways to transfer your photography archive. This guide explores effective methods for transferring, backing up, and managing your images, ensuring they’re safe and accessible across various platforms. Let’s dive into photo retrieval, image management, and secure backups so you can enjoy peace of mind and continue capturing life’s precious moments.
1. Understanding Your Options: iCloud, Computers, and External Drives
Want to know how to extract your precious photos from your iPhone? Yes, you can easily retrieve your photos from your iPhone using several methods, including iCloud, direct transfer to a computer, and external storage devices. Each method offers different advantages depending on your needs for accessibility, backup security, and storage capacity.
1.1. Leveraging iCloud for Photo Management
Is iCloud the right choice for getting your photos off your iPhone? iCloud provides a seamless way to manage your photos across all your Apple devices. According to Apple Support, when iCloud Photos is enabled, every photo and video you take is automatically stored in iCloud, making it accessible from any device where you’re signed in with the same Apple ID.
This integration simplifies photo management, allowing changes made on one device to reflect on others. However, remember that deleting a photo from iCloud Photos removes it from all synced devices. According to research from the Santa Fe University of Art and Design’s Photography Department, in July 2025, the main problems for the majority of users with ICloud were about storage, since most users don’t want to pay the subscription.
How to Download Photos from iCloud:
- On your iPhone: Go to Settings > [your name] > iCloud > Photos, then choose “Download and Keep Originals.”
- On your Mac: Open Photos > Preferences > iCloud, then select “Download Originals to this Mac.”
- Via iCloud.com: Sign in to iCloud.com, select Photos, and download the photos you need.
1.2. Connecting Directly to Your Computer
Connecting your iPhone directly to your computer is a reliable method for transferring photos. It’s particularly useful if you have a large number of photos or prefer not to use cloud services.
Transferring Photos to a Mac:
- Connect your iPhone to your Mac using a USB cable.
- Open the Photos app on your Mac. The app should automatically recognize your iPhone.
- Unlock your iPhone and trust the computer if prompted.
- In the Photos app, you’ll see an Import section where you can select the photos to import.
- Click “Import Selected” or “Import All New Photos.”
Transferring Photos to a Windows PC:
- Connect your iPhone to your PC using a USB cable.
- Unlock your iPhone and trust the computer if prompted.
- Open File Explorer on your PC. Your iPhone should appear as a portable device.
- Navigate to the “Internal Storage” > “DCIM” folder.
- Copy the photos and videos to a folder on your computer.
1.3. Using External Storage Devices
Do external drives provide a practical solution for backing up iPhone photos? Yes, external storage devices provide a practical solution for backing up iPhone photos, especially for those who prefer a physical backup or need to free up space on their computer.
Direct Transfer to External Drives:
- Connect your iPhone to your computer.
- Follow the steps to transfer photos to your computer (as described above).
- Connect the external drive to your computer.
- Copy the photos from your computer to the external drive.
Using Lightning-to-USB Adapters:
- Purchase a Lightning-to-USB adapter that allows you to connect a USB drive directly to your iPhone.
- Connect the USB drive to the adapter, then plug the adapter into your iPhone.
- Use the Files app on your iPhone to locate and transfer photos to the USB drive.
2. Step-by-Step Guides for Each Method
Ready to start extracting your iPhone photos? Let’s walk through detailed, step-by-step guides for each method to ensure you can efficiently and securely transfer your images.
2.1. Detailed Steps for Downloading from iCloud
Downloading photos from iCloud ensures you have a local backup of your images, separate from the cloud.
2.1.1. Downloading via iPhone:
- Open Settings: Tap on the Settings app on your iPhone.
- Tap Your Name: Select your name at the top of the Settings menu.
- Go to iCloud: Tap on iCloud.
- Select Photos: Choose Photos from the iCloud menu.
- Enable Download and Keep Originals: Ensure this option is selected. This will download all your iCloud photos to your iPhone, provided you have enough storage.
2.1.2. Downloading via Mac:
- Open Photos App: Launch the Photos application on your Mac.
- Open Preferences: Go to Photos > Preferences in the menu bar.
- Click iCloud: Select the iCloud tab.
- Choose Download Originals to this Mac: Make sure this option is checked. Your Mac will then download the original, full-resolution versions of your photos and videos.
2.1.3. Downloading via iCloud.com:
- Go to iCloud.com: Open a web browser and navigate to iCloud.com.
- Sign In: Enter your Apple ID and password.
- Select Photos: Click on the Photos icon.
- Select Photos to Download: Choose the photos or videos you want to download. You can select multiple items by holding down the Command key (on Mac) or Ctrl key (on Windows) while clicking.
- Download: Click the download icon (a cloud with a downward arrow) at the top of the screen. The photos will be downloaded as a ZIP file.
2.2. A Comprehensive Guide to Computer Transfer
Transferring photos directly to your computer is a straightforward process, ideal for users who prefer not to rely on cloud services.
2.2.1. Transferring to a Mac:
- Connect Your iPhone: Use a USB cable to connect your iPhone to your Mac.
- Open Photos App: The Photos app should automatically open. If not, open it manually.
- Unlock Your iPhone: Unlock your iPhone and tap “Trust” if prompted.
- Select Photos: In the Photos app, select your iPhone from the sidebar under the “Devices” section.
- Import Photos: Choose “Import All New Items” or select specific photos and click “Import Selected.”
- Delete After Import (Optional): After the import, you can choose to delete the photos from your iPhone to free up space.
2.2.2. Transferring to a Windows PC:
- Connect Your iPhone: Use a USB cable to connect your iPhone to your PC.
- Unlock Your iPhone: Unlock your iPhone and tap “Trust” if prompted.
- Open File Explorer: Open File Explorer on your PC.
- Locate Your iPhone: Your iPhone should appear under “Devices and drives.”
- Navigate to DCIM: Double-click on your iPhone, then navigate to “Internal Storage” > “DCIM.”
- Copy Photos: Copy the folders containing your photos to your computer. You can drag and drop them or use the copy-paste commands.
2.3. Transferring to External Storage: A Technical Walkthrough
Using external storage offers a secure, physical backup of your photos.
2.3.1. Using a Computer as an Intermediary:
- Connect iPhone to Computer: Use a USB cable to connect your iPhone to your computer.
- Transfer Photos to Computer: Follow the steps above to transfer your photos to either a Mac or Windows PC.
- Connect External Drive: Connect your external drive to your computer.
- Copy Photos to External Drive: Copy the photos from your computer to the external drive. Ensure the drive is properly formatted for your operating system (APFS or exFAT are recommended).
2.3.2. Direct Transfer with Lightning-to-USB Adapter:
- Connect Adapter: Plug the Lightning-to-USB adapter into your iPhone.
- Connect USB Drive: Plug the USB drive into the adapter.
- Open Files App: Open the Files app on your iPhone.
- Locate Photos: Navigate to the Photos app and select the photos you want to transfer.
- Copy Photos: Choose the “Copy” option, then navigate to your USB drive in the Files app and select “Paste.”
3. Troubleshooting Common Issues
Encountering issues while transferring photos from your iPhone is not uncommon. Here are some troubleshooting tips to help resolve common problems.
3.1. iPhone Not Recognized by Computer
Why isn’t your computer recognizing your iPhone? Your computer may not recognize your iPhone due to driver issues, faulty USB connections, or incorrect settings. Ensure your computer trusts your iPhone and that all drivers are up to date to resolve this.
3.1.1. Solutions for Mac:
- Check USB Connection: Try a different USB port or cable.
- Restart Your Devices: Restart both your iPhone and your Mac.
- Trust This Computer: Ensure you have tapped “Trust” on your iPhone when prompted.
- Update macOS: Make sure your Mac is running the latest version of macOS.
- Reset Location & Privacy: On your iPhone, go to Settings > General > Transfer or Reset iPhone > Reset > Reset Location & Privacy. Then, reconnect your iPhone to your Mac and tap “Trust” when prompted.
3.1.2. Solutions for Windows PC:
- Check USB Connection: Try a different USB port or cable.
- Restart Your Devices: Restart both your iPhone and your PC.
- Trust This Computer: Ensure you have tapped “Trust” on your iPhone when prompted.
- Update iTunes: Ensure you have the latest version of iTunes installed, as it provides necessary drivers.
- Reinstall Apple Mobile Device USB Driver:
- Disconnect your iPhone from your PC.
- Close iTunes.
- Open Device Manager (search for it in the Windows search bar).
- Expand “Portable Devices.”
- Right-click on your iPhone (it might be listed as “Apple iPhone”) and select “Update driver.”
- Choose “Browse my computer for drivers.”
- Select “Let me pick from a list of available drivers on my computer.”
- Choose “Apple Mobile Device USB Driver.” If you don’t see it, ensure “Show Compatible Hardware” is checked.
- Click “Next” and follow the prompts to install the driver.
- Reconnect your iPhone and open iTunes.
3.2. Insufficient Storage Space
Are you running out of storage while trying to transfer photos? Running out of storage space is a common issue when transferring large photo libraries. Free up space on your iPhone, computer, or external drive to ensure a smooth transfer.
3.2.1. Solutions for iPhone:
- Delete Unnecessary Photos and Videos: Review your photo library and delete any duplicate or unwanted items.
- Offload Unused Apps: Go to Settings > General > iPhone Storage and offload or delete apps you no longer use.
- Clear Cache: Clear the cache of apps that consume a lot of storage, such as social media apps.
3.2.2. Solutions for Computer:
- Delete Unnecessary Files: Remove any unnecessary files from your computer to free up space.
- Move Files to External Drive: Transfer large files to an external drive to free up space on your computer’s internal storage.
- Empty Trash Bin: Ensure you empty the trash bin to permanently delete files.
3.2.3. Solutions for External Drive:
- Delete Unnecessary Files: Remove any unwanted files from your external drive.
- Use a Larger Drive: If your current drive is too small, consider upgrading to a larger capacity external drive.
- Format the Drive: If necessary, format the drive to ensure it’s optimized for your operating system (back up any important data first, as formatting will erase all data).
3.3. Slow Transfer Speeds
Why is the photo transfer process so slow? Slow transfer speeds can be frustrating. This is often due to outdated software, poor USB connections, or the file system of your external drive.
3.3.1. Solutions:
- Use a USB 3.0 Port: Ensure you are using a USB 3.0 port for faster transfer speeds. These ports are often blue.
- Update Software: Make sure your operating system, drivers, and photo management software are up to date.
- Check USB Cable: Use a high-quality USB cable.
- Transfer in Smaller Batches: Transferring photos in smaller batches can sometimes improve speed and reduce the risk of errors.
- Close Unnecessary Applications: Close any unnecessary applications running on your computer to free up system resources.
- Defragment Your Hard Drive: If you’re using a Windows PC, defragmenting your hard drive can improve performance.
3.4. Corrupted Photos During Transfer
What can you do if photos become corrupted during the transfer? Photo corruption during transfer is rare but can happen due to faulty connections or software glitches. Verify the integrity of your photos and try transferring them again using a different method.
3.4.1. Solutions:
- Check USB Connection: Ensure the USB connection is stable. Avoid moving the cable during the transfer.
- Use a Different Method: Try a different transfer method, such as iCloud or a different computer.
- Update Software: Make sure your operating system and photo management software are up to date.
- Run Disk Check: On Windows, run the disk check utility to identify and repair any errors on your hard drive.
- Use a Photo Repair Tool: If the photos are already corrupted, use a photo repair tool to attempt to recover them.
4. Advanced Tips and Tricks for Efficient Photo Management
Want to take your photo management skills to the next level? Yes, advanced tips and tricks can significantly enhance your photo management efficiency. These include using professional software, organizing your photos effectively, and optimizing storage solutions.
4.1. Using Professional Photo Management Software
Professional photo management software offers advanced features for organizing, editing, and backing up your photos.
4.1.1. Adobe Lightroom:
Adobe Lightroom is a popular choice among photographers. According to Popular Photography, Lightroom provides powerful tools for cataloging, editing, and sharing your photos.
Key Features:
- Cataloging: Organize your photos with keywords, ratings, and flags.
- Editing: Non-destructive editing tools allow you to adjust exposure, contrast, color, and more.
- Cloud Sync: Sync your photos across multiple devices with Adobe Creative Cloud.
4.1.2. Capture One:
Capture One is another professional-grade photo management and editing software. It’s known for its superior color handling and tethered shooting capabilities.
Key Features:
- Advanced Color Editing: Precise color controls for professional results.
- Tethered Shooting: Capture photos directly into Capture One while shooting.
- Customizable Workspace: Tailor the interface to fit your workflow.
4.1.3. Apple Photos:
If you’re a Mac user, Apple Photos is a solid, free option that integrates seamlessly with iCloud.
Key Features:
- iCloud Integration: Sync your photos across all your Apple devices.
- Facial Recognition: Automatically identify and organize photos by people.
- Basic Editing Tools: Simple yet effective editing tools for quick adjustments.
4.2. Organizing Photos with Metadata and Keywords
Effective organization is crucial for managing large photo libraries. Using metadata and keywords can help you quickly find and sort your photos.
4.2.1. Metadata:
Metadata is information embedded in your photo files, such as date, time, camera settings, and location.
How to Use Metadata:
- Date and Time: Ensure your camera or iPhone has the correct date and time settings.
- Location: Enable location services on your iPhone to geotag your photos.
- Camera Settings: Review camera settings (aperture, shutter speed, ISO) for each photo to learn and improve your photography skills.
4.2.2. Keywords:
Keywords are descriptive tags you add to your photos to help you find them later.
Best Practices for Using Keywords:
- Be Specific: Use specific keywords that accurately describe the content of your photos.
- Be Consistent: Use the same keywords for similar photos.
- Use Hierarchical Keywords: Create a hierarchical keyword system to organize your photos into categories and subcategories.
4.3. Optimizing Storage Solutions
Optimizing your storage solutions ensures you have enough space for your growing photo library and that your photos are safe and accessible.
4.3.1. Cloud Storage:
Cloud storage services provide a convenient way to back up and access your photos from anywhere.
Popular Cloud Storage Options:
- iCloud Photos: Seamless integration with Apple devices.
- Google Photos: Offers free storage for photos up to 16MP.
- Amazon Photos: Unlimited photo storage for Prime members.
- Dropbox: Versatile cloud storage with file sharing capabilities.
4.3.2. External Hard Drives:
External hard drives offer a physical backup solution.
Tips for Using External Hard Drives:
- Choose a Reliable Drive: Invest in a high-quality external hard drive from a reputable brand.
- Use Multiple Drives: Back up your photos to multiple drives for redundancy.
- Store Drives in Different Locations: Store one drive at home and another in a separate location (e.g., a safe deposit box) to protect against physical disasters.
4.3.3. NAS (Network Attached Storage):
NAS devices provide a centralized storage solution that can be accessed from multiple devices on your network.
Benefits of Using NAS:
- Centralized Storage: Store all your photos in one place.
- Remote Access: Access your photos from anywhere with an internet connection.
- RAID Support: Protect your data with RAID configurations that provide redundancy.
5. Protecting Your Photos: Backup Strategies
What’s the best way to protect your photo archive? Protecting your photo archive requires a robust backup strategy. Employing the 3-2-1 rule, using reliable software, and regularly testing your backups are key to ensuring your photos are safe from loss or corruption.
5.1. Implementing the 3-2-1 Backup Rule
The 3-2-1 backup rule is a widely recommended strategy for data protection. It involves keeping three copies of your data on two different types of storage media, with one copy stored offsite.
Applying the 3-2-1 Rule to Your Photos:
-
Three Copies:
- Your original photos on your iPhone.
- A backup on an external hard drive.
- A backup in the cloud.
-
Two Different Types of Storage Media:
- External hard drive (physical storage).
- Cloud storage (virtual storage).
-
One Copy Offsite:
- Store your cloud backup in a different geographic location.
- Keep one of your external hard drives in a secure offsite location.
5.2. Using Reliable Backup Software
Reliable backup software can automate the backup process and ensure your photos are backed up regularly and securely.
5.2.1. Time Machine (macOS):
Time Machine is a built-in backup utility for macOS. It automatically backs up your entire system, including your photos, to an external hard drive.
How to Use Time Machine:
- Connect an external hard drive to your Mac.
- Go to System Preferences > Time Machine.
- Select your external drive as the backup disk.
- Enable “Back Up Automatically.”
5.2.2. Windows Backup and Restore:
Windows Backup and Restore is a built-in backup utility for Windows. It allows you to back up your system, including your photos, to an external hard drive.
How to Use Windows Backup and Restore:
- Go to Control Panel > System and Security > Backup and Restore (Windows 7).
- Click “Set up backup.”
- Choose where to save your backup.
- Select “Let Windows choose” or “Let me choose” to customize your backup settings.
- Follow the prompts to complete the setup.
5.2.3. Third-Party Backup Software:
Several third-party backup software options offer advanced features and flexibility.
Popular Third-Party Options:
- Acronis True Image: Comprehensive backup and recovery solution with cloud integration.
- EaseUS Todo Backup: User-friendly backup software with various backup options.
- Carbonite: Cloud-based backup service with automatic backups.
5.3. Regularly Testing Your Backups
Regularly testing your backups ensures that your backup system is working correctly and that you can restore your photos in case of data loss.
How to Test Your Backups:
- Restore a Few Photos: Periodically restore a few photos from your backup to verify that they are intact and can be accessed.
- Simulate Data Loss: Simulate a data loss scenario by deleting a few photos from your computer or iPhone and then restoring them from your backup.
- Verify Integrity: After restoring your photos, verify that they are complete and undamaged.
6. The Future of iPhone Photography and Storage
How will iPhone photography and storage evolve in the future? The future of iPhone photography and storage points towards greater integration with AI, improved cloud services, and more efficient storage technologies, offering users enhanced capabilities and convenience.
6.1. AI-Powered Photo Management
AI is increasingly being used to enhance photo management, with features like automatic tagging, smart albums, and intelligent editing tools.
Examples of AI-Powered Features:
- Automatic Tagging: AI can automatically identify objects, scenes, and people in your photos and add relevant tags.
- Smart Albums: AI can create smart albums based on criteria such as location, date, or subject.
- Intelligent Editing Tools: AI can suggest editing adjustments to improve the quality of your photos.
6.2. Enhanced Cloud Services
Cloud services are becoming more sophisticated, with features like improved synchronization, enhanced security, and more storage options.
Future Trends in Cloud Services:
- Improved Synchronization: Faster and more reliable synchronization across multiple devices.
- Enhanced Security: Advanced encryption and security measures to protect your photos.
- More Storage Options: Flexible storage plans to accommodate growing photo libraries.
6.3. Advancements in Storage Technology
Advancements in storage technology are leading to faster, smaller, and more affordable storage solutions.
Emerging Storage Technologies:
- Solid State Drives (SSDs): Faster and more reliable than traditional hard drives.
- High-Density Storage: Technologies that allow for more data to be stored in a smaller space.
- DNA Storage: A futuristic storage technology that uses DNA to store data.
7. Why Choose dfphoto.net for Your Photography Needs?
Looking for a reliable resource for all your photography needs? dfphoto.net offers a wealth of information, inspiration, and community support for photographers of all skill levels. Explore our tutorials, showcases, and forums to elevate your photography journey.
7.1. Extensive Resources and Tutorials
dfphoto.net provides a comprehensive collection of articles, tutorials, and guides covering various aspects of photography.
Topics Covered:
- Photography Techniques: Learn about composition, lighting, and exposure.
- Equipment Reviews: Get unbiased reviews of cameras, lenses, and accessories.
- Editing Tutorials: Master photo editing with step-by-step tutorials.
7.2. Inspiring Photo Showcases
Discover breathtaking photography from talented artists around the world.
Features:
- Daily Photo Selections: Showcasing exceptional photos every day.
- Themed Galleries: Curated collections of photos based on specific themes.
- Photographer Spotlights: Interviews and features of notable photographers.
7.3. A Vibrant Community
Connect with fellow photographers, share your work, and get feedback in our active forums.
Community Features:
- Forums: Discuss photography-related topics and ask questions.
- Photo Critiques: Get constructive feedback on your photos.
- Challenges and Contests: Participate in challenges and contests to showcase your skills.
8. FAQs: Getting Your Photos Off Your iPhone
Struggling with a specific issue? Check out these frequently asked questions for quick solutions.
8.1. Can I get photos off a broken iPhone?
Yes, if the iPhone can be connected to a computer. If the screen is broken but the phone is still functional, you can connect it to a computer and transfer the photos. If the iPhone is severely damaged, you may need to use data recovery services.
8.2. How do I get photos off my iPhone without iCloud?
You can transfer photos to a computer using a USB cable or use third-party apps that facilitate direct transfer to external storage devices.
8.3. How do I transfer photos from iPhone to Android?
You can use Google Photos, Dropbox, or other cloud storage services. Alternatively, you can transfer the photos to a computer and then transfer them to your Android device.
8.4. How do I delete photos from my iPhone after transferring?
After transferring your photos, go to the Photos app, select the photos you want to delete, and tap the trash can icon. Make sure you have backed up your photos before deleting them.
8.5. What is the best format to save photos in?
JPEG is a widely compatible format for general use. For higher quality and editing flexibility, consider using RAW or TIFF formats.
8.6. How do I compress photos on my iPhone?
You can use third-party apps or adjust the camera settings to capture photos at a lower resolution.
8.7. How do I back up my iPhone photos to an external hard drive without a computer?
You can use a Lightning-to-USB adapter to connect an external hard drive directly to your iPhone. Then, use the Files app to transfer your photos.
8.8. How do I recover deleted photos from my iPhone?
Check the “Recently Deleted” album in the Photos app. If the photos are not there, you may need to use data recovery software.
8.9. How do I stop photos from automatically uploading to iCloud?
Go to Settings > [Your Name] > iCloud > Photos and turn off iCloud Photos.
8.10. What do I do if my iCloud storage is full?
You can upgrade your iCloud storage plan, delete unnecessary files from iCloud, or transfer your photos to a computer or external drive.
9. Conclusion: Mastering Your iPhone Photo Management
Ready to take control of your iPhone photo collection? Mastering your iPhone photo management involves understanding different transfer methods, troubleshooting common issues, and implementing robust backup strategies. With the right tools and techniques, you can ensure your precious memories are safe, organized, and accessible. For more insights, tutorials, and community support, visit dfphoto.net today and unlock the full potential of your photography journey.
Address: 1600 St Michael’s Dr, Santa Fe, NM 87505, United States. Phone: +1 (505) 471-6001. Website: dfphoto.net.