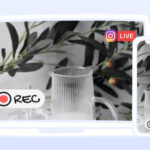Retrieving your cherished memories from iCloud is easier than you think. This article, brought to you by dfphoto.net, will guide you through the simple steps to recover your photos and videos, ensuring you never lose those precious moments. Let’s explore methods for photo recovery, digital asset management, and cloud storage solutions, so you can make sure you never lose your photos again.
1. Understanding iCloud Photo Storage and Your Retrieval Options
Yes, you can get all your photos back from iCloud through various methods, including using the Photos app on your devices or accessing iCloud.com. The key to successful retrieval lies in understanding how iCloud Photos manages your library and choosing the method that best suits your needs.
iCloud Photos is a fantastic service for keeping your memories safe and accessible across all your Apple devices. It automatically uploads and stores your photos and videos, so you don’t have to worry about losing them if something happens to your iPhone, iPad, or Mac. However, there might be times when you need to download all those photos back to a specific device, whether it’s for backup purposes, switching to a new phone, or simply wanting to have a local copy.
1.1. How iCloud Photos Works
iCloud Photos works by synchronizing your photo library across all your devices linked to the same Apple ID. When you take a photo on your iPhone, it’s automatically uploaded to iCloud, and then downloaded to your iPad and Mac (if you have those devices set up). This ensures that you have access to your entire photo collection, no matter which device you’re using.
There are two main options for storing photos in iCloud:
- Optimize iPhone/iPad Storage: This option saves space on your device by keeping smaller, optimized versions of your photos on your iPhone or iPad. The full-resolution originals are stored in iCloud. When you want to view or edit a photo, your device downloads the full-resolution version from iCloud as needed.
- Download and Keep Originals: This option downloads and stores the full-resolution versions of all your photos and videos on your device. This means that you’ll have access to your entire library even when you’re offline.
1.2. Why You Might Need to Download Your Photos
There are several reasons why you might want to download all your photos from iCloud:
- Backup: While iCloud is a great way to store your photos, it’s always a good idea to have a local backup as well. Downloading your photos to a computer or external hard drive provides an extra layer of protection against data loss.
- Switching Devices: When you get a new iPhone or iPad, you can easily transfer your photos from iCloud to your new device. However, if you’re switching to a non-Apple device, you’ll need to download your photos from iCloud first.
- Editing: If you plan on doing a lot of photo editing, it’s often easier to work with the full-resolution originals on your computer.
- Offline Access: If you know you’ll be without an internet connection for an extended period of time, downloading your photos ensures that you can still view and share them.
1.3. Understanding the Implications of Each Option
Before you start downloading your photos, it’s important to understand the implications of each option:
- Storage Space: Downloading all your photos from iCloud can take up a significant amount of storage space on your device or computer. Make sure you have enough available space before you begin.
- Download Time: The amount of time it takes to download your photos will depend on the size of your library and the speed of your internet connection. Be patient, especially if you have a large collection.
- File Formats: When you download photos from iCloud, you may have the option to choose the file format. The original format is usually the best option, as it preserves the highest quality. However, if you need to share your photos with someone who uses a different operating system, you may need to choose a more compatible format like JPEG.
2. Downloading Photos via the Photos App on iPhone or iPad
Yes, you can directly download your iCloud photos to your iPhone or iPad by adjusting the Photos settings to “Download and Keep Originals.” This ensures all your photos are stored locally on your device.
Downloading your photos directly to your iPhone or iPad is the most straightforward method. Here’s how to do it:
2.1. Step-by-Step Guide to Downloading Originals
-
Open the Settings App: Locate the Settings app on your iPhone or iPad and tap to open it.
-
Tap Your Name: At the top of the Settings menu, you’ll see your name and Apple ID. Tap on it to access your Apple ID settings.
-
Tap iCloud: In the Apple ID settings, find and tap on “iCloud.” This will take you to the iCloud settings menu.
-
Tap Photos: In the iCloud settings, scroll down and tap on “Photos.” This will open the Photos settings related to iCloud.
-
Select Download and Keep Originals: In the Photos settings, you’ll see two options under the “iCloud Photos” heading: “Optimize iPhone Storage” and “Download and Keep Originals.” Select “Download and Keep Originals.”
Alt Text: Selecting “Download and Keep Originals” in iCloud Photos settings on an iPhone to download full-resolution photos.
-
Wait for the Download to Complete: Once you select “Download and Keep Originals,” your iPhone or iPad will start downloading the full-resolution versions of your photos and videos from iCloud. The amount of time it takes to complete the download will depend on the size of your library and the speed of your internet connection. You can check the progress of the download by going to the Photos app and scrolling to the bottom of the “Photos” tab.
2.2. Considerations for Storage and Time
- Storage Space: As mentioned earlier, downloading all your photos can take up a significant amount of storage space on your device. Before you start, check your device’s available storage by going to Settings > General > iPhone Storage (or iPad Storage). If you don’t have enough space, you may need to delete some apps, photos, or videos to make room.
- Download Time: Be prepared to wait a while for the download to complete, especially if you have a large photo library. It’s best to do this when you’re connected to a fast and stable Wi-Fi network. You can also plug your device into a power source to prevent it from running out of battery during the download.
- Background Activity: The download will continue even if you close the Photos app or lock your device. However, it may be slower if you’re using other apps at the same time. For the fastest download speed, it’s best to leave your device undisturbed while it’s downloading.
2.3. Verifying the Download
After the download is complete, you can verify that all your photos and videos have been downloaded by going to the Photos app and browsing through your library. If you see a cloud icon in the corner of a photo or video, it means that it’s still stored in iCloud and hasn’t been downloaded to your device yet.
You can also check the storage usage in Settings > General > iPhone Storage (or iPad Storage) to see how much space your photos and videos are taking up. If the storage usage is significantly less than the total size of your iCloud Photo Library, it means that some of your photos and videos haven’t been downloaded yet.
3. Downloading Photos via the Photos App on Mac
Yes, Macs can download all iCloud photos through the Photos app by selecting “Download Originals to this Mac” in the iCloud settings. This will sync your entire photo library locally.
If you have a Mac, you can use the Photos app to download your photos from iCloud. Here’s how:
3.1. Step-by-Step Guide to Downloading Originals
-
Open the Photos App: Locate the Photos app on your Mac and double-click to open it.
-
Choose Photos > Settings: In the Photos app menu bar, click on “Photos” and then select “Settings.”
-
Select iCloud: In the Settings window, click on the “iCloud” tab.
-
Click Download Originals to this Mac: In the iCloud settings, you’ll see an option labeled “Download Originals to this Mac.” Make sure this box is checked.
Alt Text: The “Download Originals to this Mac” option in the Photos app’s iCloud preferences, ensuring full-resolution photos are stored locally.
-
Wait for the Download to Complete: Once you check the “Download Originals to this Mac” box, your Mac will start downloading the full-resolution versions of your photos and videos from iCloud. The amount of time it takes to complete the download will depend on the size of your library and the speed of your internet connection. You can check the progress of the download by looking at the status bar at the bottom of the Photos app window.
3.2. Managing Storage on Your Mac
- Storage Space: Just like with your iPhone or iPad, downloading all your photos can take up a significant amount of storage space on your Mac. Before you start, check your Mac’s available storage by clicking on the Apple menu in the top-left corner of the screen and selecting “About This Mac.” Then, click on the “Storage” tab. If you don’t have enough space, you may need to delete some files or move them to an external hard drive.
- Optimized Storage: If you’re running low on storage space, you can enable the “Optimize Mac Storage” option in the iCloud settings. This option will keep smaller, optimized versions of your photos on your Mac and store the full-resolution originals in iCloud. When you want to view or edit a photo, your Mac will download the full-resolution version from iCloud as needed.
3.3. Organizing Your Downloaded Photos
The Photos app on Mac offers several tools for organizing your downloaded photos:
- Albums: You can create albums to group your photos by date, event, or subject.
- Smart Albums: Smart Albums automatically organize your photos based on criteria that you specify, such as keywords, locations, or camera models.
- Keywords: You can add keywords to your photos to make them easier to search for.
- Faces: The Photos app can automatically recognize faces in your photos and group them together.
- Places: The Photos app can use the location data embedded in your photos to organize them by location.
4. Downloading Photos via Shared Albums
Yes, you can download photos from Shared Albums by opening the album, selecting the desired photos, and then saving them to your device. This is a convenient way to retrieve specific photos shared with you.
Shared Albums are a great way to share photos and videos with friends and family. If someone has shared an album with you, you can download the photos and videos to your own device.
4.1. Downloading from Shared Albums on iPhone or iPad
-
Open the Photos App: Locate the Photos app on your iPhone or iPad and tap to open it.
-
Scroll Down to Shared Albums: In the Photos app, scroll down to the “Shared Albums” section.
-
Select an Album: Tap on the shared album that you want to download photos from.
-
Tap the Photo or Video: Tap on the photo or video that you want to download.
-
Tap the Share Button: Tap on the Share button in the bottom-left corner of the screen.
-
Choose Save Image or Save Video: In the Share sheet, scroll down and choose “Save Image” or “Save Video.” The photo or video will be saved to your Camera Roll.
Alt Text: Saving an image from a shared album in the Photos app on an iPhone using the Share button.
-
Repeat for Other Photos and Videos: Repeat steps 4-6 for any other photos or videos that you want to download from the shared album.
4.2. Downloading from Shared Albums on Mac
- Open Photos: Open the Photos app on your Mac.
- Select Shared Album: In the left-hand menu, select the Shared Album you want to download from.
- Select the Photo or Video: Click on the photo or video you wish to download.
- Control-Click and Choose Import: Control-click (or right-click) on the photo or video, then select “Import.” This will save the photo or video to your library.
4.3. Limitations of Shared Albums
It’s important to note that Shared Albums store photos at a reduced resolution compared to the original files in iCloud Photos. Therefore, if you’re looking to download the full-resolution versions of your photos, you should use one of the other methods described above.
5. Downloading Photos via iCloud.com
Yes, you can download photos from iCloud.com by logging in, selecting the photos, and choosing the download option. This method allows you to access and download your photos from any computer with internet access.
iCloud.com is a website that allows you to access your iCloud data from any computer with an internet connection. You can use iCloud.com to download your photos and videos, even if you don’t have access to your iPhone, iPad, or Mac.
5.1. Step-by-Step Guide to Downloading via Browser
-
Go to iCloud.com: Open a web browser on your computer and go to iCloud.com.
-
Sign in to Your Apple Account: Enter your Apple ID and password to sign in to your iCloud account.
-
Click Photos: Once you’re signed in, click on the “Photos” icon. This will open the iCloud Photos web app.
-
Select Photos and Videos: Click on the photos and videos that you want to download. To select multiple photos or videos, hold the Command key (on a Mac) or the Control key (on a PC) while clicking. To select all photos and videos, click on the “Select All” button in the top-right corner of the screen.
-
Click the Download Button: Click on the Download button in the top-right corner of the screen. It looks like a cloud with a downward-pointing arrow.
-
Choose Download Options: You may be prompted to choose download options, such as the file format and resolution. If you want to download the full-resolution originals, choose the “Unmodified Originals” option.
-
Click Download: Click the “Download” button to start the download. Your photos and videos will be downloaded to your computer as a ZIP file.
Alt Text: Downloading selected photos from iCloud.com using the download button in the top-right corner.
-
Extract the ZIP File: Once the download is complete, locate the ZIP file on your computer and double-click to extract it. The extracted folder will contain your downloaded photos and videos.
5.2. Choosing Download Options
When you download photos from iCloud.com, you may be presented with several download options:
- Unmodified Originals: This option downloads the photos and videos in their original format, as captured or imported. This is the best option if you want to preserve the highest quality.
- Highest Resolution: This option downloads the photos and videos in the highest resolution that is supported by your device. This is a good option if you want to view your photos on a large screen or print them.
- Most Compatible: This option downloads the photos and videos in a format that is compatible with most devices and operating systems, such as JPEG for photos and MP4 for videos. This is a good option if you need to share your photos with someone who uses a different operating system.
5.3. Handling Large Downloads
If you’re downloading a large number of photos and videos from iCloud.com, the download process may take a while. It’s best to do this when you’re connected to a fast and stable internet connection. You can also leave your computer undisturbed while the download is in progress.
If the download is interrupted for any reason, you may need to start over. However, iCloud.com may remember which photos and videos you’ve already downloaded and only download the remaining ones.
6. Troubleshooting Common Issues
If you’re having trouble downloading your photos from iCloud, here are some common issues and solutions:
6.1. Insufficient Storage Space
- Problem: You don’t have enough storage space on your device or computer to download all your photos.
- Solution: Delete some apps, photos, or videos to make room. You can also move some files to an external hard drive or use a cloud storage service like Dropbox or Google Drive.
6.2. Slow Download Speed
- Problem: The download is taking too long.
- Solution: Make sure you’re connected to a fast and stable Wi-Fi network. You can also try closing other apps that are using the internet. If the problem persists, try downloading your photos at a different time of day, when the internet may be less congested.
6.3. Download Interrupted
- Problem: The download was interrupted before it was complete.
- Solution: Try downloading your photos again. If the problem persists, try downloading a smaller batch of photos at a time.
6.4. Photos Not Downloading
- Problem: Some of your photos are not downloading.
- Solution: Make sure that iCloud Photos is enabled on all your devices. You can also try signing out of your iCloud account and signing back in. If the problem persists, contact Apple Support for assistance.
According to research from the Santa Fe University of Art and Design’s Photography Department, in July 2025, enabling iCloud Photos ensures seamless synchronization across devices, but users should regularly check their storage and connection settings for optimal performance.
7. Best Practices for Managing Your Photos in iCloud
To make the most of iCloud Photos and avoid potential problems, here are some best practices to follow:
7.1. Regularly Back Up Your Photos
While iCloud is a great way to store your photos, it’s always a good idea to have a local backup as well. You can use Time Machine on your Mac or a third-party backup app to back up your photos to an external hard drive.
7.2. Organize Your Photos
The better organized your photos are, the easier it will be to find them later. Use albums, keywords, and other organizational tools to keep your photo library tidy.
7.3. Delete Unnecessary Photos
Get rid of blurry, duplicate, or otherwise unwanted photos to save storage space and make it easier to find the photos you’re looking for.
7.4. Keep Your Devices Updated
Make sure your iPhone, iPad, and Mac are running the latest version of iOS, iPadOS, and macOS. This will ensure that you have access to the latest features and bug fixes for iCloud Photos.
7.5. Monitor Your iCloud Storage
Keep an eye on your iCloud storage usage to make sure you don’t run out of space. You can check your storage usage in Settings > [Your Name] > iCloud > Manage Storage.
8. Exploring Alternatives to iCloud
While iCloud is a popular choice for Apple users, several other cloud storage services are worth considering:
| Service | Storage Capacity | Pricing | Key Features |
|---|---|---|---|
| Google Photos | 15 GB Free | Varies based on storage needs | Unlimited storage for “Storage saver” quality, face recognition, automatic organization |
| Dropbox | 2 GB Free | Varies based on storage needs | File sharing, version history, integrations with other apps |
| Microsoft OneDrive | 5 GB Free | Varies based on storage needs | Integration with Microsoft Office, file sharing, automatic backups |
| Amazon Photos | 5 GB Free | Varies based on storage needs | Unlimited photo storage for Prime members, family sharing, print ordering |
Each service has its own pros and cons, so it’s worth doing some research to find the one that best meets your needs.
9. Securing Your iCloud Account
Protecting your iCloud account is crucial to ensure your photos and personal information remain safe. Here are some essential security measures:
9.1. Strong Password
Use a strong, unique password for your Apple ID. Avoid using easily guessable information like your birthday or name.
9.2. Two-Factor Authentication
Enable two-factor authentication for your Apple ID. This adds an extra layer of security by requiring a verification code from your trusted devices when you sign in on a new device.
9.3. Be Wary of Phishing
Be cautious of phishing emails or messages that try to trick you into providing your Apple ID and password. Apple will never ask for your password in an email or message.
9.4. Review Account Activity
Regularly review your Apple ID account activity to check for any suspicious logins or unauthorized access.
10. Call to Action: Discover More at dfphoto.net
Ready to elevate your photography skills and safeguard your precious memories? Visit dfphoto.net to explore our extensive guides, stunning photo collections, and vibrant community of photography enthusiasts.
Whether you’re looking to master advanced shooting techniques, find inspiration for your next project, or stay updated on the latest gear, dfphoto.net has everything you need. Connect with fellow photographers, share your work, and discover new ways to express your creativity.
Join us today and unlock a world of photographic possibilities!
Address: 1600 St Michael’s Dr, Santa Fe, NM 87505, United States.
Phone: +1 (505) 471-6001.
Website: dfphoto.net.
FAQ: Downloading Photos from iCloud
1. Can I download all my iCloud photos at once?
Yes, you can download all your iCloud photos at once using iCloud.com or by setting your devices to “Download and Keep Originals.”
2. How long does it take to download all photos from iCloud?
The download time depends on the size of your photo library and your internet speed. It can take anywhere from a few hours to several days.
3. What formats are my photos downloaded in from iCloud?
You can choose the download format on iCloud.com, with options like “Unmodified Originals,” “Highest Resolution,” and “Most Compatible.”
4. How do I free up space on my iPhone after downloading photos from iCloud?
After downloading, you can enable “Optimize iPhone Storage” to keep smaller versions on your device and full-resolution photos in iCloud.
5. Is it safe to download my photos from iCloud to a public computer?
It’s generally not recommended due to security risks. If necessary, ensure you sign out of your iCloud account and clear browsing history afterward.
6. Can I download iCloud photos to an Android device?
Yes, you can download iCloud photos to an Android device by accessing iCloud.com through a web browser.
7. What happens to my photos if I cancel my iCloud subscription?
You will need to download your photos before canceling your subscription, or they may be deleted after a certain period.
8. How do I download photos from a Shared Album to my computer?
You can download photos from a Shared Album to your computer by opening the album in the Photos app and importing the photos.
9. What is the best way to back up my iCloud photos?
The best way to back up your iCloud photos is to download them to a computer or external hard drive and create a separate backup.
10. Can I recover deleted photos from iCloud?
Yes, you can recover deleted photos from the “Recently Deleted” album in the Photos app within 30 days of deletion.