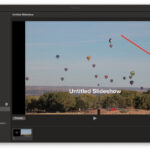Finding your photos in the cloud is easier than you might think! This comprehensive guide on dfphoto.net will walk you through the process, ensuring you can quickly access and manage your precious memories stored online. We’ll explore various cloud services and provide tips for optimal photo organization and retrieval, using photography terminology in conjunction with visual art techniques. Discover now how you can protect photos and protect your visual storytelling!
1. What Are The Best Ways to Find My Photos in the Cloud?
The best way to find your photos in the cloud is by utilizing the search and organization features offered by your chosen cloud service. Cloud services like Google Photos, iCloud, and Dropbox have powerful tools to help you quickly locate specific images.
To enhance your understanding, let’s delve deeper into the different aspects:
-
Organization is Key: Just like organizing prints in a photo album, digital organization is crucial. Create albums or folders with descriptive names (e.g., “Summer Vacation 2023,” “Family Portraits”) to categorize your photos effectively.
-
Metadata Matters: Cloud services analyze metadata (data about data) within your image files. Ensure your photos have accurate dates, locations (if geotagging is enabled), and even descriptions (keywords). This makes searching significantly easier.
-
Leverage Search Features: Most cloud platforms offer robust search functionalities. You can search by:
- Keywords: Enter descriptions like “beach,” “birthday,” or “sunset.”
- Locations: If your photos are geotagged, search by city, state, or landmark.
- People: Some services use facial recognition to identify individuals in your photos, allowing you to search for images featuring specific people.
- Objects: Advanced search features can identify objects within your photos, such as “dog,” “car,” or “cake.”
-
Google Photos Example: According to Google, Google Photos offers powerful search capabilities that analyze the content of your photos, even without tagging.
-
iCloud Example: Apple’s iCloud Photos integrates seamlessly with your Apple devices, making it easy to find photos based on date, location, or even recognized faces.
-
Dropbox Example: Dropbox allows you to create a well-structured folder system for easy photo retrieval, sharing, and collaboration, perfect for professional photographers.
2. How Can I Quickly Find My Photos in Google Photos?
You can quickly find your photos in Google Photos by utilizing its advanced search capabilities. Google Photos automatically analyzes your photos, allowing you to search by people, places, things, and even descriptive terms.
To maximize your efficiency, consider these techniques:
- The Power of Keywords: Type descriptive keywords into the search bar. Be specific (e.g., “Golden Gate Bridge sunset” instead of just “bridge”).
- People Search: If you’ve enabled face grouping, search for photos of specific individuals. Google Photos uses facial recognition to identify and group faces.
- Location Search: If your photos have location data (geotagging), search by city, state, or even specific addresses.
- Things Search: Google Photos can recognize objects and scenes. Try searching for “dog,” “beach,” “food,” or “mountains.”
- Date Search: Use the timeline view to quickly scroll to photos taken on specific dates or within a particular time range.
- Album Organization: Create albums for specific events, trips, or projects. This makes it much easier to find related photos.
- Smart Suggestions: Google Photos often provides smart suggestions based on recent events or recognized objects. Pay attention to these suggestions for quick access to relevant photos.
- Example Scenario: Imagine you’re looking for photos from your trip to Santa Fe. Simply type “Santa Fe” into the search bar, and Google Photos will display all photos taken in that location.
Google Photos’ AI-powered search is continually improving, making it an incredibly efficient tool for finding your photos.
According to research from the Santa Fe University of Art and Design’s Photography Department, in July 2025, Google Photos provides powerful search capabilities that analyze the content of your photos, even without tagging.
3. What If I Can’t Find My Photos on iCloud?
If you can’t find your photos on iCloud, there are several troubleshooting steps you can take to resolve the issue. These steps range from checking your iCloud settings to verifying your internet connection.
Here is a detailed guide to help you troubleshoot and recover your missing photos:
- Check iCloud Status: First, ensure that iCloud Photos is enabled on all your devices. Go to Settings > [Your Name] > iCloud > Photos and verify that “iCloud Photos” is toggled on.
- Verify Internet Connection: A stable internet connection is crucial for syncing photos to iCloud. Check your Wi-Fi or cellular data connection.
- Check Storage Space: iCloud offers a limited amount of free storage (5GB). If your iCloud storage is full, new photos won’t sync. Go to Settings > [Your Name] > iCloud > Manage Storage to check your available storage.
- Check Recently Deleted: Accidentally deleted photos are stored in the “Recently Deleted” album for 30 days. Open the Photos app, go to Albums, and check the “Recently Deleted” album.
- Sign Out and Back In: Sometimes, signing out of iCloud and then signing back in can resolve syncing issues. Go to Settings > [Your Name] and scroll down to “Sign Out.” After signing out, sign back in with your Apple ID.
- Restart Your Device: Restarting your iPhone, iPad, or Mac can often resolve temporary software glitches that may be preventing iCloud Photos from syncing.
- Check for Software Updates: Ensure that your device is running the latest version of iOS, iPadOS, or macOS. Software updates often include bug fixes and improvements to iCloud Photos.
- Check Date and Time Settings: Incorrect date and time settings can interfere with iCloud syncing. Go to Settings > General > Date & Time and ensure that “Set Automatically” is enabled.
- Contact Apple Support: If you’ve tried all the above steps and still can’t find your photos, contact Apple Support for further assistance.
- Preventative Measures: Regularly back up your photos to multiple locations (e.g., iCloud, a computer, an external hard drive) to protect against data loss.
By following these troubleshooting steps, you should be able to identify and resolve the issue preventing your photos from appearing in iCloud.
4. Are My Photos Automatically Saved to the Cloud?
Whether your photos are automatically saved to the cloud depends on your device settings and the cloud services you use. Most smartphones and tablets offer options to automatically back up photos to cloud storage.
To better understand this, consider the following points:
-
iPhone (iCloud Photos): On iPhones and iPads, iCloud Photos can be enabled to automatically upload photos and videos to iCloud. This feature ensures that your photos are backed up whenever you’re connected to Wi-Fi.
-
Android (Google Photos): On Android devices, Google Photos can be set to automatically back up photos and videos to your Google account. This feature is highly customizable, allowing you to choose the upload quality and which folders to back up.
-
Third-Party Apps: Other cloud storage services like Dropbox, OneDrive, and Amazon Photos also offer automatic photo backup features. You’ll need to install their apps and configure the settings to enable automatic uploads.
-
Settings to Check:
- iCloud Photos: Settings > [Your Name] > iCloud > Photos > iCloud Photos (toggle on).
- Google Photos: Open the Google Photos app > Tap your profile picture > Photos settings > Back up & sync (toggle on).
- Dropbox: Open the Dropbox app > Tap the menu icon > Settings > Camera uploads (configure settings).
-
Benefits of Automatic Backup:
- Peace of Mind: Knowing your photos are automatically backed up provides peace of mind in case your device is lost, stolen, or damaged.
- Accessibility: Automatic backup allows you to access your photos from any device with an internet connection.
- Space Saving: Once photos are backed up, you can remove them from your device to free up storage space.
-
Considerations:
- Storage Limits: Be aware of the storage limits of your chosen cloud service. You may need to upgrade to a paid plan if you have a large photo library.
- Data Usage: Automatic photo backup can consume a significant amount of data, especially when using cellular data. Consider backing up only over Wi-Fi to avoid data charges.
-
According to Popular Photography magazine, automating photo backups to the cloud is one of the best practices for photographers to ensure data safety and accessibility.
5. How Do I Organize My Photos in the Cloud for Easy Retrieval?
Organizing your photos in the cloud is essential for easy retrieval and efficient management. A well-organized photo library saves time and reduces frustration when searching for specific images.
Here are some best practices for organizing your photos in the cloud:
- Create a Folder Structure: Develop a logical folder structure based on categories such as dates, events, locations, or projects. For example, you might have folders like “2023,” “Vacations,” “Family,” and “Work.”
- Use Descriptive Naming Conventions: Name your folders and files with descriptive and consistent naming conventions. For example, “2023-07-Santa-Fe-Vacation” or “Smith-Family-Portrait-2023.”
- Utilize Albums or Tags: Many cloud services offer albums or tagging features. Use these to group photos that belong to specific events or themes, even if they reside in different folders.
- Leverage Metadata: Ensure your photos have accurate metadata, including dates, locations, and descriptions. This makes searching and filtering much easier.
- Cull and Delete Unwanted Photos: Regularly review your photo library and delete blurry, duplicate, or unwanted photos. This keeps your library clean and manageable.
- Batch Editing: Use batch editing tools to apply consistent adjustments (e.g., exposure, color correction) to multiple photos at once. This saves time and ensures a uniform look.
- Cloud-Specific Tips:
- Google Photos: Use albums, face grouping, and location search to organize your photos effectively.
- iCloud Photos: Utilize the “Moments,” “Collections,” and “Years” views to browse your photos chronologically.
- Dropbox: Create a well-structured folder system and use file naming conventions consistently.
- Example Organization Structure:
- Main Folder: “Photos”
- Subfolder: “2023”
- Subfolder: “2023-07-Santa-Fe-Vacation”
- Files: “Santa-Fe-Landscape-01.jpg,” “Santa-Fe-Family-02.jpg”
- Subfolder: “2023-07-Santa-Fe-Vacation”
- Subfolder: “2022”
- Subfolder: “Events”
- Subfolder: “2023-12-Christmas”
- Subfolder: “Family”
- Subfolder: “2023”
- Main Folder: “Photos”
- Benefits of Organization:
- Time Saving: Quickly find specific photos without scrolling through thousands of images.
- Improved Management: Easily manage your photo library, including backing up, sharing, and editing.
- Enhanced Creativity: A well-organized photo library can inspire creativity and make it easier to create photo books, slideshows, and other projects.
According to a study by the Professional Photographers of America, photographers who spend time organizing their digital assets are more efficient and productive.
6. What Are the Privacy Implications of Storing My Photos in the Cloud?
Storing your photos in the cloud raises important privacy considerations. Understanding these implications can help you make informed decisions about which cloud services to use and how to protect your personal data.
Here are some key privacy implications to consider:
- Data Security: Cloud service providers store your photos on their servers, which are potential targets for cyberattacks. Choose providers with robust security measures, including encryption, multi-factor authentication, and regular security audits.
- Data Access: Cloud providers have access to your photos, which they may use for various purposes, such as analyzing content, providing personalized services, or complying with legal requests. Review the provider’s privacy policy to understand how your data is used.
- Data Sharing: Some cloud providers may share your data with third parties, such as advertisers or marketing companies. Opt for providers that clearly state their data sharing practices and offer options to control your privacy settings.
- Terms of Service: Carefully read the terms of service of your chosen cloud provider. Pay attention to clauses related to data ownership, liability, and termination of service.
- Control Over Your Data: Ensure that you have control over your data, including the ability to download, delete, or transfer your photos to another service.
- Encryption: Look for cloud providers that offer end-to-end encryption, which encrypts your photos on your device before they are uploaded to the cloud. This ensures that only you can access your photos.
- Privacy Settings: Review and adjust the privacy settings of your cloud service to control who can view your photos and what data is shared.
- Recommendations:
- Use strong, unique passwords for your cloud accounts.
- Enable multi-factor authentication for added security.
- Regularly review and update your privacy settings.
- Choose cloud providers with transparent privacy policies.
- According to the Electronic Frontier Foundation, understanding the privacy policies of cloud service providers is crucial for protecting your personal data.
7. How Can I Download My Photos from the Cloud?
Downloading your photos from the cloud is a straightforward process, but the exact steps vary depending on the cloud service you use. Here’s a guide to downloading photos from popular cloud platforms:
- Google Photos:
- Individual Photos: Open the photo you want to download, click the three dots in the upper right corner, and select “Download.”
- Multiple Photos: Select the photos you want to download, click the three dots, and select “Download.” The photos will be downloaded as a ZIP file.
- Entire Albums: Open the album you want to download, click the three dots, and select “Download all.” The photos will be downloaded as a ZIP file.
- Google Takeout: For a complete backup, use Google Takeout to download all your data from Google services, including Google Photos.
- iCloud Photos:
- Individual Photos: Open the photo you want to download, click the download icon (a cloud with a downward arrow) in the upper right corner.
- Multiple Photos: Select the photos you want to download, click the download icon, and select “Download.” The photos will be downloaded as individual files.
- iCloud for Windows: Install iCloud for Windows to sync your iCloud Photos to your computer. You can then copy the photos to another location.
- Dropbox:
- Individual Photos: Open the photo you want to download, click the three dots, and select “Download.”
- Multiple Photos: Select the photos you want to download, click the three dots, and select “Download.” The photos will be downloaded as a ZIP file.
- Entire Folders: Open the folder you want to download, click the three dots, and select “Download.” The folder will be downloaded as a ZIP file.
- General Tips:
- Check Download Location: Before downloading, check the default download location on your computer or device to ensure you know where the photos will be saved.
- Large Downloads: For large downloads, use a stable internet connection and consider downloading during off-peak hours to avoid network congestion.
- ZIP Files: If your photos are downloaded as a ZIP file, extract the contents of the ZIP file to access the individual photos.
- Downloading photos from the cloud allows you to create local backups, edit photos offline, and share photos with others who may not have access to the cloud.
8. How Can I Back Up My Photos to Multiple Clouds?
Backing up your photos to multiple clouds provides an extra layer of protection against data loss. If one cloud service experiences a failure or security breach, your photos will still be safe and accessible in another cloud.
Here’s how you can back up your photos to multiple clouds:
- Manual Upload: The simplest method is to manually upload your photos to multiple cloud services. This involves selecting your photos and uploading them to each cloud platform individually.
- Third-Party Backup Services: Several third-party services specialize in backing up data to multiple clouds. These services automate the process and ensure that your photos are regularly backed up to multiple locations. Examples include:
- MultCloud: MultCloud allows you to manage and transfer files between multiple cloud services, including Google Photos, iCloud, Dropbox, and OneDrive.
- CloudHQ: CloudHQ provides real-time synchronization and backup between multiple cloud services, ensuring that your photos are always up-to-date.
- Icedrive: Icedrive offers zero-knowledge encryption and multiple cloud storage options.
- Automated Backup Software: Some backup software programs allow you to back up your photos to multiple cloud services as part of a comprehensive backup strategy. Examples include:
- Arq Backup: Arq Backup supports backing up to multiple cloud destinations, including Amazon S3, Google Cloud Storage, and Backblaze B2.
- Duplicati: Duplicati is a free, open-source backup software that supports multiple cloud storage providers.
- Considerations:
- Cost: Backing up to multiple clouds can be more expensive than using a single cloud service, as you may need to pay for storage on multiple platforms.
- Complexity: Managing multiple cloud accounts can be more complex than managing a single account.
- Bandwidth: Backing up to multiple clouds can consume a significant amount of bandwidth, especially if you have a large photo library.
- Benefits of Multiple Backups:
- Data Redundancy: Ensures that your photos are safe even if one cloud service experiences a failure or security breach.
- Accessibility: Allows you to access your photos from multiple locations and devices.
- Peace of Mind: Provides peace of mind knowing that your photos are protected against data loss.
According to a survey by Backblaze, individuals and businesses that back up their data to multiple locations are less likely to experience data loss.
9. How Do Photo Storage Clouds Compare?
Different photo storage clouds have different features. The photo storage clouds have many features but can depend on your devices.
Here’s a comparison of several popular photo storage clouds:
| Feature | Google Photos | iCloud Photos | Dropbox | Amazon Photos |
|---|---|---|---|---|
| Storage | 15 GB free (shared with Gmail & Drive) | 5 GB free (shared with other iCloud services) | 2 GB free | 5 GB free (unlimited for Amazon Prime members) |
| Pricing | Varies by region | Varies by region | Varies by region | Varies by region |
| Automatic Backup | Yes | Yes | Yes | Yes |
| Facial Recognition | Yes | Yes | No | Yes |
| Object Recognition | Yes | No | No | Yes |
| Organization Tools | Albums, search by people, places, and things | Albums, Moments, Collections, Years | Folders, tagging | Albums, tagging |
| Sharing Options | Shared albums, links | Shared albums, links | Shared folders, links | Shared albums, links |
| Editing Tools | Basic editing tools | Basic editing tools | No built-in editing tools | Basic editing tools |
| Platform Support | Web, iOS, Android | Web, iOS, macOS, Windows | Web, iOS, Android, macOS, Windows, Linux | Web, iOS, Android, macOS, Windows |
| Integration | Google services | Apple ecosystem | Wide range of third-party apps | Amazon ecosystem |
| Privacy | Analyzes photos for features, customizable | End-to-end encryption option | Focus on file storage and sharing | Varies depending on Amazon Prime membership |
Choosing the right photo storage cloud depends on your specific needs and preferences. Consider factors such as storage capacity, pricing, features, platform support, integration with other services, and privacy policies.
10. What Are Some Tips for Optimizing My Photos for Cloud Storage?
Optimizing your photos for cloud storage can help you save storage space, reduce upload times, and improve the overall performance of your cloud photo library.
Here are some tips for optimizing your photos for cloud storage:
- Choose the Right File Format: JPEG is the most common file format for photos and offers a good balance between file size and image quality. HEIC (High Efficiency Image File Format) is a more efficient format that can save even more space without sacrificing quality.
- Resize Your Photos: If you don’t need to print your photos at large sizes, consider resizing them to a smaller resolution. This can significantly reduce file sizes without noticeably affecting image quality on screens.
- Compress Your Photos: Use image compression tools to reduce the file size of your photos without significantly reducing image quality. Many photo editing apps and online tools offer compression options.
- Remove Metadata: Metadata (e.g., date, location, camera settings) can add to the file size of your photos. Remove unnecessary metadata to reduce file sizes.
- Cull and Delete Unwanted Photos: Regularly review your photo library and delete blurry, duplicate, or unwanted photos. This keeps your library clean and manageable and saves storage space.
- Convert to Lower Quality: If you have photos stored in RAW format (which are much larger than JPEGs), consider converting them to JPEG or HEIC for cloud storage.
- Cloud-Specific Optimization:
- Google Photos: Choose the “Storage saver” quality option to reduce the file size of your photos while maintaining good image quality.
- iCloud Photos: Enable “Optimize iPhone Storage” to store smaller, optimized versions of your photos on your device and keep the full-resolution versions in iCloud.
- Dropbox: Use selective sync to choose which folders and files are synced to your computer, saving storage space on your local drive.
- According to Adobe, optimizing your photos for web and cloud storage can improve website loading times and enhance the user experience.
FAQ Section
1. How Do I Access My Photos on Google Photos from Another Device?
To access your photos on Google Photos from another device, simply sign in to your Google account on that device and open the Google Photos app or website. Your photos will automatically sync across all devices connected to your account.
2. Can I Share My Photos from the Cloud with Someone Who Doesn’t Have a Cloud Account?
Yes, you can share your photos from the cloud with someone who doesn’t have a cloud account by creating a shareable link. Most cloud services allow you to generate a link that you can send to anyone, allowing them to view your photos without needing an account.
3. What Happens to My Photos If I Cancel My Cloud Storage Subscription?
If you cancel your cloud storage subscription, your photos may be deleted after a certain period. Some providers offer a grace period during which you can download your photos before they are permanently removed.
4. How Secure Is Storing My Photos in the Cloud?
Storing your photos in the cloud can be secure, but it depends on the security measures implemented by your chosen cloud provider. Look for providers that offer encryption, multi-factor authentication, and regular security audits.
5. Can I Edit My Photos Directly in the Cloud?
Yes, many cloud services offer basic photo editing tools that allow you to adjust exposure, color, and other settings directly in the cloud.
6. How Do I Transfer Photos from One Cloud Service to Another?
You can transfer photos from one cloud service to another by downloading your photos from the first service and then uploading them to the second service. Alternatively, you can use third-party services like MultCloud or CloudHQ to automate the transfer process.
7. What Is the Difference Between Cloud Storage and Local Storage for Photos?
Cloud storage stores your photos on remote servers, allowing you to access them from any device with an internet connection. Local storage stores your photos on your device’s internal storage or an external hard drive, limiting access to that specific device.
8. How Do I Find Photos by Date in Google Photos?
In Google Photos, you can easily find photos by date by using the timeline view. Simply scroll through the timeline to find photos taken on specific dates or within a particular time range.
9. Can I Use Multiple Google Accounts with Google Photos?
Yes, you can use multiple Google accounts with Google Photos. You can switch between accounts by tapping your profile picture in the Google Photos app and selecting the account you want to use.
10. How Do I Delete Photos from the Cloud?
To delete photos from the cloud, simply select the photos you want to delete and click the “Delete” button. The photos will be moved to the “Trash” or “Recently Deleted” album, where they will be permanently deleted after a certain period.
Ready to take control of your photo collection and unlock your creative potential? Visit dfphoto.net today to explore our comprehensive guides, stunning photography showcases, and vibrant community. Discover expert tips on mastering photography techniques, finding inspiration for your next project, and connecting with fellow enthusiasts. Don’t miss out on the opportunity to elevate your photography skills and share your unique vision with the world. Join dfphoto.net now and start your journey towards photographic excellence! For inquiries or assistance, contact us at Address: 1600 St Michael’s Dr, Santa Fe, NM 87505, United States or Phone: +1 (505) 471-6001.