iCloud Photos is a fantastic service that automatically uploads and syncs your entire photo and video library across all your Apple devices, and even Windows PCs. It ensures that your precious memories are not only safely stored in the cloud but also readily accessible whenever and wherever you need them. But if you’re new to iCloud Photos, or just want a refresher, you might be wondering, “How do I find my iCloud photos?”
This guide will walk you through all the ways you can easily access and view your photos and videos stored in iCloud, ensuring you can always find that perfect moment, no matter which device you’re using.
Understanding How iCloud Photos Works
Before we dive into finding your iCloud photos, it’s helpful to understand how iCloud Photos works its magic. When you enable iCloud Photos, every photo and video you take on your iPhone, iPad, or other Apple devices is automatically uploaded to iCloud. These aren’t just low-resolution previews; they’re the original, full-resolution files, stored securely.
The beauty of iCloud Photos is its seamless synchronization. Any changes you make on one device – edits, deletions, organization into albums – are instantly reflected across all your devices. This means your photo library is always consistent, up-to-date, and accessible from your iPhone, iPad, Mac, Apple TV, Windows PC, and even through a web browser at iCloud.com. Your photos are neatly organized into Years, Months, Days, and All Photos views, and features like Memories and People & Pets are also synced, making it easier to navigate and find specific moments or people.
Your photos and videos are stored in their original formats, maintaining the highest possible quality. This includes formats like HEIF, JPEG, RAW, PNG, GIF, TIFF, HEVC, and MP4, as well as special formats like slo-mo, time-lapse, 4K videos, and Live Photos captured on your iPhone or iPad. Keep in mind that the initial synchronization time can vary depending on your internet speed and the size of your photo library.
Accessing Your iCloud Photos on Different Devices
Now, let’s get to the core question: “How do I find my iCloud photos?” The process is straightforward across all platforms, but here’s a device-by-device breakdown:
On Your iPhone, iPad, or Apple Vision Pro
The most common way to access your iCloud Photos is directly through the Photos app on your iPhone, iPad, or Apple Vision Pro. If you’ve enabled iCloud Photos, it’s already integrated!
-
Open the Photos App: Simply tap the Photos app icon on your home screen.
-
Browse Your Library: Once opened, you’ll see your entire iCloud Photo Library organized into the familiar views: Years, Months, Days, and All Photos. Scroll through to browse, or use the Search tab to find specific photos by date, location, or recognized objects and scenes.
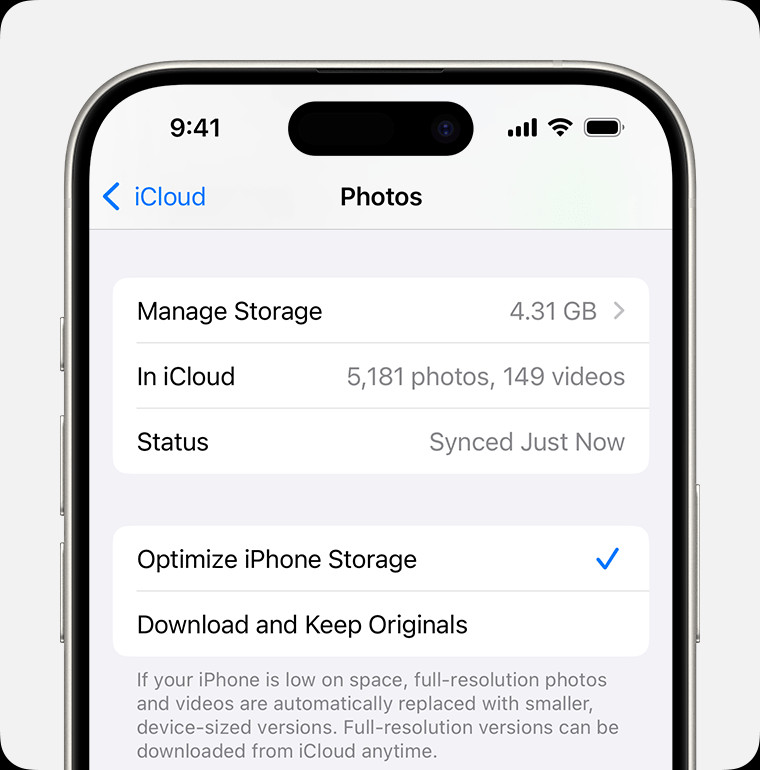 Browse your iCloud Photos on iPhone, iPad, or Apple Vision Pro within the Photos App
Browse your iCloud Photos on iPhone, iPad, or Apple Vision Pro within the Photos App
This image demonstrates how iCloud Photos integrates within the Photos app on iOS devices, where users can easily browse and find their synced photos and videos.
On Your Mac
Accessing iCloud Photos on your Mac is just as intuitive using the Photos app.
-
Open the Photos App: Find the Photos app in your Applications folder or launch it from the Launchpad or Spotlight.
-
Navigate Your Library: Similar to iOS, the Photos app on Mac displays your iCloud Photo Library in Years, Months, Days, and All Photos views. You can find these views in the sidebar on the left. You can also use the search bar to quickly locate specific photos.
On Apple TV 4K and Apple TV HD
Viewing your iCloud Photos on your Apple TV is a great way to enjoy them on the big screen with family and friends.
-
Open the Photos App: Locate and open the Photos app on your Apple TV home screen.
-
View Your iCloud Photos: The Photos app on Apple TV will directly display your iCloud Photo Library. You can navigate through your photos and videos using the Apple TV remote.
On Your Windows PC
You can access your iCloud Photos on your Windows PC using the iCloud for Windows application.
-
Download and Install iCloud for Windows: If you haven’t already, download iCloud for Windows from the Microsoft Store and install it.
-
Sign in to iCloud for Windows: Launch iCloud for Windows and sign in with your Apple ID and password.
-
Enable iCloud Photos: In the iCloud for Windows app, make sure “Photos” is checked. You can click “Options…” next to Photos to customize the download location for your iCloud Photos on your PC.
-
Access Your Photos: Your iCloud Photos will be downloaded to your PC and can be accessed through File Explorer in the location you specified (the default is usually PicturesiCloud Photos).
On iCloud.com
Perhaps the most universally accessible way to find your iCloud photos is through iCloud.com. This method works on any computer with a web browser, whether it’s a Mac, Windows PC, or even a Chromebook.
-
Go to iCloud.com: Open your web browser and navigate to www.icloud.com.
-
Sign In: Log in with your Apple ID and password.
-
Click on Photos: Once logged in, you’ll see various iCloud services. Click on the “Photos” icon.
-
Browse Your Library: iCloud.com will display your entire iCloud Photo Library in your web browser. You can view your photos and videos, create albums, share items, and even download copies.
This image represents the “More” button icon found on iCloud.com, hinting at further options available when accessing iCloud Photos via the web, such as download options.
Managing and Downloading Your iCloud Photos
Now that you know how to find your iCloud photos, you might also want to manage them or download copies.
- Edits and Deletions: Remember that any edits or deletions you make to your photos on one device are reflected across all devices synced with iCloud Photos. Deleted photos are moved to the “Recently Deleted” album for 30 days, giving you a chance to recover them.
- Downloading Photos and Videos: You can download copies of your photos and videos from iCloud.com, the Photos app on Mac, or iCloud for Windows. This is useful for creating backups or sharing photos in formats compatible with other platforms. On iCloud.com, you have options to download in “Most Compatible” (JPEG and H.264) or “Unmodified Original” formats.
This image of the share button is relevant when discussing downloading photos and videos from iCloud, as this icon is typically used to initiate sharing or downloading actions within Apple’s interface.
Optimizing Storage for iCloud Photos
iCloud Photos uses both your iCloud storage and device storage. To manage space effectively, especially on devices with limited storage, consider using “Optimize Storage.”
- Optimize Storage: This setting, available on iPhone, iPad, Mac, and in iCloud for Windows, stores space-saving versions of your photos and videos on your device while keeping the original, high-resolution versions in iCloud. Originals are downloaded when you need them.
- Check iCloud Storage: Regularly check your iCloud storage to ensure you have enough space for your growing photo library. You can upgrade to iCloud+ for more storage and additional features if needed.
Conclusion
Finding your iCloud photos is designed to be a seamless and intuitive experience across the Apple ecosystem and beyond. Whether you prefer using your iPhone, iPad, Mac, Apple TV, Windows PC, or simply a web browser, your memories are always within reach. By understanding how iCloud Photos works and the various ways to access your library, you can fully leverage this powerful service to keep your photos safe, organized, and readily available whenever you want to relive those special moments.