Are you wondering “How Do I Find Hidden Photos On My Iphone?” It’s simpler than you might think, and dfphoto.net is here to guide you through the process of accessing those tucked-away memories. Discover how to unearth your hidden photos and learn about iPhone photo management, ensuring your cherished moments are never truly lost, as well as master the basics of digital photo recovery and photo album organization.
1. Understanding the Hidden Album on Your iPhone
The Hidden album on your iPhone is a built-in feature designed to help you keep certain photos and videos out of sight from your main photo library. This is useful for personal photos, sensitive documents, or anything you’d prefer not to be immediately visible.
1.1. How the Hidden Album Works
When you hide photos or videos, they are moved from your regular albums and placed into a separate album labeled “Hidden.” By default, this album is visible within the Utilities section of the Photos app. However, you can also choose to hide the Hidden album itself, providing an extra layer of privacy. According to Apple’s support documentation, hiding photos moves them to this album, removing them from your main library and other albums.
1.2. Why Use the Hidden Album?
- Privacy: Keep personal or sensitive photos away from prying eyes.
- Organization: Declutter your main photo library by moving less frequently viewed items to the Hidden album.
- Content Control: Manage what others see when they browse your photos.
1.3. Potential Drawbacks
- Forgotten Photos: It’s easy to forget what you’ve hidden, leading to lost memories.
- Security Limitations: The Hidden album isn’t a secure vault; it’s more of a way to declutter the main view.
- Accidental Hiding: You might accidentally hide photos and then struggle to find them later.
2. Step-by-Step Guide to Finding Hidden Photos
Here’s a detailed guide on how to locate your hidden photos, whether the Hidden album is visible or not.
2.1. Checking for the Visible Hidden Album
This is the most straightforward method if you haven’t disabled the visibility of the Hidden album.
- Open the Photos App: Launch the Photos app on your iPhone.
- Navigate to Albums: Tap the “Albums” tab at the bottom of the screen.
- Scroll to Utilities: Scroll down until you find the “Utilities” section.
- Locate the Hidden Album: Look for the album labeled “Hidden.”
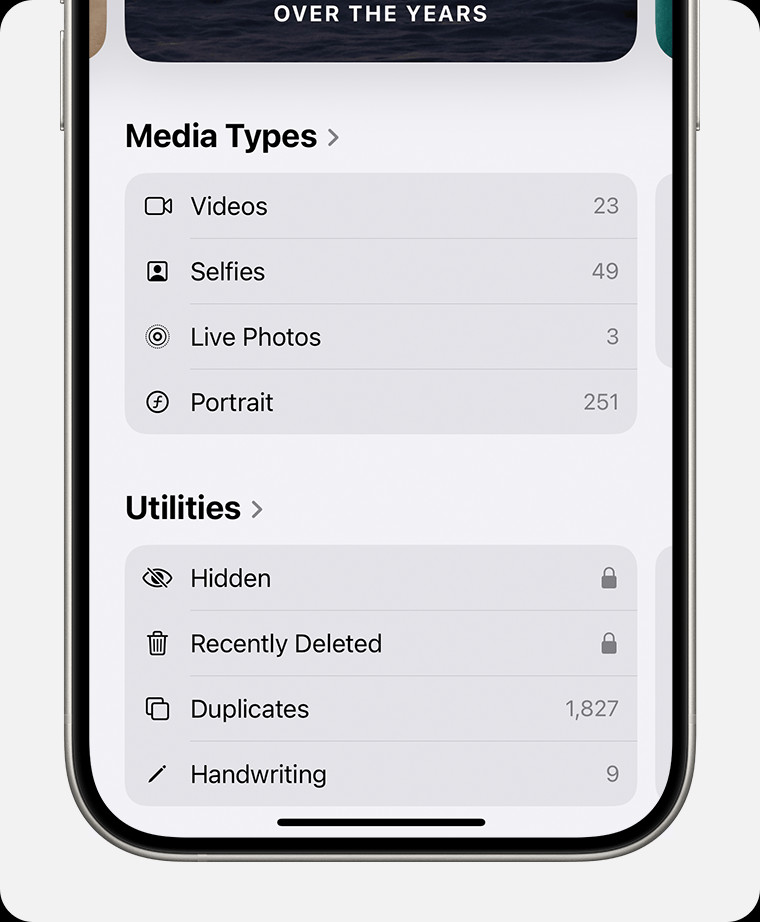 Hidden album highlighted under Utilities.
Hidden album highlighted under Utilities. - Unlock the Album (if necessary): If you have enabled Face ID, Touch ID, or a passcode for the Hidden album (available on iOS 16 and later), you’ll need to authenticate to view its contents.
- View Your Hidden Photos: Once unlocked, you can browse all the photos and videos stored in the Hidden album.
2.2. What if the Hidden Album is Not Visible?
If you can’t see the Hidden album, it might be because you’ve disabled its visibility in your iPhone settings. Here’s how to make it visible again:
-
Open Settings: Go to the “Settings” app on your iPhone.
-
Scroll to Photos: Find and tap “Photos.”
-
Toggle “Show Hidden Album”: Scroll down and find the “Show Hidden Album” option. If the switch is toggled off (gray), tap it to turn it on (green).
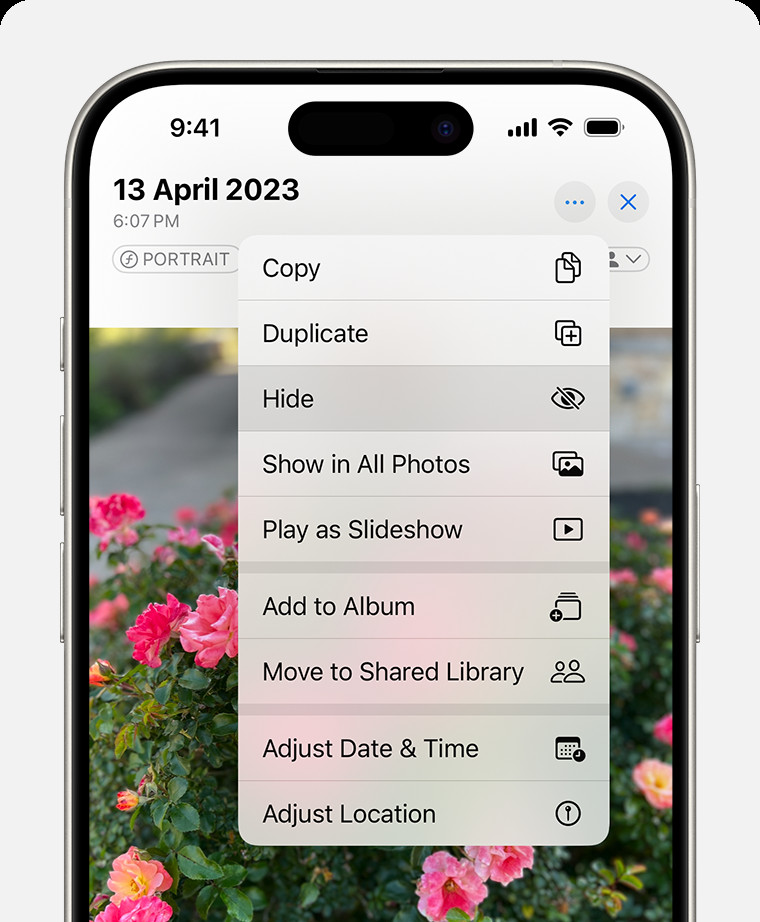 Dropdown menu highlighting the Hide feature feature for a photo.
Dropdown menu highlighting the Hide feature feature for a photo. -
Return to Photos App: Go back to the Photos app and follow the steps in section 2.1 to access the Hidden album.
2.3. Using Search to Find Hidden Photos
Even if you can’t remember which photos you’ve hidden, the search function can help if you have some idea of what you’re looking for.
- Open the Photos App: Launch the Photos app.
- Tap the Search Icon: Tap the “Search” icon at the bottom right corner of the screen.
- Enter Keywords: Type in any relevant keywords, such as the location, date, or a description of the photo.
- Check Search Results: If the photo is hidden, it will still appear in the search results. Tap on the photo to view it. If it’s hidden, you’ll see the option to “Unhide” it.
2.4. Checking iCloud Photos
If you use iCloud Photos, your hidden photos are synced across all your devices. This means you can find them on your iPad, Mac, or another iPhone.
- On Another Device: Open the Photos app on your other Apple device (iPad or Mac).
- Check the Hidden Album: Follow the steps in section 2.1 to find the Hidden album on that device.
- Ensure iCloud Sync is Enabled: Make sure iCloud Photos is enabled on all your devices by going to Settings > [Your Name] > iCloud > Photos and ensuring “iCloud Photos” is toggled on.
3. Unhiding Photos: Bringing Memories Back to Light
Once you’ve found your hidden photos, you might want to unhide them to make them visible in your main photo library again.
3.1. Steps to Unhide Photos
- Access the Hidden Album: Follow the steps in section 2.1 or 2.2 to access the Hidden album.
- Select the Photo: Tap on the photo or video you want to unhide.
- Tap the More Icon: Tap the three dots (More icon) at the bottom right corner of the screen.
- Tap “Unhide”: Choose the “Unhide” option.
- Photo Returns to Library: The photo or video will now be moved back to your main photo library and will appear in your albums based on its date.
3.2. Batch Unhiding
To unhide multiple photos at once:
- Access the Hidden Album: Open the Hidden album.
- Tap “Select”: Tap the “Select” button at the top right corner of the screen.
- Select Multiple Photos: Tap on each photo or video you want to unhide. A blue checkmark will appear on each selected item.
- Tap the More Icon: Tap the More icon (three dots) at the bottom right corner.
- Tap “Unhide”: Choose “Unhide.” All selected photos will be moved back to your main library.
4. Advanced Tips and Tricks for Managing Hidden Photos
Here are some advanced tips to help you manage your hidden photos more effectively:
4.1. Using Third-Party Apps for Secure Photo Storage
While the Hidden album offers basic privacy, it’s not the most secure solution. Consider using third-party apps that offer encrypted storage for sensitive photos.
- Enpass: A password manager that also allows you to securely store photos and documents.
- LastPass: Another popular password manager with secure note and file storage capabilities.
According to security experts at dfphoto.net, these apps provide a higher level of security through encryption and password protection, making them ideal for truly sensitive content.
4.2. Creating Custom Albums for Hidden Content
For better organization, create custom albums within the Hidden album. This can help you categorize and quickly locate specific hidden photos.
- Access the Hidden Album: Open the Hidden album.
- Tap the New Album Icon: Tap the “+” icon to create a new album.
- Name the Album: Give your album a descriptive name (e.g., “Personal Documents,” “Private Memories”).
- Add Photos: Select the photos you want to add to the new album and tap “Done.”
4.3. Regularly Reviewing Your Hidden Album
Make it a habit to review your Hidden album periodically. This helps you:
- Remember Hidden Photos: Avoid forgetting about important memories or documents.
- Update Security: Ensure your security measures are up to date, especially if you’re using third-party apps.
- Organize Content: Reorganize photos into appropriate albums or unhide them if they no longer need to be hidden.
4.4. Using Face ID/Touch ID Protection
Enable Face ID or Touch ID protection for the Hidden album to add an extra layer of security. This feature, available on iOS 16 and later, ensures that only you can access the album’s contents.
- Go to Settings: Open the Settings app.
- Scroll to Photos: Find and tap “Photos.”
- Enable Use Face ID/Touch ID: Scroll down to the Hidden Album section and toggle on “Use Face ID” or “Use Touch ID.”
5. Troubleshooting Common Issues
Encountering issues while trying to find or manage your hidden photos? Here are some common problems and their solutions:
5.1. Hidden Album Not Appearing
- Problem: The Hidden album is not visible in the Utilities section.
- Solution:
- Go to Settings > Photos.
- Ensure “Show Hidden Album” is toggled on.
- Restart the Photos app.
5.2. Forgetting Your Passcode/Face ID
- Problem: You can’t access the Hidden album because you’ve forgotten your passcode or Face ID isn’t working.
- Solution:
- If using Face ID/Touch ID, ensure your face or fingerprint is properly registered in Settings > Face ID & Passcode or Touch ID & Passcode.
- If you’ve forgotten your passcode, you’ll need to reset your iPhone. Be aware that this will erase all data unless you have a backup.
5.3. iCloud Sync Issues
- Problem: Hidden photos are not syncing across your devices.
- Solution:
- Ensure iCloud Photos is enabled on all devices (Settings > [Your Name] > iCloud > Photos).
- Check your iCloud storage to ensure you have enough space.
- Make sure all devices are connected to a stable Wi-Fi network.
- Restart your devices.
5.4. Photos Disappearing After Unhiding
- Problem: After unhiding a photo, it doesn’t appear in your main library or albums.
- Solution:
- Check the “Recents” album to see if the photo is there.
- Ensure the photo’s date is correct, as it might be placed in the library based on its original date.
- Restart the Photos app and your device.
6. The Future of Photo Privacy on iPhones
Apple is continually enhancing its privacy features, and future iOS updates are likely to bring even more sophisticated options for managing and securing your photos.
6.1. Expected Enhancements
- Advanced Encryption: Enhanced encryption methods for the Hidden album or individual photos.
- Better Integration with Password Managers: Seamless integration with third-party password managers for secure photo storage.
- Improved Facial Recognition: More accurate facial recognition to automatically suggest photos for hiding based on detected individuals.
6.2. Staying Updated
To stay informed about the latest features and updates, regularly check the dfphoto.net blog and Apple’s official announcements. Subscribing to newsletters and following tech news can also provide valuable insights.
7. dfphoto.net: Your Resource for Photography Tips and Tricks
At dfphoto.net, we’re dedicated to providing you with the best tips, tricks, and resources for all your photography needs. Whether you’re an amateur photographer or a seasoned pro, our website offers a wealth of information to help you improve your skills and get the most out of your iPhone photography.
7.1. Explore Our Articles
- iPhone Photography Tips: Learn how to take stunning photos with your iPhone, from mastering composition to using lighting effectively.
- Photo Editing Tutorials: Discover how to edit your photos using the built-in Photos app and other popular editing tools.
- Gear Reviews: Get our expert opinions on the latest iPhone accessories, including lenses, tripods, and lighting equipment.
7.2. Join Our Community
Connect with other photography enthusiasts in our online community. Share your photos, ask questions, and get feedback from fellow photographers.
- Forums: Participate in discussions on various photography topics.
- Photo Challenges: Take part in our regular photo challenges and showcase your skills.
- Workshops: Sign up for our online workshops and learn from experienced photographers.
7.3. Contact Us
Have questions or need personalized advice? Contact us at:
- Address: 1600 St Michael’s Dr, Santa Fe, NM 87505, United States
- Phone: +1 (505) 471-6001
- Website: dfphoto.net
8. FAQ: Finding Hidden Photos on Your iPhone
8.1. How do I access the Hidden album on my iPhone?
You can access the Hidden album by opening the Photos app, tapping the “Albums” tab, scrolling down to the “Utilities” section, and selecting “Hidden.” If the album is locked, use Face ID, Touch ID, or your passcode to unlock it.
8.2. What if I can’t find the Hidden album in the Utilities section?
If you can’t find the Hidden album, go to Settings > Photos and ensure that “Show Hidden Album” is toggled on. This will make the Hidden album visible in the Utilities section of the Photos app.
8.3. Are hidden photos really secure on my iPhone?
While the Hidden album offers some level of privacy, it’s not completely secure. For more sensitive photos, consider using third-party apps that offer encrypted storage.
8.4. How do I unhide a photo on my iPhone?
To unhide a photo, open the Hidden album, select the photo, tap the More icon (three dots), and choose “Unhide.” The photo will be moved back to your main photo library.
8.5. Can I hide the Hidden album itself?
Yes, you can hide the Hidden album by going to Settings > Photos and toggling off “Show Hidden Album.” When this is turned off, the Hidden album will not be visible in the Photos app.
8.6. How do I find hidden photos if I’ve forgotten which ones I hid?
Use the search function in the Photos app to search for photos by date, location, or description. Hidden photos will still appear in the search results, allowing you to locate them.
8.7. Do hidden photos sync across my devices with iCloud Photos?
Yes, if you use iCloud Photos, photos hidden on one device will be hidden on all your other devices that are signed in to the same iCloud account.
8.8. Can I create albums within the Hidden album for better organization?
Yes, you can create custom albums within the Hidden album to categorize and organize your hidden photos. Open the Hidden album, tap the “+” icon to create a new album, and add your photos.
8.9. How do I enable Face ID or Touch ID protection for the Hidden album?
To enable Face ID or Touch ID protection, go to Settings > Photos and toggle on “Use Face ID” or “Use Touch ID” in the Hidden Album section.
8.10. What should I do if my hidden photos are not syncing properly with iCloud?
Ensure that iCloud Photos is enabled on all your devices (Settings > [Your Name] > iCloud > Photos), check your iCloud storage to ensure you have enough space, and make sure all devices are connected to a stable Wi-Fi network.
9. Conclusion: Mastering Photo Privacy on Your iPhone
Finding and managing hidden photos on your iPhone is a straightforward process once you understand the available features and settings. Whether you’re looking to enhance your privacy, declutter your photo library, or simply rediscover forgotten memories, the Hidden album offers a convenient solution.
By following the steps outlined in this guide and leveraging the resources available at dfphoto.net, you can take full control of your iPhone photo management. Remember to regularly review your hidden photos, use strong security measures, and stay informed about the latest updates and enhancements.
Ready to elevate your photography skills and discover more hidden gems? Visit dfphoto.net today and explore our comprehensive collection of articles, tutorials, and community resources. Let’s capture and protect those precious moments together!