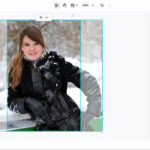Want to get photos from your Mac to your iPhone? Whether you’re looking to carry your memories with you, share photos with friends, or simply want your favorite pictures on your phone, transferring photos from your Mac to your iPhone is a common need. Thankfully, Apple provides several straightforward methods to achieve this, ensuring your photos are easily accessible on all your devices. This guide will walk you through the most effective ways to export photos from your Mac to your iPhone.
Use iCloud Photos for Seamless Syncing
If you’re part of the Apple ecosystem, iCloud Photos is by far the easiest and most efficient way to keep your photo library synchronized across all your Apple devices, including your Mac and iPhone. Once set up, any photo you add to your Photos app on your Mac will automatically appear on your iPhone, and vice versa. This eliminates the need for manual exporting and importing altogether.
iCloud Photos keeps your photos and videos safe, up to date, and available automatically on all of your Apple devices. It always uploads and stores your original, full-resolution photos. You can keep full-resolution originals on each of your devices, or save space with device-optimized versions instead. Any edits you make are seamlessly updated everywhere.
To use iCloud Photos:
- On your Mac: Go to System Settings (or System Preferences in older macOS versions) > Apple ID > iCloud. Ensure “Photos” is turned on.
- On your iPhone: Go to Settings > Your Name > iCloud > Photos. Make sure “iCloud Photos” is toggled on.
Alt text: Screenshot of iPhone iCloud settings, highlighting the iCloud Photos toggle switch in the Photos section, illustrating how to enable iCloud Photos for automatic photo syncing.
Important Considerations for iCloud Photos:
- iCloud Storage: iCloud Photos uses your iCloud storage. Ensure you have enough space to store your entire photo library on iCloud. You can check your storage and upgrade your iCloud plan if needed through your Apple ID settings.
- Initial Sync Time: The first time you turn on iCloud Photos, or if you have a large photo library, it may take some time for all your photos to sync between your Mac and iPhone. Ensure both devices are connected to Wi-Fi and plugged into power for faster syncing.
AirDrop Photos from Mac to iPhone for Quick Transfers
AirDrop is a fantastic feature for quickly and wirelessly transferring files, including photos, between nearby Apple devices. It’s ideal for sending a select number of photos from your Mac to your iPhone without needing cables or iCloud syncing.
To AirDrop photos:
- On your Mac: Open Finder and go to AirDrop in the sidebar. Or, open the Photos app and select the photos you want to transfer.
- On your iPhone: Make sure AirDrop is enabled in Control Center. Swipe down from the top-right corner of your iPhone screen (or up from the bottom on older iPhones) to access Control Center, and ensure AirDrop is turned on and set to “Contacts Only” or “Everyone” depending on your preference and if your devices are using the same Apple ID.
- From Finder (Mac): Drag and drop the photo files onto your iPhone’s icon in the AirDrop window.
- From Photos App (Mac): Select the photos, then click the Share button (the square with an arrow pointing upwards), choose AirDrop, and select your iPhone.
- On your iPhone: A preview of the photos will appear. Tap “Accept” to save the photos to your Photos app.
Alt text: Screenshot of the Photos app on a Mac, showing selected photos ready to be shared via AirDrop, demonstrating the initial step in transferring photos wirelessly to an iPhone.
Benefits of AirDrop:
- Fast and Wireless: AirDrop is quick and doesn’t require any cables.
- Direct Transfer: Photos are sent directly from your Mac to your iPhone without going through the cloud.
- Good for Select Photos: Ideal for transferring a small batch of photos quickly.
Sync Photos from Mac to iPhone Using Finder (or iTunes)
You can also sync photos from your Mac to your iPhone using Finder in macOS Catalina and later, or iTunes in older macOS versions and Windows. This method allows you to select specific albums or folders to sync to your iPhone. Note that syncing photos this way is a one-way process – changes made on your iPhone will not sync back to your Mac.
To sync photos using Finder:
- Connect your iPhone to your Mac using a USB cable.
- Unlock your iPhone and tap “Trust” on the “Trust This Computer?” prompt if it appears.
- Open Finder on your Mac. Your iPhone should appear in the sidebar under “Locations”.
- Select your iPhone in the Finder sidebar.
- Click on “Photos” in the top menu bar.
- Check the box next to “Sync Photos to your iPhone from”.
- Choose the Photos app or a folder from the dropdown menu to select your photo source.
- Select “All photos” or “Selected albums” to choose which photos to sync. If you choose “Selected albums,” select the albums or folders you want to sync.
- Click “Apply” in the bottom right corner to start syncing.
The syncing process will begin, and the selected photos will be copied to your iPhone’s Photos app in synced albums.
Considerations for Finder/iTunes Syncing:
- One-Way Sync: Photos synced this way are managed by Finder/iTunes. Edits or deletions made to these synced albums on your iPhone will not be reflected on your Mac, and vice versa. To remove synced photos, you need to deselect the synced albums in Finder/iTunes and sync again.
- Wired Connection: This method requires a USB cable connection between your Mac and iPhone.
- Album Organization: Photos are synced into albums on your iPhone that correspond to the albums or folders you selected on your Mac.
Choosing the Best Method
The best method to export photos from your Mac to your iPhone depends on your needs:
- For Automatic, Continuous Syncing: iCloud Photos is the best option. It keeps your entire photo library synchronized across all your Apple devices effortlessly.
- For Quick Transfers of a Few Photos: AirDrop is ideal for sending a small number of photos wirelessly and quickly.
- For Syncing Specific Albums or Folders: Finder (or iTunes) syncing is useful when you want to control exactly which albums or folders are transferred to your iPhone, and you don’t need two-way syncing.
By understanding these methods, you can easily choose the right approach to export photos from your Mac to your iPhone and enjoy your photos wherever you go.