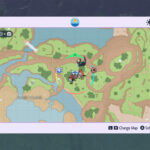Transferring photos from your computer to your iPhone is a common need, whether you want to share pictures with friends and family, back up your photo library, or simply have access to your favorite images on the go. Fortunately, there are several ways to accomplish this, ranging from simple drag-and-drop methods to utilizing cloud services.
Methods to Transfer Photos from Computer to iPhone
Here are some of the most popular and effective ways to move your photos:
Using iTunes (for Windows)
-
Connect and Select: Connect your iPhone to your computer and open iTunes. Your iPhone should appear as a device in the left panel. Select it and navigate to the “Photos” tab.
-
Sync Photos: Check the “Sync Photos From” box and choose the folder on your computer containing the photos you want to transfer.
-
Sync and View: Click “Apply” and then “Sync.” Once the sync is complete, your photos will be available in the Photos app on your iPhone. You can organize photos into albums by creating subfolders within the designated photo folder on your computer. Each subfolder will appear as a separate album on your iPhone.
Using iCloud Photos
-
iCloud Setup: Ensure that iCloud Photos is enabled on both your computer and iPhone. On your computer, this is done through the iCloud settings. On your iPhone, go to Settings > [your name] > iCloud > Photos.
-
Upload to iCloud: Upload the photos you want to transfer to your iCloud Photos library on your computer.
-
Access on iPhone: Your photos will automatically sync to your iPhone via iCloud, making them accessible in the Photos app. Be mindful of your iCloud storage limits as storing a large photo library may require a paid subscription.
Emailing Photos
-
Attach and Send: For transferring a small number of photos, simply attach them to an email sent to your iCloud email address.
-
Save to iPhone: Open the email on your iPhone and save the attached photos to your Camera Roll or Photos app. This method is not ideal for transferring large numbers of photos.
AirDrop (for Mac)
-
Enable AirDrop: Turn on AirDrop on both your Mac and iPhone. Make sure both devices are in close proximity and have Bluetooth and Wi-Fi enabled.
-
Share Photos: Select the photos you want to transfer on your Mac, right-click, and choose “Share” > “AirDrop.” Select your iPhone from the list of available devices.
-
Accept on iPhone: A notification will appear on your iPhone prompting you to accept the photos. Once accepted, the photos will be saved to your Photos app. This is a quick and convenient wireless transfer method.
Third-Party Apps
- Explore App Options: Numerous third-party apps are available for both Mac and Windows that facilitate wireless photo transfer to your iPhone. Research and choose an app that suits your needs.
Choosing the Right Method
The best method for transferring photos depends on the number of photos, your operating system, and personal preferences. For large photo libraries, iTunes or iCloud Photos are generally more efficient. For a few quick transfers, AirDrop or email might suffice.
Conclusion
Transferring photos from your computer to your iPhone is easily achievable using various methods. By understanding the different options available, you can choose the one that best fits your needs and seamlessly access your cherished memories on your mobile device.