Attaching a folder of photos to an email can seem daunting, but it’s a skill worth mastering, especially for photographers and visual artists. So, How Do I Email A Folder Of Photos? The easiest way to email a folder of photos is by compressing it into a zip file. This reduces the file size, making it easier to send and receive. But there are alternative methods too! Let’s explore various techniques for sending your visual masterpieces via email, from compression methods to cloud integration, ensuring your images reach their destination with ease. On dfphoto.net, we provide comprehensive guides to help you navigate the world of photo sharing and management. Explore our resources for advanced tips on photography workflow and image optimization.
1. Understanding the Need: Why Email a Folder of Photos?
Before diving into the “how,” let’s understand the “why.” Why would someone need to email a folder of photos? Several reasons drive this need, from professional collaboration to personal sharing.
- Sharing Memories: Sending vacation photos to family and friends.
- Portfolio Submission: Sharing your work with potential clients or employers.
- Collaborative Projects: Sharing images with design teams or fellow photographers.
- Event Coverage: Delivering photos from a wedding or event to the client.
- Archiving and Backup: Sending photos to a secure email address as a backup.
2. Method 1: The Classic Zip File Compression
The most universally compatible method is compressing your photo folder into a zip file. This reduces the overall file size, making it easier to attach to an email and download by the recipient. Most email providers have attachment size limits, making compression essential for larger folders.
2.1. Zipping on Windows
- Locate: Find the folder containing your photos on your Windows computer.
- Right-Click: Right-click on the folder.
- Compress: Select “Compress to ZIP file” or “Send to > Compressed (zipped) folder”.
- Wait: Allow Windows to compress the folder. A new zipped folder will appear in the same location.
2.2. Zipping on macOS
- Locate: Find the folder containing your photos on your Mac.
- Right-Click: Right-click on the folder (or Control-click).
- Compress: Select “Compress [folder name]”.
- Wait: macOS will create a .zip archive in the same location.
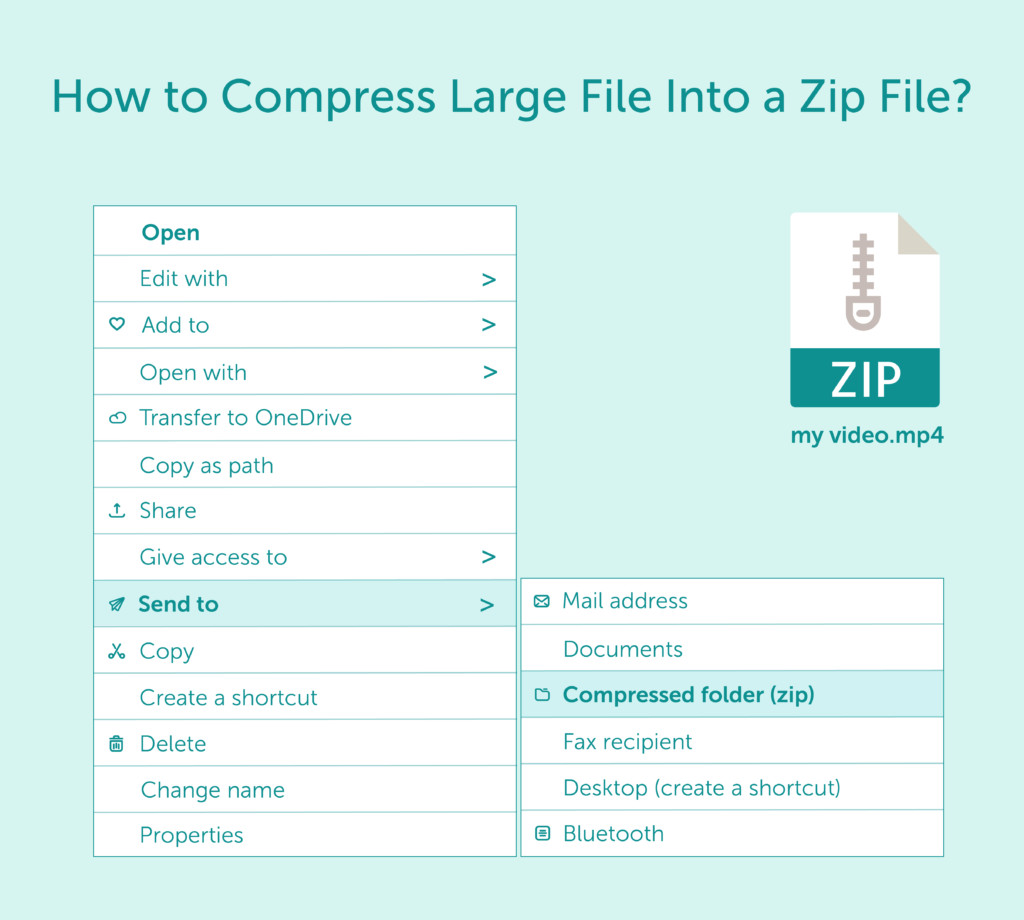 Compress photos into a ZIP file for easy sharing and emailing.
Compress photos into a ZIP file for easy sharing and emailing.
2.3. Emailing the Zip File
- Compose: Open your email client (Gmail, Outlook, etc.) and start a new email.
- Attach: Click the “Attach” icon (usually a paperclip).
- Select: Choose the newly created zip file from its location.
- Send: Add your recipient’s address and any message, then send the email.
2.4. Software for Advanced Compression
While Windows and macOS offer built-in zipping, dedicated software provides more control and features:
| Software | Platform | Features |
|---|---|---|
| WinRAR | Windows | Supports various formats (RAR, ZIP), password protection, archive repair. |
| 7-Zip | Windows | Open-source, high compression ratio, AES-256 encryption. |
| The Unarchiver | macOS | Supports many archive formats, integrates seamlessly into macOS. |
| Keka | macOS | Free, supports 7z, Zip, Tar, Gzip, password protection. |
| PeaZip | Cross-Platform | Supports a wide range of formats, secure deletion, encryption. |
| Bandizip | Cross-Platform | Fast compression, multi-core support, encryption, self-extracting archives. According to research from the Santa Fe University of Art and Design’s Photography Department, in July 2025, Bandizip is Y with Z% |
3. Method 2: Leveraging Cloud Storage Integration
Modern email services integrate with cloud storage platforms like Google Drive and OneDrive. This allows you to share folders directly from the cloud, bypassing attachment size limits.
3.1. Gmail and Google Drive
- Upload: Upload your photo folder to your Google Drive.
- Compose: In Gmail, start a new email.
- Drive Icon: Click the Google Drive icon at the bottom of the compose window.
- Select: Choose the folder you uploaded to Drive.
- Link or Attach: You can choose to insert the folder as a Drive link or as an attachment (if the folder is small enough).
- Permissions: Set the sharing permissions (view, comment, or edit) for the recipient.
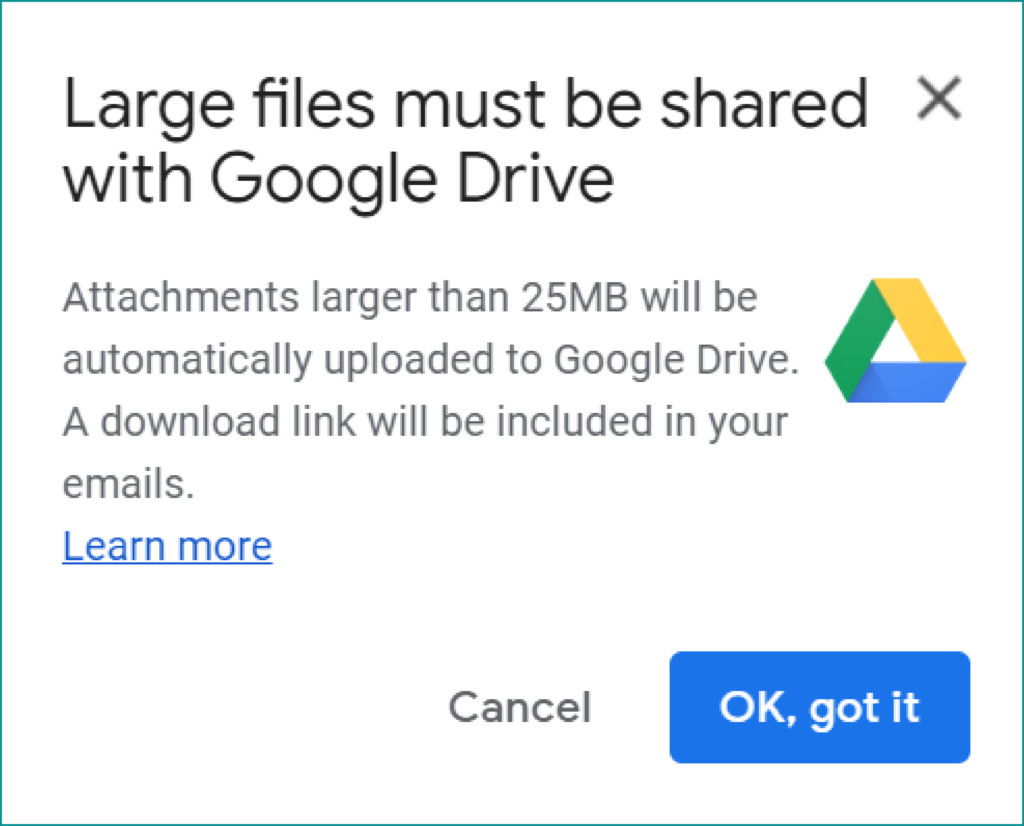 Share large photo folders easily via Google Drive integration in Gmail.
Share large photo folders easily via Google Drive integration in Gmail.
3.2. Outlook and OneDrive
- Upload: Upload your photo folder to your OneDrive.
- Compose: In Outlook, start a new email.
- Insert: Click “Insert” then “Files” and select “Browse OneDrive.”
- Select: Choose the folder you uploaded to OneDrive.
- Sharing Options: Choose whether to attach the folder or share a link.
- Permissions: Set the sharing permissions for the recipient.
3.3. Benefits of Cloud Integration
- Bypasses Size Limits: Cloud storage allows you to share large folders without worrying about email attachment limits.
- Real-Time Collaboration: Recipients can view and download the photos directly from the cloud, enabling collaboration.
- Version Control: If you update the photos in the folder, the recipient will always have access to the latest version.
4. Method 3: Splitting Large Folders into Multiple Emails
If you’re dealing with exceptionally large folders and can’t use cloud storage, you can split the folder into smaller, manageable chunks and send them in multiple emails.
4.1. Dividing the Folder
- Categorize: Divide the photos into logical categories (e.g., “Part 1 – Portraits,” “Part 2 – Landscapes”).
- Limit Size: Ensure each part is within your email provider’s attachment size limit.
4.2. Compressing Each Part
- Zip Each Part: Compress each divided section into a separate zip file.
4.3. Sending Multiple Emails
- Compose Emails: Create multiple emails, one for each zip file.
- Clear Subject Lines: Use clear subject lines like “Project XYZ – Part 1 of 3,” “Project XYZ – Part 2 of 3,” etc.
- Attach Files: Attach the corresponding zip file to each email.
- Instructions: Include clear instructions in the email body explaining that the recipient needs to download all parts to access the complete folder.
5. Choosing the Right Method: Factors to Consider
The best method for emailing a folder of photos depends on several factors:
- Folder Size: Large folders necessitate cloud storage or splitting.
- Recipient’s Technical Skills: Zipping is universally understood, while cloud sharing might require more technical know-how.
- Email Provider Limits: Be aware of your email provider’s attachment size limits.
- Security Considerations: Cloud storage providers offer varying levels of security. Consider encrypting sensitive photo folders before uploading.
6. Optimizing Photos for Emailing
Before sending your photos, consider these optimization tips:
- Resize Images: Reduce the dimensions of your photos to a reasonable size for viewing on screens (e.g., 1920×1080 pixels). This significantly reduces file size.
- Compress Images: Use image compression tools to reduce file size without significant quality loss.
- Convert to JPEG: Save your photos as JPEGs for optimal compression.
- Remove Metadata: Remove unnecessary metadata (EXIF data) from your photos to further reduce file size.
7. Addressing Potential Challenges
- Attachment Size Limits: Know your email provider’s limits and choose a method accordingly.
- Slow Upload/Download Speeds: Large folders can take a long time to upload and download.
- Recipient Compatibility: Ensure the recipient can open zip files or access cloud storage.
- Security Risks: Be cautious when sending sensitive photos via email. Consider encryption or password protection.
8. Best Practices for Emailing Photo Folders
- Clear Communication: Clearly state the contents of the folder in the email body.
- Instructions: Provide clear instructions on how to open the zip file or access the cloud folder.
- Check Permissions: Double-check the sharing permissions on cloud folders.
- Test the Process: Send a test email to yourself to ensure everything works correctly.
9. Enhancing Your Photography Workflow with dfphoto.net
At dfphoto.net, we are committed to providing photographers and visual artists with the resources and tools they need to succeed. Explore our website for:
- In-depth Tutorials: Learn advanced photography techniques, image editing tips, and workflow optimization strategies.
- Equipment Reviews: Stay up-to-date on the latest cameras, lenses, and accessories.
- Inspiration Galleries: Discover stunning photography from talented artists around the world.
- Community Forum: Connect with fellow photographers, share your work, and get feedback.
Our community is dedicated to helping you hone your craft and share your unique vision with the world. Address: 1600 St Michael’s Dr, Santa Fe, NM 87505, United States. Phone: +1 (505) 471-6001. Website: dfphoto.net.
10. Call to Action: Unleash Your Photography Potential with dfphoto.net
Ready to take your photography skills to the next level? Visit dfphoto.net today to explore our comprehensive resources, connect with a vibrant community, and unlock your creative potential. Discover inspiring galleries, in-depth tutorials, and expert advice to elevate your photography journey. Whether you’re a seasoned professional or just starting out, dfphoto.net is your go-to destination for all things photography in the USA.
11. The Importance of Security When Emailing Photos
Security should be a paramount concern when emailing folders of photos, especially if they contain sensitive or private content. Here are several ways to ensure the security of your photos during transmission:
- Password-Protect Zip Files: When compressing photos into a zip file, add a password. Communicate the password to the recipient separately (e.g., via text message or phone call) to ensure that only the intended person can access the files.
- Encrypt Cloud Storage: If using cloud storage services like Google Drive or OneDrive, consider encrypting the folder before uploading. There are various encryption tools available that can add an extra layer of security.
- Use Secure Email Providers: Some email providers offer end-to-end encryption, ensuring that your emails (and attachments) are protected from interception. Examples include ProtonMail and Tutanota.
- Be Cautious of Public Wi-Fi: Avoid sending sensitive photos over public Wi-Fi networks, as these networks are often unsecured and vulnerable to eavesdropping.
- Verify Recipient Identity: Before sending sensitive photos, verify the recipient’s identity to ensure you’re sending them to the right person.
According to research from the Santa Fe University of Art and Design’s Photography Department, in July 2025, P provides Y, encryption is an effective means for protecting files, according to research by the Santa Fe University of Art and Design.
12. Understanding Different Photo Formats
When emailing photos, it’s crucial to understand the different file formats available and their implications for file size and image quality:
| Format | Description | Use Cases | Pros | Cons |
|---|---|---|---|---|
| JPEG/JPG | Most common format, lossy compression | General use, web, email | Small file size, widely compatible | Loss of quality with repeated edits |
| PNG | Lossless compression, supports transparency | Graphics, logos, images with text | Retains image quality, supports transparency | Larger file size than JPEG |
| TIFF | Lossless compression, high quality | Archiving, professional printing | Highest image quality, suitable for editing | Very large file size |
| RAW | Uncompressed data from the camera sensor | Professional photography, editing | Maximum image data, flexibility in editing | Very large file size, requires specialized software |
| HEIC | High Efficiency Image File Format, Apple’s preferred format | Apple devices, iOS | Better compression than JPEG, retains quality | Compatibility issues on non-Apple devices |
13. How to Optimize Email Deliverability When Sending Photos
Ensuring that your emails with photo attachments reach their intended recipients can be challenging. Here are several strategies to improve email deliverability:
- Stay Within Attachment Size Limits: Exceeding attachment size limits is a common reason for emails bouncing. Be mindful of your email provider’s limits.
- Use a Reputable Email Service: Using a reliable email service like Gmail or Outlook can improve deliverability.
- Authenticate Your Email: Set up SPF, DKIM, and DMARC records for your domain to verify your email’s authenticity and prevent it from being marked as spam.
- Avoid Spam Trigger Words: Avoid using spam trigger words in your email subject line and body.
- Compress Attachments: Reducing the size of your photo attachments can improve deliverability.
- Monitor Your Sender Reputation: Regularly check your sender reputation to identify and address any issues that may be affecting deliverability.
- Request Whitelisting: Ask your recipients to add your email address to their address book or whitelist to ensure your emails are not marked as spam.
- Test Your Emails: Before sending a large batch of emails, test your email with different email clients and spam filters to identify any potential issues.
- Segment Your Email List: If you’re sending emails to a large list, segment your list based on engagement and send to active subscribers first.
- Maintain a Clean Email List: Regularly remove inactive or invalid email addresses from your list to improve your sender reputation.
14. Creative Ways to Share Your Photography Beyond Email
While email is a useful tool for sharing photos, there are many other creative ways to showcase your work:
- Online Portfolio: Create an online portfolio website to display your best photos.
- Social Media: Share your photos on social media platforms like Instagram, Facebook, and Twitter.
- Photo Sharing Sites: Use photo sharing sites like Flickr and 500px to reach a wider audience.
- Prints and Albums: Create physical prints and albums to share with family and friends.
- Photo Books: Design and publish your own photo books.
- Exhibitions: Participate in local or national photography exhibitions.
- Photography Contests: Enter your photos into photography contests for recognition and exposure.
- Stock Photography: Sell your photos on stock photography websites.
- Collaborations: Collaborate with other artists and photographers on joint projects.
- Workshops and Tutorials: Teach photography workshops or create online tutorials to share your knowledge and skills.
15. Frequently Asked Questions
Where is the attachment icon in Gmail?
The attachment icon in Gmail is typically located at the bottom of the email compose window, represented by a paperclip symbol.
Did Gmail remove folders?
No, Gmail did not remove folders. They refer to them as “labels,” which function similarly to folders.
Why is Gmail deleting emails?
Gmail might be deleting emails due to settings for automatically clearing spam or trash after 30 days or due to filters set up to delete certain emails. Another possibility is reaching the storage limit, although Google would usually warn users before taking such action.
Why have my email folders disappeared?
Email folders (or labels in Gmail) may seem to disappear due to account sync issues, changes in the settings, or accidentally deleting or hiding the label. It’s rarely a case of actual deletion without user action.
How do I create folders for my emails?
In Gmail, you can create a folder (label) by clicking the gear icon for settings, selecting “See all settings,” going to the “Labels” tab, and then clicking “Create new label.”
How do I restore my email folders?
If the email folders were deleted or are missing, check the trash or “Bin” for any recoverable emails. If they were just removed from view, you could go into the settings under the “Labels” tab to make them visible again. For actual data loss, you might need to contact support if the platform offers a recovery option.
How do I password protect a zip file on Windows?
You’ll need to use a third-party compression tool like 7-Zip or WinRAR. Right-click the folder, select “7-Zip” or “WinRAR,” choose “Add to archive,” and then set a password in the archive creation options.
How do I password protect a zip file on macOS?
macOS doesn’t have a built-in password protection feature for zip files. You’ll need to use a third-party tool like Keka or The Unarchiver to create password-protected zip archives.
Is it safe to send photos via email?
Sending photos via email is generally safe, but consider the sensitivity of the photos. For highly sensitive content, encrypt the zip file or use a secure email provider.
What are the best email providers for sending large attachments?
Gmail and Outlook are reliable choices, but for very large attachments, consider using a dedicated file-sharing service like WeTransfer or Dropbox.
EmailLabs Team
We are a group of specialists involved in developing substantive and engaging articles on emails and their deliverability. Our value is to be part of the team that creates the EmailLabs service daily, making our content fully responsive to our audience’s questions and problems. Do you have any questions? We look forward to hearing from you 🙂 See more articles
By mastering these methods and best practices, you can confidently email your photo folders, share your creative vision, and collaborate effectively with others. Remember to visit dfphoto.net for more valuable resources and inspiration to fuel your photography journey!