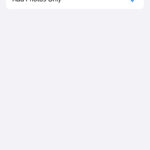Downsizing a photo involves reducing its file size and dimensions, and dfphoto.net is here to guide you through it, optimizing images for various uses while maintaining acceptable quality is an art. Whether for faster website loading times, email attachments, or social media uploads, understanding the right techniques is crucial. Image optimization, resolution adjustment and compression artifacts are key concepts. Let’s dive into various methods and tools for effective photo downsizing, enhancing your visual storytelling and digital workflow.
1. Why Should I Downsize a Photo?
Downsizing photos is essential for several reasons, primarily to improve website loading times and reduce storage space. It also makes sharing images via email and social media much easier.
- Improved Website Loading Times: Smaller image file sizes contribute to faster page loading, enhancing user experience and potentially improving SEO rankings.
- Reduced Storage Space: Downsizing images frees up valuable storage on your devices and in the cloud.
- Easier Sharing: Smaller files are easier to email and upload to social media platforms, where there are often size restrictions.
- Optimized Mobile Viewing: Downsized images load quicker on mobile devices, providing a better experience for mobile users.
- Cost Efficiency: Storing and transferring large image files can be costly, especially when using cloud services.
2. What Are the Key Factors to Consider When Downsizing a Photo?
When downsizing a photo, consider the following to balance file size with image quality:
- Intended Use: Determine how the image will be used (e.g., web, print, social media) as this dictates the required resolution and dimensions.
- Image Dimensions: Reduce the width and height of the image to match the display size needed.
- File Format: Choose the appropriate file format (JPEG, PNG, WebP) based on the image content and intended use. JPEG is suitable for photos with complex colors, while PNG is better for images with text or graphics.
- Compression: Adjust the compression settings to reduce file size while minimizing quality loss.
- Resolution (DPI): Lower the resolution for web use (72 DPI) compared to print (300 DPI).
- Color Profile: Convert the image to sRGB for web use to ensure consistent color display across different devices.
- Metadata: Remove unnecessary metadata (e.g., camera settings, location data) to further reduce file size.
- Resampling Method: Select an appropriate resampling method (e.g., Bicubic, Lanczos) to maintain sharpness and detail during resizing.
- Testing: Preview the downsized image at its intended display size to ensure acceptable quality.
3. What Is the Best File Format for Downsizing Photos?
The best file format for downsizing photos depends on the image content and intended use. Generally, JPEG (or JPG) and WebP are the most popular choices for photographs.
JPEG (JPG):
- Pros:
- Excellent for photographs with complex colors and gradients.
- Offers adjustable compression levels, allowing you to balance file size and image quality.
- Widely supported by web browsers, image editors, and devices.
- Cons:
- Lossy compression can result in quality degradation if the image is repeatedly saved or edited.
- Not ideal for images with text, logos, or sharp lines due to compression artifacts.
WebP:
- Pros:
- Superior compression compared to JPEG, resulting in smaller file sizes with similar or better image quality.
- Supports both lossy and lossless compression.
- Supports transparency and animation.
- Cons:
- Not supported by all older web browsers and image editors, though compatibility has significantly improved.
Here’s a quick comparison table:
| Feature | JPEG (JPG) | WebP |
|---|---|---|
| Compression | Lossy | Lossy and Lossless |
| Image Quality | Good for photos, can degrade with high compression | Excellent, often better than JPEG at same size |
| File Size | Larger than WebP for similar quality | Smaller than JPEG for similar quality |
| Transparency | No | Yes |
| Animation | No | Yes |
| Browser Support | Widely supported | Supported by modern browsers |
| Use Cases | Photographs, complex images | Web images, animations, transparency |
For most photographic content, JPEG remains a reliable choice due to its widespread compatibility. However, if you’re aiming for the smallest file size with the best possible quality, and you’re working in an environment that supports it, WebP is an excellent alternative.
4. How Do I Downsize a Photo Using Online Tools?
Several online tools are available for downsizing photos, offering ease of use and quick results. Here are some popular options:
- TinyPNG/TinyJPG:
- Description: Uses smart lossy compression techniques to reduce the file size of PNG and JPEG images.
- How to Use: Simply upload your image, and the tool automatically reduces the file size. You can then download the optimized image.
- Pros: Very easy to use, supports batch processing, and provides significant file size reduction without noticeable quality loss.
- Cons: Limited file size upload limit for free users.
- IloveIMG:
- Description: Offers a variety of image editing tools, including resizing, compression, and format conversion.
- How to Use: Upload your image, specify the desired dimensions or file size, and download the processed image.
- Pros: Versatile tool with multiple functionalities, supports batch processing, and offers various resizing options.
- Cons: Can be overwhelming due to the number of features.
- Compressor.io:
- Description: A web-based tool that supports JPEG, PNG, SVG, and GIF compression.
- How to Use: Upload your image, and the tool provides lossy and lossless compression options. Choose the desired compression level and download the optimized image.
- Pros: Offers both lossy and lossless compression, supports multiple file formats, and provides a visual comparison of the original and compressed images.
- Cons: Limited file size upload limit.
- ImageResizer:
- Description: A simple and straightforward tool for resizing images.
- How to Use: Upload your image, enter the desired width and height, and download the resized image.
- Pros: Easy to use, fast, and provides basic resizing functionality.
- Cons: Lacks advanced features like compression and format conversion.
- Adobe Express (formerly Adobe Spark):
- Description: Part of the Adobe suite, this online tool offers various design and image editing features, including resizing.
- How to Use: Upload your image, select the desired dimensions, and download the resized image.
- Pros: Integrates with other Adobe services, offers a range of design tools, and provides high-quality results.
- Cons: Requires an Adobe account for full access to features.
Steps to downsize a photo using an online tool (example using TinyPNG/TinyJPG):
- Go to the TinyPNG/TinyJPG website.
- Upload your image by dragging and dropping it onto the page or clicking the upload area.
- Wait for the tool to process the image.
- Download the optimized image once the compression is complete.
- Check the file size and image quality to ensure they meet your requirements.
5. How Do I Downsize a Photo Using Software on My Computer?
Downsizing photos using software on your computer provides more control over the process and often yields better results. Here are some popular software options:
- Adobe Photoshop:
- Description: A professional image editing software with advanced features for resizing and optimizing images.
- How to Use:
- Open your image in Photoshop.
- Go to “Image” > “Image Size.”
- Enter the desired width and height.
- Choose a resampling method (e.g., Bicubic Smoother for enlargement, Bicubic Sharper for reduction).
- Go to “File” > “Export” > “Save for Web (Legacy).”
- Adjust the quality settings and file format (JPEG, PNG, WebP).
- Preview the image and save.
- Pros: Precise control over resizing and compression, advanced features for maintaining image quality, and integration with other Adobe Creative Cloud apps.
- Cons: Expensive, requires a subscription, and has a steep learning curve.
- GIMP (GNU Image Manipulation Program):
- Description: A free and open-source image editing software with similar features to Photoshop.
- How to Use:
- Open your image in GIMP.
- Go to “Image” > “Scale Image.”
- Enter the desired width and height.
- Choose a resampling method (e.g., Lanczos).
- Go to “File” > “Export As.”
- Select the file format (JPEG, PNG, WebP) and adjust the quality settings.
- Export the image.
- Pros: Free and open-source, feature-rich, and supports a wide range of file formats.
- Cons: Less intuitive interface compared to Photoshop, and may lack some advanced features.
- IrfanView:
- Description: A fast and lightweight image viewer and editor for Windows.
- How to Use:
- Open your image in IrfanView.
- Go to “Image” > “Resize/Resample.”
- Enter the desired width and height.
- Choose a resampling method (e.g., Lanczos).
- Go to “File” > “Save As.”
- Select the file format (JPEG, PNG, WebP) and adjust the quality settings.
- Save the image.
- Pros: Fast, lightweight, and easy to use, supports batch processing, and offers basic image editing features.
- Cons: Limited advanced features, and the interface may seem outdated.
- Preview (macOS):
- Description: The built-in image viewer and editor on macOS.
- How to Use:
- Open your image in Preview.
- Go to “Tools” > “Adjust Size.”
- Enter the desired width and height.
- Click “OK.”
- Go to “File” > “Export.”
- Adjust the quality settings and file format (JPEG, PNG).
- Save the image.
- Pros: Convenient, easy to use, and integrated into macOS.
- Cons: Limited advanced features and less control over compression.
Steps to downsize a photo using software (example using Adobe Photoshop):
- Open the image in Adobe Photoshop.
- Go to Image > Image Size.
- Enter the desired dimensions.
- Choose a resampling method.
- Go to File > Export > Save for Web (Legacy).
- Adjust the quality settings and save.
6. What Are the Best Settings for Downsizing Photos for the Web?
Optimizing photos for the web involves finding the right balance between file size and image quality. Here are some recommended settings:
- File Format: JPEG is generally preferred for photographs due to its efficient compression. WebP is an excellent alternative if supported.
- Image Dimensions:
- Full-width images: 1200-2000 pixels wide.
- Blog post images: 600-1200 pixels wide.
- Thumbnails: 150-300 pixels wide.
- Resolution (DPI): 72 DPI is sufficient for web use, as screens cannot display higher resolutions.
- Compression:
- JPEG Quality: Aim for a quality setting of 60-80, which provides a good balance between file size and image quality.
- Progressive JPEG: Enable progressive JPEG to allow the image to load gradually as it downloads, improving the user experience.
- Color Profile: Convert the image to sRGB to ensure consistent color display across different devices and browsers.
- Metadata: Remove unnecessary metadata to reduce file size.
- File Size:
- Ideal: Less than 500 KB.
- Acceptable: Up to 1 MB.
- Resampling Method:
- Bicubic Sharper: Best for reducing image size while maintaining sharpness.
- Bicubic Smoother: Best for enlarging images.
Here’s a table summarizing the recommended settings:
| Setting | Recommended Value |
|---|---|
| File Format | JPEG (or WebP) |
| Image Width | 600-2000 pixels |
| Resolution | 72 DPI |
| JPEG Quality | 60-80 |
| Color Profile | sRGB |
| Metadata | Remove |
| File Size | Less than 500 KB |
| Resampling Method | Bicubic Sharper |
7. How Can I Downsize Multiple Photos at Once (Batch Processing)?
Batch processing allows you to downsize multiple photos simultaneously, saving time and effort. Here’s how to do it using various tools:
- Adobe Photoshop:
- Open Photoshop and go to “File” > “Scripts” > “Image Processor.”
- Select the folder containing the images you want to process.
- Choose the destination folder for the processed images.
- Specify the desired settings (resize, file format, quality).
- Run the script.
- GIMP:
- Install the “Batch Image Manipulation Plugin (BIMP).”
- Open GIMP and go to “File” > “Batch Image Manipulation.”
- Add the images you want to process.
- Add the desired operations (resize, convert).
- Run the batch process.
- IrfanView:
- Open IrfanView and go to “File” > “Batch Conversion/Rename.”
- Add the images you want to process.
- Specify the output format and settings (resize, quality).
- Start the batch conversion.
- Online Tools:
- Some online tools like IloveIMG and TinyPNG/TinyJPG support batch processing. Simply upload multiple images and download the optimized versions in bulk.
Steps for batch processing using Adobe Photoshop:
- Open Photoshop and go to File > Scripts > Image Processor.
- Select the folder containing the images.
- Choose the destination folder.
- Specify the desired settings (resize, file format, quality).
- Run the script.
8. What Is Lossy vs. Lossless Compression When Downsizing Photos?
Understanding the difference between lossy and lossless compression is crucial for making informed decisions when downsizing photos:
- Lossy Compression:
- How it Works: Reduces file size by discarding some of the image data.
- Pros: Significantly smaller file sizes.
- Cons: Results in some loss of image quality, especially with high compression levels.
- File Formats: JPEG and WebP (can also be lossless).
- Use Cases: Best for photographs where some quality loss is acceptable, such as web images and social media uploads.
- Lossless Compression:
- How it Works: Reduces file size without discarding any image data.
- Pros: Preserves the original image quality.
- Cons: File sizes are larger compared to lossy compression.
- File Formats: PNG, GIF, and WebP (can also be lossy).
- Use Cases: Best for images where quality is critical, such as logos, graphics with text, and images that will be edited multiple times.
Here’s a comparison table:
| Feature | Lossy Compression | Lossless Compression |
|---|---|---|
| Data Loss | Yes | No |
| File Size | Smaller | Larger |
| Image Quality | Reduced | Preserved |
| Complexity | Higher | Lower |
| Use Cases | Photos, web images | Graphics, logos, image editing |
| File Formats | JPEG, WebP | PNG, GIF, WebP |
The choice between lossy and lossless compression depends on the specific needs of the project. If file size is a primary concern and some quality loss is acceptable, lossy compression is the way to go. If preserving image quality is paramount, lossless compression is the better option.
9. How Do I Maintain Image Quality When Downsizing a Photo?
Maintaining image quality when downsizing a photo involves careful consideration of several factors. Here are some tips to help you achieve the best possible results:
- Start with a High-Quality Original:
- Begin with the highest resolution and quality version of the image available. This provides more data to work with during the downsizing process.
- Use Appropriate Software:
- Employ professional image editing software like Adobe Photoshop or GIMP, which offer advanced resizing and resampling options.
- Choose the Right Resampling Method:
- Resampling methods determine how pixels are added or removed during resizing.
- Bicubic Sharper: Ideal for reducing image size as it maintains sharpness and detail.
- Bicubic Smoother: Ideal for enlarging images as it minimizes pixelation.
- Lanczos: Another excellent option for both reducing and enlarging images, known for producing sharp results.
- Adjust Image Dimensions Carefully:
- Reduce the image dimensions in proportion to avoid distortion.
- If possible, resize the image to the exact dimensions needed to avoid further processing.
- Optimize Compression Settings:
- When using lossy compression (e.g., JPEG), adjust the quality settings to find the best balance between file size and image quality.
- A quality setting of 60-80 is generally recommended for web images.
- Sharpen the Image:
- After resizing, apply a slight sharpening filter to enhance details and counteract any softening that may have occurred during the process.
- Use the “Unsharp Mask” filter in Photoshop or a similar tool in other software.
- Convert to sRGB:
- Ensure the image is converted to the sRGB color profile for consistent color display across different devices and browsers.
- Avoid Over-Resizing:
- Avoid repeatedly resizing the image, as each resizing operation can introduce further quality loss.
- Test and Preview:
- Preview the downsized image at its intended display size to ensure acceptable quality.
- Test the image on different devices and browsers to verify its appearance.
By following these tips, you can minimize quality loss and ensure that your downsized photos look their best.
10. What Are the Common Mistakes to Avoid When Downsizing Photos?
Avoiding common mistakes when downsizing photos can save you time and ensure better results. Here are some pitfalls to watch out for:
- Starting with a Low-Quality Image:
- Always begin with the highest quality version of the image available. Starting with a low-quality image will only exacerbate any quality issues during downsizing.
- Over-Compressing Images:
- Excessive compression can lead to significant quality loss, resulting in pixelation, artifacts, and blurring.
- Use appropriate compression settings and avoid over-compressing images, especially when using lossy formats like JPEG.
- Resizing Disproportionately:
- Resizing an image without maintaining its aspect ratio can result in distortion, making the image look stretched or squashed.
- Always resize images proportionally to preserve their original shape.
- Using the Wrong Resampling Method:
- Choosing an inappropriate resampling method can lead to poor results.
- Use Bicubic Sharper for reducing image size and Bicubic Smoother for enlarging images.
- Not Sharpening After Resizing:
- Resizing can soften images, making them appear blurry.
- Apply a slight sharpening filter after resizing to enhance details and counteract any softening.
- Ignoring File Size:
- Failing to optimize file size can lead to slow loading times and poor user experience, especially on websites.
- Always aim for the smallest possible file size while maintaining acceptable image quality.
- Not Converting to sRGB:
- Using the wrong color profile can result in inconsistent color display across different devices and browsers.
- Convert images to the sRGB color profile for web use to ensure consistent color rendering.
- Over-Resizing Images:
- Repeatedly resizing an image can degrade its quality over time.
- Avoid over-resizing images and try to resize them only once to the desired dimensions.
- Not Testing on Different Devices:
- Failing to test images on different devices and browsers can lead to unexpected display issues.
- Always test images on various devices to ensure they look good across different platforms.
By avoiding these common mistakes, you can ensure that your downsized photos maintain good quality and are optimized for their intended use.
11. How Do I Resize a Photo on My Smartphone?
Resizing photos on your smartphone is convenient for quickly optimizing images for social media or email. Here are some popular apps for both iOS and Android:
- iOS:
- Image Size: A simple and straightforward app for resizing images.
- How to Use: Open the app, select your image, enter the desired dimensions, and save the resized image.
- Pros: Easy to use, free, and provides basic resizing functionality.
- Cons: Limited advanced features.
- Resize Image: Another popular app for resizing images with options for specifying dimensions or file size.
- How to Use: Open the app, select your image, choose your resizing options, and save the resized image.
- Pros: Offers various resizing options, supports batch processing, and provides a simple interface.
- Cons: Contains ads.
- Image Size: A simple and straightforward app for resizing images.
- Android:
- Photo & Picture Resizer: A highly-rated app for resizing images with options for specifying dimensions, file size, or percentage.
- How to Use: Open the app, select your image, choose your resizing options, and save the resized image.
- Pros: Versatile, supports batch processing, and offers various resizing options.
- Cons: Contains ads.
- Reduce Photo Size: An easy-to-use app for quickly reducing the file size of your photos.
- How to Use: Open the app, select your image, choose your desired file size, and save the resized image.
- Pros: Simple interface, fast, and effective for reducing file size.
- Cons: Limited resizing options.
- Photo & Picture Resizer: A highly-rated app for resizing images with options for specifying dimensions, file size, or percentage.
General steps for resizing a photo on your smartphone:
- Download and install a photo resizing app from the App Store (iOS) or Google Play Store (Android).
- Open the app and select the image you want to resize.
- Choose your resizing options (e.g., specify dimensions, file size, or percentage).
- Save the resized image to your device.
12. How Can I Use Photo Downsizing to Improve My Website’s SEO?
Photo downsizing plays a crucial role in improving your website’s SEO by enhancing site speed and user experience. Here’s how:
- Improved Site Speed:
- Smaller image file sizes lead to faster page loading times.
- Faster loading times are a direct ranking factor for Google and other search engines.
- Use tools like Google’s PageSpeed Insights to measure and improve your site speed.
- Enhanced User Experience:
- Faster loading times improve user engagement and reduce bounce rates.
- A positive user experience signals to search engines that your site is valuable and relevant.
- Mobile Optimization:
- Downsized images load quicker on mobile devices, providing a better experience for mobile users.
- Mobile-friendliness is a critical ranking factor, especially with Google’s mobile-first indexing.
- Reduced Bandwidth Usage:
- Smaller image files consume less bandwidth, reducing server costs and improving overall site performance.
- Image Optimization Best Practices:
- Use descriptive file names: Use relevant keywords in your image file names (e.g., “santa-fe-landscape.jpg” instead of “IMG_1234.jpg”).
- Add alt text: Use descriptive alt text for your images, including relevant keywords to improve accessibility and SEO.
- Use appropriate file formats: Choose the right file format (JPEG, PNG, WebP) based on the image content and intended use.
- Compress images: Reduce file size without sacrificing quality using tools like TinyPNG/TinyJPG.
- Use responsive images: Serve different image sizes based on the user’s device and screen size using the
<picture>element orsrcsetattribute. - Use lazy loading: Load images only when they are visible in the viewport to improve initial page load time.
- Use a CDN: Use a Content Delivery Network (CDN) to serve images from servers located closer to your users, reducing latency and improving loading times.
By implementing these strategies, you can leverage photo downsizing to improve your website’s SEO, attract more organic traffic, and provide a better user experience.
13. What Role Does Resolution Play in Photo Downsizing?
Resolution plays a significant role in photo downsizing, as it directly affects the image’s detail and file size. Here’s a breakdown of its importance:
- Definition of Resolution:
- Resolution refers to the number of pixels in an image, typically measured in dots per inch (DPI) or pixels per inch (PPI).
- Higher resolution images contain more pixels, resulting in greater detail and sharpness.
- Impact on File Size:
- Higher resolution images have larger file sizes due to the increased number of pixels.
- Downsizing an image involves reducing its resolution, which directly reduces its file size.
- Resolution for Different Uses:
- Web Images: A resolution of 72 DPI is generally sufficient for web images, as screens cannot display higher resolutions.
- Print Images: A resolution of 300 DPI is typically required for high-quality print images.
- Downsizing Process:
- Determine the intended use of the image (web or print).
- Adjust the resolution accordingly (72 DPI for web, 300 DPI for print).
- Resize the image dimensions to match the desired display size.
- Optimize compression settings to further reduce file size without sacrificing quality.
- Resampling Methods:
- Resampling methods determine how pixels are added or removed during resizing.
- Bicubic Sharper: Best for reducing image size while maintaining sharpness.
- Bicubic Smoother: Best for enlarging images.
- Maintaining Quality:
- When downsizing, it’s essential to strike a balance between resolution and image quality.
- Avoid reducing the resolution too much, as this can result in a loss of detail and sharpness.
- Practical Considerations:
- For web use, there’s no benefit in using a resolution higher than 72 DPI, as it will only increase file size without improving visual quality.
- For print use, ensure the resolution is high enough to produce sharp and detailed prints.
By understanding the role of resolution in photo downsizing, you can make informed decisions to optimize your images for different purposes while maintaining acceptable quality.
14. How Do I Choose the Right Resampling Method When Downsizing?
Choosing the right resampling method is crucial when downsizing images, as it affects the final image quality. Here’s a guide to help you select the appropriate method:
- Nearest Neighbor:
- How it Works: Simplest method that duplicates pixels, resulting in a blocky appearance.
- Use Cases: Best for images with sharp edges and minimal detail, such as pixel art or graphics with solid colors.
- Pros: Fast and simple.
- Cons: Poor quality for photographs and complex images.
- Bilinear:
- How it Works: Calculates the average color of surrounding pixels to create new pixels, resulting in a smoother appearance.
- Use Cases: Suitable for general resizing and upscaling, but not the best choice for maintaining sharpness.
- Pros: Faster than bicubic methods.
- Cons: Can result in a slightly blurry appearance.
- Bicubic:
- How it Works: More complex method that uses a cubic function to interpolate pixel values, resulting in smoother and more accurate resizing.
- Use Cases: Good for both upscaling and downscaling photographs and complex images.
- Pros: Provides a good balance between speed and quality.
- Cons: Slower than bilinear and nearest neighbor methods.
- Bicubic Smoother:
- How it Works: Optimized for enlarging images by minimizing pixelation and creating a smoother appearance.
- Use Cases: Best for upscaling images where smoothness is more important than sharpness.
- Pros: Minimizes pixelation and creates a smoother appearance.
- Cons: Can result in a slightly blurry appearance.
- Bicubic Sharper:
- How it Works: Optimized for reducing image size by maintaining sharpness and detail.
- Use Cases: Best for downscaling images where sharpness is important.
- Pros: Maintains sharpness and detail.
- Cons: Can create artifacts or halos around sharp edges.
- Lanczos:
- How it Works: Advanced method that uses a sinc function to interpolate pixel values, resulting in sharp and detailed resizing.
- Use Cases: Excellent for both upscaling and downscaling photographs and complex images.
- Pros: Produces sharp and detailed results.
- Cons: Slower than other methods.
Here’s a summary table:
| Resampling Method | Description | Use Cases |
|---|---|---|
| Nearest Neighbor | Simplest method, duplicates pixels | Pixel art, graphics with solid colors |
| Bilinear | Averages surrounding pixels | General resizing and upscaling |
| Bicubic | Uses a cubic function to interpolate pixels | Both upscaling and downscaling photographs and complex images |
| Bicubic Smoother | Optimized for enlarging images, minimizes pixelation | Upscaling images where smoothness is more important than sharpness |
| Bicubic Sharper | Optimized for reducing image size, maintains sharpness | Downscaling images where sharpness is important |
| Lanczos | Uses a sinc function to interpolate pixels | Excellent for both upscaling and downscaling photographs and complex images, sharp results |
For most photographic content, Bicubic Sharper is a good choice for downscaling, while Bicubic Smoother is suitable for upscaling. Lanczos is an excellent all-around option that provides sharp and detailed results.
15. How Can I Automate Photo Downsizing in My Workflow?
Automating photo downsizing in your workflow can save time and ensure consistency. Here are some methods to automate the process:
- Adobe Photoshop Actions:
- How it Works: Record a series of steps in Photoshop and save them as an action that can be applied to multiple images.
- How to Use:
- Open Photoshop and go to “Window” > “Actions.”
- Create a new action and record the steps for resizing and optimizing your image.
- Go to “File” > “Automate” > “Batch” to apply the action to multiple images.
- Pros: Precise control over resizing and optimization, consistent results, and easy to use.
- Cons: Requires Adobe Photoshop.
- GIMP Scripts:
- How it Works: Write a script in GIMP to automate the resizing and optimization process.
- How to Use:
- Install the “Batch Image Manipulation Plugin (BIMP).”
- Open GIMP and go to “File” > “Batch Image Manipulation.”
- Add the images you want to process.
- Add the desired operations (resize, convert).
- Run the batch process.
- Pros: Free and open-source, customizable, and can be used to perform complex tasks.
- Cons: Requires some programming knowledge.
- Command-Line Tools:
- How it Works: Use command-line tools like ImageMagick or GraphicsMagick to automate image processing tasks.
- How to Use:
- Install ImageMagick or GraphicsMagick on your system.
- Write a script to resize and optimize your images using the command-line interface.
- Run the script to process multiple images.
- Pros: Powerful, flexible, and can be used to perform complex tasks.
- Cons: Requires some technical knowledge and familiarity with the command-line interface.
- Software with Built-in Automation:
- Some image editing software includes built-in automation features for resizing and optimizing images.
- For example, FastStone Image Viewer offers batch conversion and resizing options.
- Online Automation Tools:
- Use online automation platforms like Zapier or IFTTT to connect different services and automate image processing tasks.
- For example, you can set up a Zap to automatically resize images uploaded to a specific folder in Dropbox or Google Drive.
By automating photo downsizing in your workflow, you can save time, reduce errors, and ensure consistent results across all your images.
16. How Do I Downsize Photos for Email Attachments?
Downsizing photos for email attachments is crucial to ensure that your emails are not too large and can be easily sent and received. Here’s how to do it effectively:
- Determine the Appropriate Size:
- Most email providers have limits on the size of attachments. Aim to keep your email size under 5-10 MB.
- For individual photos, a file size of 500 KB to 1 MB is usually sufficient.
- Resize the Image Dimensions:
- Reduce the width and height of the image to match the display size needed.
- For most email purposes, a width of 1000-1200 pixels is adequate.
- Choose the Right File Format:
- JPEG is generally the best choice for photographs due to its efficient compression.
- If the image contains text or graphics with sharp lines, PNG may be a better option.
- Adjust Compression Settings:
- When using JPEG, adjust the quality settings to reduce file size while minimizing quality loss.
- A quality setting of 60-80 is generally recommended.
- Use Image Editing Software:
- Use image editing software like Adobe Photoshop, GIMP, or IrfanView to resize and optimize your images.
- **Use