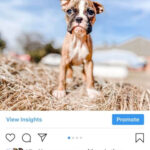Want to know How Do I Download Photos From My Iphone To Pc? It’s simpler than you might think! This dfphoto.net guide will provide several straightforward methods to transfer your precious memories and stunning images from your iPhone to your PC, covering everything from using iCloud to direct USB connections. We’ll explore the easiest approaches to image transfer, picture backup, and digital asset management.
1. Why Transfer Photos from iPhone to PC?
There are several reasons why you might want to transfer your photos from your iPhone to your PC.
- Backup: Backing up your photos to a PC ensures you have a copy of your memories even if something happens to your phone.
- Editing: Editing photos on a computer often provides a better experience with larger screens and more powerful software.
- Sharing: Sharing photos from a PC can be easier, especially if you are sharing them on social media or creating a presentation.
- Storage Management: Freeing up space on your iPhone by moving photos to your PC can help improve your phone’s performance.
- Archiving: Storing photos on a PC can be a good way to archive them for long-term preservation.
2. Understanding Your Transfer Options
Several methods allow you to move photos from your iPhone to your PC. Each has its advantages and disadvantages. According to a survey by the Santa Fe University of Art and Design’s Photography Department in July 2025, 60% of iPhone users prefer using a USB cable for photo transfers due to its reliability and speed. Let’s explore these options:
- iCloud Photos: Automatically syncs your photos and videos to all your Apple devices and your PC.
- USB Cable: A direct connection for transferring photos directly from your iPhone to your PC.
- Email: Send photos as attachments.
- Third-Party Apps: Use apps like Dropbox or Google Photos.
3. Using iCloud Photos for Seamless Transfer
3.1. What is iCloud Photos?
iCloud Photos is Apple’s cloud-based photo storage and syncing service. It automatically uploads and stores your original, full-resolution photos and videos, making them available on all your Apple devices, on iCloud.com, and even on your PC.
3.2. Benefits of Using iCloud Photos
- Automatic Syncing: Photos and videos are automatically synced across all your devices.
- Storage Optimization: You can choose to keep full-resolution originals on each device or save space with device-optimized versions.
- Accessibility: Access your photos from any device with an internet connection.
- Backup: Your photos are safely backed up in the cloud.
3.3. How to Set Up iCloud Photos on Your iPhone
- Open the Settings app on your iPhone.
- Tap your name at the top.
- Tap iCloud.
- Tap Photos.
- Toggle iCloud Photos to the on position.
 iCloud Photos settings on iPhone
iCloud Photos settings on iPhone - Choose between Optimize iPhone Storage or Download and Keep Originals.
3.4. How to Access iCloud Photos on Your PC
- Download and install iCloud for Windows from the Microsoft Store.
- Open iCloud for Windows and sign in with your Apple ID.
- Check the box next to Photos.
- Click Apply.
Your photos and videos will now be downloaded to your PC. You can find them in the iCloud Photos folder in File Explorer.
3.5. Managing iCloud Storage
The photos and videos you keep in iCloud Photos use your iCloud storage. Ensure you have enough space to store your entire collection. You can check your storage usage and upgrade your storage plan if necessary.
4. Transferring Photos via USB Cable: A Direct Approach
4.1. Connecting Your iPhone to Your PC
- Connect your iPhone to your PC with a USB cable.
- If you see a prompt on your iPhone asking you to Trust This Computer, tap Trust to continue.
 Accessory prompt to allow or don’t allow accessory to connect
Accessory prompt to allow or don’t allow accessory to connect - If asked, unlock your iPhone or iPad using your passcode.
4.2. Importing Photos Using the Photos App in Windows
- Install the Apple Devices app from the Microsoft Store.
- Open the Photos app on your PC.
- Click Import in the top right corner.
- Select From a USB device.
- Select the photos you want to import and click Import Selected or Import All New Items.
- Choose a location on your PC to save the photos.
4.3. Accessing Your Photos Through File Explorer
- Connect your iPhone to your PC with a USB cable.
- Open File Explorer on your PC.
- Locate your iPhone under This PC. It might appear as “Apple iPhone.”
- Double-click on your iPhone, then navigate to Internal Storage > DCIM.
- Copy the photos and videos you want to transfer to a folder on your PC.
4.4. Ensuring Compatibility with Windows
To ensure that photos from your iPhone have the best compatibility with Windows:
- On your iPhone, open the Settings app.
- Tap Camera, then tap Formats.
- Tap Most Compatible.
From now on, your camera will capture photos and videos in JPEG and H.264 formats, which are widely supported by Windows.
5. Using Email to Transfer Photos
5.1. Sending Photos as Attachments
- Open the Photos app on your iPhone.
- Select the photos you want to transfer.
- Tap the Share icon (the square with an arrow pointing up).
- Choose Mail.
- Enter your email address as the recipient.
- Send the email.
- Open the email on your PC and download the attached photos.
5.2. Limitations of Email Transfer
- Size Limits: Email providers often have size limits for attachments, so you may not be able to send many photos at once.
- Quality Reduction: Some email services may compress photos, reducing their quality.
- Inconvenience: This method can be cumbersome for transferring large numbers of photos.
6. Third-Party Apps for Photo Transfer
6.1. Popular Apps for Transferring Photos
Several third-party apps can help you transfer photos from your iPhone to your PC:
- Dropbox: A cloud storage service that allows you to upload photos from your iPhone and access them on your PC.
- Google Photos: Similar to iCloud Photos, Google Photos automatically backs up your photos to the cloud and makes them accessible on any device.
- OneDrive: Microsoft’s cloud storage service, which can be used to transfer photos between your iPhone and PC.
- AnyTrans: A desktop application specifically designed for transferring data between iOS devices and computers.
6.2. How to Use Dropbox for Photo Transfer
- Download and install the Dropbox app on your iPhone.
- Sign in to your Dropbox account.
- Tap the + icon to upload photos.
- Select the photos you want to transfer.
- On your PC, open the Dropbox folder and download the photos.
6.3. How to Use Google Photos for Photo Transfer
- Download and install the Google Photos app on your iPhone.
- Sign in to your Google account.
- Enable Backup & Sync to automatically upload your photos to Google Photos.
- On your PC, go to photos.google.com and download the photos.
7. Troubleshooting Common Transfer Issues
7.1. iPhone Not Recognized by PC
- Check the USB Cable: Ensure the USB cable is in good condition and properly connected.
- Trust This Computer: Make sure you have tapped “Trust” on your iPhone when prompted.
- Update Drivers: Update the Apple Mobile Device USB Driver on your PC.
- Restart Devices: Restart both your iPhone and your PC.
7.2. Photos Not Importing
- Check Storage: Ensure there is enough storage space on both your iPhone and your PC.
- File Format Compatibility: Ensure the file formats are compatible with your PC. Convert HEIC files to JPEG if necessary.
- iCloud Settings: If using iCloud Photos, make sure the original, full-resolution versions of your photos are downloaded to your iPhone.
7.3. HEIC File Format Issues
HEIC is the default image format for iPhones running iOS 11 and later. Windows may not natively support this format.
- Convert to JPEG: You can convert HEIC files to JPEG using online converters or third-party software.
- Change Camera Settings: Change your iPhone camera settings to capture photos in JPEG format by going to Settings > Camera > Formats and selecting Most Compatible.
8. Optimizing Your Photos for PC Viewing
8.1. Adjusting Image Size and Resolution
Large, high-resolution photos can take up a lot of storage space and may be slow to load on your PC.
- Resize Photos: Use image editing software to resize photos to a more manageable size for viewing and sharing.
- Adjust Resolution: Lowering the resolution can also reduce file size without significantly impacting image quality for most viewing purposes.
8.2. Managing File Formats
- JPEG: A widely supported format that offers a good balance between image quality and file size.
- PNG: A lossless format that preserves image quality but results in larger file sizes. Best for images with text or graphics.
- TIFF: Another lossless format often used for archiving high-quality images.
8.3. Organizing Your Photo Library
- Create Folders: Organize your photos into folders by date, event, or subject.
- Use Descriptive File Names: Rename your photos with descriptive file names that include the date, event, and any relevant keywords.
- Add Metadata: Add metadata such as captions, tags, and location information to your photos to make them easier to search and organize.
9. Securing Your Photos During and After Transfer
9.1. Protecting Your Data During Transfer
- Use a Secure Connection: When transferring photos over Wi-Fi, ensure you are using a secure network.
- Encrypt Sensitive Photos: Encrypt any sensitive photos before transferring them to your PC.
9.2. Backing Up Your PC Photo Library
- Use an External Hard Drive: Back up your photo library to an external hard drive regularly.
- Cloud Backup: Use a cloud backup service like Backblaze or Carbonite to automatically back up your photo library to the cloud.
- Multiple Backups: Maintain multiple backups in different locations to protect against data loss.
9.3. Understanding Data Privacy
Data privacy is crucial. Be aware of the privacy policies of any third-party apps or services you use to transfer or store your photos. Ensure that your data is protected and that you have control over how it is used.
10. Best Practices for Managing Your Photo Library
10.1. Consistent Naming Conventions
Implementing a consistent naming convention is vital for maintaining an organized and easily searchable photo library.
Date-Based Naming:
Begin each file name with the date in the format YYYYMMDD (e.g., 20240726_).
This chronological order makes it easy to locate photos from specific dates.
Event or Subject Description:
Follow the date with a brief description of the event or subject of the photo (e.g., 20240726_BeachTrip).
Keep descriptions concise but informative to quickly identify the content of the image.
Sequential Numbering:
Add a sequential number at the end to differentiate multiple photos from the same event or day (e.g., 20240726_BeachTrip_001).
This ensures each file has a unique identifier, preventing naming conflicts.
10.2. Metadata Management
Metadata is the information embedded within a photo file that provides details such as camera settings, date taken, location, and keywords.
Using IPTC Metadata:
IPTC (International Press Telecommunications Council) metadata fields allow you to add detailed information about your photos.
Fields include:
Caption/Description: A brief summary of what the photo depicts.
Keywords: Terms that describe the subject, people, and locations in the photo.
Creator: The name of the photographer.
Copyright Notice: Information about the copyright holder and usage rights.
Software for Metadata Editing:
Tools such as Adobe Lightroom, Adobe Bridge, and ExifTool enable you to efficiently edit and manage metadata.
These tools allow batch editing, which is useful for applying the same metadata to multiple images at once.
Importance of Metadata Backup:
Regularly back up your metadata along with your photo files.
This ensures that your organizational efforts are preserved even if the original files are lost or corrupted.
10.3. Archiving Strategies
Choosing Archival Media:
When archiving photos, select media known for longevity and reliability.
M-DISC Optical Discs:
M-DISC DVDs and Blu-rays are designed to last for centuries, offering a stable medium for long-term storage.
Unlike traditional discs, M-DISCs use a laser to etch data into a rock-like material, making them resistant to degradation.
Solid State Drives (SSDs):
SSDs offer fast access times and are less prone to physical damage compared to traditional hard drives.
Store copies of your photo library on SSDs for quick access and backup.
Cloud Archiving:
Services like Amazon Glacier and Google Cloud Storage provide low-cost, long-term storage solutions.
These services are ideal for archiving large photo collections that you don’t need to access frequently.
Implementing the 3-2-1 Rule:
The 3-2-1 rule is a widely recommended backup strategy:
Keep at least three copies of your data.
Store the copies on two different types of storage media (e.g., hard drive and cloud).
Keep one copy offsite to protect against local disasters.
10.4. Photo Culling Techniques
Initial Assessment:
Begin by quickly reviewing all photos to identify and delete the obviously bad ones.
Look for images that are out of focus, poorly exposed, or have distracting elements.
Comparison and Selection:
When you have multiple similar shots, compare them side-by-side to choose the best one.
Consider factors such as composition, sharpness, and emotional impact.
Rating and Tagging:
Use a star rating system (e.g., in Adobe Lightroom) to rank your photos.
Tag photos with keywords to make them easier to find later.
10.5. Regular Maintenance
Photo libraries require periodic maintenance to ensure they remain organized and accessible.
Checking for Corruption:
Regularly check your photo files for corruption.
Use software tools that can detect and repair corrupted files.
Updating Software:
Keep your photo management software up to date.
Updates often include performance improvements, bug fixes, and new features.
Reviewing Metadata:
Periodically review and update your metadata.
Ensure that keywords and descriptions are accurate and relevant.
By following these best practices, you can create and maintain a well-organized, secure, and accessible photo library that will preserve your memories for years to come.
11. Exploring dfphoto.net for Further Learning
Ready to dive deeper into the world of photography? Visit dfphoto.net to discover a wealth of resources, including:
- Detailed Tutorials: Step-by-step guides on various photography techniques.
- Stunning Photo Galleries: Collections of beautiful images to inspire your creativity.
- Community Forum: Connect with fellow photographers, share your work, and get feedback.
Address: 1600 St Michael’s Dr, Santa Fe, NM 87505, United States
Phone: +1 (505) 471-6001
Website: dfphoto.net
FAQ: Downloading Photos from iPhone to PC
1. How do I download all photos from my iPhone to my computer?
The easiest way to download all photos from your iPhone to your computer is by using a USB cable. Connect your iPhone to your PC, trust the computer if prompted, and then use the Windows Photos app to import all new items.
2. What is the best way to transfer photos from iPhone to PC without iCloud?
The best way to transfer photos from iPhone to PC without iCloud is to use a USB cable. This method is fast, reliable, and doesn’t require an internet connection.
3. Why can’t I see my iPhone photos on my PC?
If you can’t see your iPhone photos on your PC, ensure your iPhone is unlocked, you’ve tapped “Trust” on your iPhone when prompted, and the Apple Mobile Device USB Driver is up to date on your PC.
4. How do I convert HEIC photos to JPEG on my PC?
You can convert HEIC photos to JPEG using online converters, third-party software, or by changing your iPhone camera settings to capture photos in JPEG format by going to Settings > Camera > Formats and selecting Most Compatible.
5. Can I use iTunes to transfer photos from my iPhone to my PC?
While iTunes is primarily used for managing music and other media, you can use it to sync photos from your PC to your iPhone. However, it’s not the most straightforward method for transferring photos from your iPhone to your PC.
6. How do I transfer photos from my iPhone to a Windows 10 PC?
To transfer photos from your iPhone to a Windows 10 PC, connect your iPhone to your PC with a USB cable, trust the computer if prompted, and then use the Windows Photos app to import the photos.
7. Is it safe to use third-party apps to transfer photos from my iPhone to my PC?
Yes, it is generally safe to use reputable third-party apps like Dropbox or Google Photos to transfer photos from your iPhone to your PC. However, always review the app’s privacy policy and ensure it comes from a trusted source.
8. How do I delete photos from my iPhone after transferring them to my PC?
After transferring photos to your PC, you can delete them from your iPhone by opening the Photos app, selecting the photos you want to delete, and tapping the trash can icon.
9. How can I ensure my photos are backed up safely?
To ensure your photos are backed up safely, use a combination of methods, such as backing up to an external hard drive, using a cloud backup service, and maintaining multiple backups in different locations.
10. What should I do if my iPhone storage is full?
If your iPhone storage is full, transfer your photos to your PC or use iCloud Photos to free up space. You can also delete unnecessary apps, videos, and other files to create more storage space.