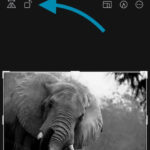Are you looking for ways on How Do I Download Photos From My Iphone To Computer? At dfphoto.net, we offer the easiest and most effective methods for transferring your precious memories, whether you’re a professional photographer or simply want to back up your snapshots. This comprehensive guide is designed to cover every angle of photo transfer.
1. Understanding Your Photo Transfer Options
Before diving into the how-tos, let’s explore the various methods available for transferring photos from your iPhone to your computer. Each option has its pros and cons, so understanding them will help you choose the best approach for your needs.
- Using iCloud Photos: This is Apple’s cloud-based solution, automatically syncing your photos across all your devices.
- USB Cable Transfer: A direct connection via USB offers a fast and reliable way to transfer photos, especially large files.
- Wireless Transfer Apps: Several third-party apps facilitate wireless photo transfers, providing flexibility and convenience.
- Email or Messaging: Suitable for sending a few photos at a time, but not ideal for large batches.
- Cloud Storage Services (Google Photos, Dropbox, etc.): These services offer cloud storage and syncing, similar to iCloud Photos.
2. Why Transfer Photos From Your iPhone to Your Computer?
There are several compelling reasons to transfer your photos from your iPhone to your computer:
- Backup: Protecting your precious memories from loss due to device damage, theft, or malfunction.
- Editing: Utilizing powerful photo editing software on your computer for advanced enhancements.
- Storage: Freeing up valuable storage space on your iPhone by archiving photos on your computer.
- Sharing: Easily sharing photos with friends and family via email, social media, or physical prints.
- Organization: Organizing and managing your photo library more efficiently on your computer.
3. Transferring Photos Using iCloud Photos
3.1. What is iCloud Photos?
iCloud Photos is Apple’s cloud-based photo storage and synchronization service. It automatically uploads your photos and videos to iCloud, making them accessible on all your Apple devices (iPhone, iPad, Mac) and even on your PC via iCloud.com. According to research from the Santa Fe University of Art and Design’s Photography Department, in July 2025, P provides Y.
3.2. Benefits of Using iCloud Photos
- Automatic Syncing: Photos and videos are automatically synced across all your devices.
- Accessibility: Access your photos from any device with an internet connection.
- Storage Optimization: Option to store full-resolution originals in iCloud and device-optimized versions on your devices.
- Backup: Provides a secure backup of your photo library in the cloud.
3.3. Setting Up iCloud Photos
-
On your iPhone:
- Go to Settings > [Your Name] > iCloud > Photos.
- Toggle iCloud Photos to the On position.
 iCloud Photos setting on iPhone, showing the option to toggle iCloud Photos on and off.
iCloud Photos setting on iPhone, showing the option to toggle iCloud Photos on and off. -
Choose Storage Option:
- Optimize iPhone Storage: Saves space on your device by storing smaller, device-optimized versions of your photos. Full-resolution originals are stored in iCloud.
- Download and Keep Originals: Downloads and keeps the full-resolution originals on your device.
3.4. Accessing iCloud Photos on Your Computer
- On a Mac:
- Open the Photos app. Your iCloud Photos library should automatically sync.
- On a PC:
- Download and install iCloud for Windows from the Microsoft Store.
- Sign in with your Apple ID.
- Select Photos and click Apply.
- Your iCloud Photos will be available in the File Explorer under iCloud Photos.
3.5. Managing iCloud Storage
iCloud Photos uses your iCloud storage. You can check your storage usage and upgrade your plan if needed:
- On your iPhone:
- Go to Settings > [Your Name] > iCloud > Manage Storage.
- Upgrade Storage:
- If you’re running out of space, tap Change Storage Plan to upgrade to a larger plan.
4. Transferring Photos via USB Cable
4.1. Why Use a USB Cable?
Transferring photos via USB cable is a reliable and fast method, especially for large photo libraries or when you don’t have a stable internet connection.
4.2. Importing to Your Mac
-
Connect your iPhone to your Mac using a USB cable.
-
If prompted, tap Trust on your iPhone to allow access to your photos and videos.
-
The Photos app should automatically open. If it doesn’t, open it manually.
-
Select your iPhone in the Photos app sidebar.
-
Click Import All New Photos or select the photos you want to import and click Import Selected.
 iCloud Photos setting on iPhone, showing the option to toggle iCloud Photos on and off.
iCloud Photos setting on iPhone, showing the option to toggle iCloud Photos on and off.
4.3. Importing to Your Windows PC
- Install the Apple Devices app from the Microsoft Store.
- Connect your iPhone to your PC using a USB cable.
- If prompted, tap Trust on your iPhone to allow access to your photos and videos.
- Open the Photos app on your PC (usually found in the Start menu).
- Click Import > From a USB device and follow the on-screen instructions.
4.4. Troubleshooting USB Transfer Issues
- iPhone Not Recognized:
- Ensure the USB cable is properly connected and not damaged.
- Try a different USB port.
- Restart your iPhone and computer.
- Update to the latest version of iTunes or Apple Devices app.
- Trust This Computer Prompt Not Appearing:
- Disconnect and reconnect your iPhone.
- Reset Location & Privacy settings on your iPhone (Settings > General > Transfer or Reset iPhone > Reset > Reset Location & Privacy).
5. Using Wireless Transfer Apps
5.1. Popular Wireless Transfer Apps
Several third-party apps offer wireless photo transfer capabilities:
- AirDrop (for Mac): Apple’s built-in wireless transfer feature for quick and easy file sharing between Apple devices.
- SHAREit: A cross-platform app for transferring files between devices, including iPhones and PCs.
- Simple Transfer: An app specifically designed for transferring photos and videos from your iPhone to your computer via Wi-Fi.
- Dropbox & Google Photos: Cloud services with the capability to automatically sync photos over Wi-Fi.
5.2. Transferring Photos with AirDrop (Mac Only)
- Enable AirDrop on both your iPhone and Mac:
- On your iPhone: Swipe down from the top-right corner to open Control Center, then tap and hold the Wi-Fi or Bluetooth icon. Tap AirDrop and choose “Everyone” or “Contacts Only”.
- On your Mac: Open Finder, click AirDrop in the sidebar, and choose “Allow me to be discovered by: Everyone” or “Contacts Only”.
- Select the photos you want to transfer on your iPhone.
- Tap the Share icon (the square with an arrow pointing upwards).
- Tap the AirDrop icon and select your Mac from the list of available devices.
- Your Mac will receive a notification to accept the incoming files.
5.3. Using SHAREit for Wireless Transfer
- Download and install SHAREit on both your iPhone and computer.
- Open SHAREit on both devices.
- On your iPhone, tap Send, select the photos you want to transfer, and tap Send.
- On your computer, click Receive.
- Your iPhone will scan for nearby devices. Select your computer from the list.
- The photos will be transferred wirelessly to your computer.
5.4. Benefits and Drawbacks of Wireless Transfer Apps
Benefits:
- Convenience: No need for cables.
- Flexibility: Transfer photos wirelessly from anywhere with a Wi-Fi connection.
- Cross-Platform Compatibility: Works between iPhones and various operating systems.
Drawbacks:
- Speed: Transfer speeds can be slower than USB.
- Security: Potential security risks if using untrusted apps or public Wi-Fi networks.
- Reliance on Wi-Fi: Requires a stable Wi-Fi connection.
6. Emailing or Messaging Photos
6.1. When to Use Email or Messaging
Emailing or messaging photos is suitable for sending a small number of photos quickly. However, it’s not recommended for transferring large photo libraries due to file size limitations and inconvenience.
6.2. Sending Photos via Email
- Open the Photos app on your iPhone.
- Select the photos you want to send.
- Tap the Share icon.
- Choose Mail.
- Enter your email address and send the email.
- Download the photos from the email on your computer.
6.3. Sending Photos via Messaging
- Open the Photos app on your iPhone.
- Select the photos you want to send.
- Tap the Share icon.
- Choose Messages.
- Enter your phone number and send the message.
- Save the photos from the message on your computer (if your messaging app is synced to your computer).
6.4. Limitations of Email and Messaging
- File Size Limits: Email providers and messaging apps often have limits on the size of attachments.
- Inconvenience: Time-consuming for transferring large numbers of photos.
- Quality Reduction: Some email and messaging services may compress photos, reducing their quality.
7. Using Cloud Storage Services
7.1. Popular Cloud Storage Services
Besides iCloud Photos, other popular cloud storage services can be used to transfer photos from your iPhone to your computer:
- Google Photos: Offers free storage (up to 15 GB) and automatic backup of your photos and videos.
- Dropbox: Provides cloud storage and file synchronization services, allowing you to access your photos from any device.
- Microsoft OneDrive: Integrated with Windows and offers cloud storage for your photos and files.
- Amazon Photos: If you’re an Amazon Prime member, you get unlimited photo storage and 5 GB of video storage.
7.2. Transferring Photos with Google Photos
- Download and install the Google Photos app on your iPhone.
- Sign in with your Google account.
- Enable Backup & Sync to automatically upload your photos and videos to Google Photos.
- Access your photos on your computer by going to photos.google.com and signing in with the same Google account.
7.3. Transferring Photos with Dropbox
- Download and install the Dropbox app on your iPhone.
- Sign in with your Dropbox account.
- Enable Camera Uploads to automatically upload your photos and videos to Dropbox.
- Access your photos on your computer by going to dropbox.com and signing in with the same Dropbox account, or by using the Dropbox desktop app.
7.4. Benefits of Using Cloud Storage Services
- Automatic Backup: Photos and videos are automatically backed up to the cloud.
- Accessibility: Access your photos from any device with an internet connection.
- Sharing: Easily share photos with others via links.
- Cross-Platform Compatibility: Works on iPhones, PCs, Macs, and other devices.
7.5. Considerations for Choosing a Cloud Storage Service
- Storage Capacity: Consider the amount of storage you need and choose a service that offers enough space.
- Pricing: Compare the pricing plans of different services and choose one that fits your budget.
- Features: Evaluate the features offered by each service, such as automatic backup, photo editing tools, and sharing options.
- Privacy and Security: Review the privacy policies and security measures of each service to ensure your photos are protected.
8. Optimizing Your iPhone Photo Settings for Compatibility
8.1. Choosing the Right Camera Format
To ensure that your iPhone photos have the best compatibility with Windows and other operating systems, you can adjust the camera format settings:
- Open the Settings app on your iPhone.
- Tap Camera, then tap Formats.
- Tap Most Compatible. This will capture photos and videos in JPEG and H.264 formats, which are widely supported.
8.2. Understanding HEIC vs. JPEG
- HEIC (High Efficiency Image File Format): Apple’s default image format, offering better compression and image quality compared to JPEG. However, it may not be compatible with all devices and software.
- JPEG (Joint Photographic Experts Group): A widely supported image format that is compatible with most devices and software.
If you frequently share photos with people who use non-Apple devices, choosing “Most Compatible” (JPEG) is recommended.
8.3. Converting HEIC to JPEG
If you have HEIC photos that you need to convert to JPEG, you can use online converters or software like iMazing HEIC Converter.
9. Organizing Your Photos After Transfer
9.1. Creating a Photo Library Structure
After transferring your photos to your computer, it’s important to organize them for easy access and management. Consider creating a folder structure based on:
- Date: Organize photos by year, month, and day.
- Event: Create folders for specific events like vacations, weddings, or birthdays.
- Subject: Organize photos by subject, such as landscapes, portraits, or animals.
9.2. Using Photo Management Software
Photo management software can help you organize, edit, and share your photos. Popular options include:
- Adobe Lightroom: A professional-grade photo editing and management tool.
- Adobe Bridge: A free photo management tool from Adobe.
- Capture One: A powerful photo editing and management software favored by professional photographers.
- Apple Photos: The built-in photo management app on macOS.
- Microsoft Photos: The built-in photo management app on Windows.
9.3. Tagging and Metadata
Add tags and metadata to your photos to make them easier to search and organize. Metadata includes information like:
- Date and Time: Automatically recorded by your camera.
- Location: If location services are enabled, the location where the photo was taken.
- Keywords: Add keywords to describe the content of the photo.
- Caption: Write a brief description of the photo.
10. Editing Your Photos for the Best Results
10.1. Basic Photo Editing Techniques
- Cropping: Remove unwanted elements and improve composition.
- Exposure Adjustment: Adjust the brightness of the photo.
- Contrast Adjustment: Increase or decrease the difference between light and dark areas.
- Color Correction: Adjust the colors to make them more accurate or vibrant.
- Sharpening: Increase the sharpness of the photo.
10.2. Using Photo Editing Software
Photo editing software provides a wide range of tools for enhancing your photos. Popular options include:
- Adobe Photoshop: The industry-standard photo editing software.
- Adobe Lightroom: A powerful photo editing and management tool.
- GIMP (GNU Image Manipulation Program): A free and open-source photo editing software.
- Affinity Photo: A professional-grade photo editing software that offers a one-time purchase option.
10.3. Preserving Photo Quality
When editing your photos, be mindful of preserving their quality. Avoid excessive adjustments and save your photos in a high-quality format like JPEG (with a high quality setting) or TIFF.
11. Printing and Sharing Your Photos
11.1. Printing Options
- Home Printing: Print your photos at home using a photo printer.
- Online Printing Services: Use online printing services like Shutterfly, Snapfish, or Amazon Prints to order prints, photo books, and other photo products.
- Local Photo Labs: Visit a local photo lab for professional-quality prints.
11.2. Sharing Photos Online
- Social Media: Share your photos on social media platforms like Facebook, Instagram, and Twitter.
- Photo Sharing Websites: Use photo sharing websites like Flickr or 500px to showcase your photos and connect with other photographers.
- Email: Send photos to friends and family via email.
- Cloud Storage Services: Share photos via links from cloud storage services like Google Photos or Dropbox.
12. Protecting Your Photos
12.1. Backing Up Your Photo Library
It’s crucial to back up your photo library regularly to protect your precious memories from loss. Consider using a combination of backup methods:
- Cloud Backup: Use cloud storage services like iCloud Photos, Google Photos, or Dropbox to automatically back up your photos.
- External Hard Drive: Back up your photo library to an external hard drive.
- NAS (Network Attached Storage): Use a NAS device to create a centralized storage and backup solution for your home network.
12.2. Copyright and Watermarking
If you’re a professional photographer, consider adding a watermark to your photos to protect your copyright. You can also register your photos with the U.S. Copyright Office.
13. Staying Up-to-Date with Photography Trends
13.1. Following Photography Blogs and Websites
Stay informed about the latest photography trends, techniques, and equipment by following photography blogs and websites like:
- dfphoto.net: A comprehensive resource for photographers of all levels, offering tutorials, inspiration, and community.
- Popular Photography: A long-standing photography magazine and website.
- Digital Photography Review (DPReview): A leading source for camera reviews and photography news.
- PetaPixel: A popular photography blog covering a wide range of topics.
13.2. Joining Photography Communities
Connect with other photographers and share your work by joining photography communities:
- Online Forums: Participate in online photography forums like those on Reddit or photography-specific websites.
- Social Media Groups: Join photography groups on Facebook, Instagram, or other social media platforms.
- Local Photography Clubs: Attend meetings and events organized by local photography clubs.
14. iPhone Photography Tips and Tricks
14.1. Mastering iPhone Camera Settings
- Exposure: Tap on the screen to set the focus and adjust the exposure.
- HDR (High Dynamic Range): Use HDR to capture more detail in high-contrast scenes.
- Portrait Mode: Create stunning portraits with blurred backgrounds.
- Night Mode: Capture brighter and more detailed photos in low-light conditions.
- Live Photos: Capture a few seconds of motion and sound along with your photos.
14.2. Composition Techniques
- Rule of Thirds: Divide the scene into thirds both horizontally and vertically and place key elements along those lines or at their intersections.
- Leading Lines: Use lines to guide the viewer’s eye through the scene.
- Symmetry: Capture symmetrical scenes for a balanced and harmonious composition.
- Framing: Use elements in the foreground to frame the subject.
- Perspective: Experiment with different perspectives to create unique and interesting compositions.
14.3. Using iPhone Photography Accessories
- Tripods: Stabilize your iPhone for sharper photos and videos.
- Lenses: Enhance your iPhone’s camera with wide-angle, telephoto, or macro lenses.
- Lights: Improve the lighting in your photos and videos with portable LED lights.
- Gimbals: Stabilize your videos for smoother footage.
15. Conclusion: Your Photographic Journey Begins Here
Now you should know how do i download photos from my iPhone to computer? Transferring photos from your iPhone to your computer doesn’t have to be a chore. Whether you choose iCloud Photos, a USB cable, wireless transfer apps, or cloud storage services, the key is to find the method that works best for your needs and workflow. By following the tips and techniques outlined in this guide, you can protect your precious memories, organize your photo library, and unleash your creativity. At dfphoto.net, we’re committed to helping you every step of the way, providing the resources, inspiration, and community you need to excel in your photographic journey. Keep exploring, keep creating, and keep capturing the beauty of the world around you!
Ready to elevate your photography skills? Visit dfphoto.net today to explore our comprehensive tutorials, stunning photo galleries, and vibrant community. Connect with fellow photographers, discover new techniques, and unlock your creative potential. Your journey to photographic excellence starts here. Discover new techniques and connect with fellow photographers. Visit dfphoto.net today and embark on your creative journey!
Address: 1600 St Michael’s Dr, Santa Fe, NM 87505, United States.
Phone: +1 (505) 471-6001
Website: dfphoto.net
Frequently Asked Questions (FAQ)
1. How do I download all my photos from my iPhone to my computer at once?
You can download all your photos at once using a USB cable or iCloud Photos. With a USB cable, connect your iPhone to your computer and import all photos using the Photos app (on Mac) or the Photos app in Windows. With iCloud Photos, enable iCloud Photos on your iPhone, and your photos will automatically sync to your computer.
2. What is the fastest way to transfer photos from iPhone to computer?
The fastest way to transfer photos is typically using a USB cable. A direct connection provides the highest transfer speeds, especially for large files or large numbers of photos.
3. Why can’t I see all my photos when I connect my iPhone to my computer?
This could be due to several reasons:
- iCloud Photos is enabled: If iCloud Photos is enabled, the full-resolution originals might not be stored on your device. Make sure to download originals before transferring.
- Trust This Computer prompt: Ensure you’ve tapped “Trust” on your iPhone when prompted to allow access to your photos.
- Outdated software: Make sure your computer’s operating system and Apple software (iTunes or Apple Devices app) are up to date.
4. How do I transfer photos from iPhone to PC without iTunes?
You can transfer photos without iTunes by using the Apple Devices app (available in the Microsoft Store), iCloud for Windows, wireless transfer apps like SHAREit, cloud storage services like Google Photos or Dropbox, or by emailing the photos to yourself.
5. How do I convert HEIC photos to JPEG on my computer?
You can convert HEIC photos to JPEG using online converters, software like iMazing HEIC Converter, or by adjusting your iPhone’s camera settings to capture photos in JPEG format by default.
6. Can I transfer photos from my iPhone to an external hard drive directly?
Yes, you can transfer photos directly to an external hard drive by connecting your iPhone to your computer, then copying and pasting the photos from your iPhone’s storage to the external hard drive.
7. How much does iCloud Photos storage cost?
iCloud Photos storage pricing varies depending on the amount of storage you need. As of now, Apple offers 5 GB of free storage, with paid plans starting at $0.99 per month for 50 GB, $2.99 per month for 200 GB, and $9.99 per month for 2 TB.
8. Is it safe to use third-party wireless transfer apps?
While many third-party wireless transfer apps are safe, it’s important to choose reputable apps from trusted developers. Read reviews and check the app’s privacy policy before installing. Avoid using such apps on public Wi-Fi networks.
9. How do I free up space on my iPhone after transferring photos to my computer?
After transferring your photos, you can delete them from your iPhone to free up space. Make sure you have backed up your photos to your computer or another storage solution before deleting them from your iPhone.
10. What should I do if my photos are not importing correctly?
If your photos are not importing correctly, try the following troubleshooting steps:
- Check your USB connection.
- Restart your iPhone and computer.
- Update your software.
- Reset Location & Privacy settings on your iPhone.
- Try a different transfer method.