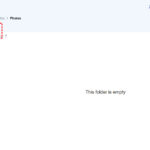Transferring photos and videos from your iPhone to your computer is a common task for anyone wanting to back up memories, free up phone space, or edit photos on a larger screen. Whether you’re a Mac or Windows user, there are several straightforward methods to download your precious photos. This guide will walk you through the best ways to transfer your iPhone photos to your computer, ensuring you never lose a moment.
Method 1: Using iCloud Photos for Seamless Sync
iCloud Photos offers a seamless way to keep your photos and videos synchronized across all your Apple devices, including your computer. When enabled, any photo or video you take on your iPhone is automatically uploaded to iCloud and becomes accessible on your Mac, iPad, and even your Windows PC via the iCloud website or the iCloud for Windows app.
Benefits of iCloud Photos:
- Automatic Syncing: Photos and videos are automatically uploaded and available on all devices.
- Accessibility: Access your photos from any device or through iCloud.com.
- Backup: Your photos are safely stored in the cloud, acting as a backup.
- Storage Optimization: Option to keep device-optimized versions on your iPhone to save space while originals are in iCloud.
How to set up iCloud Photos:
While the original article mentions setting up iCloud Photos, for the purpose of downloading to a computer, and given the keyword focus, we will primarily focus on direct transfer methods. However, it’s important to acknowledge iCloud as a sync option that indirectly allows access and download to a computer. For detailed setup, users can refer to Apple’s guide on how to set up and use iCloud Photos.
Considerations:
- iCloud Storage: iCloud Photos uses your iCloud storage. Ensure you have enough space or upgrade your iCloud storage plan if needed.
- Internet Dependency: Requires an active internet connection for syncing and accessing photos not stored locally.
Method 2: Importing Photos to Your Mac via USB Cable
For users who prefer a direct connection and don’t want to rely solely on cloud services, using a USB cable to import photos to your Mac is a reliable and fast method.
Steps to Import Photos to Mac:
-
Connect your iPhone to your Mac: Use a USB cable to connect your iPhone to your Mac.
-
Allow Accessory Connection: You might see a prompt on your Mac asking to allow the accessory to connect. Click “Allow”.
 Prompt on macOS asking user to allow accessory connection.
Prompt on macOS asking user to allow accessory connection.Alt Text: Security prompt on macOS Sequoia asking “Do you want to allow this accessory to connect?” with options to Allow or Don’t Allow.
-
Open the Photos App: The Photos app on your Mac should automatically open and display an “Import” screen. If it doesn’t, manually open the Photos app and click on your iPhone’s name in the sidebar.
-
Unlock your iPhone: If prompted, unlock your iPhone using your passcode. Also, if you see a “Trust This Computer” prompt on your iPhone, tap “Trust”.
-
Choose Import Destination: In the Photos app, you can choose an existing album or create a new album to import your photos into.
-
Select Photos and Import: Choose “Import All New Photos” to import all new photos and videos, or select specific photos and click “Import Selected”.
 Photos app on macOS showing iPhone photos ready for import.
Photos app on macOS showing iPhone photos ready for import.Alt Text: macOS Photos app import interface displaying thumbnails of photos from a connected iPhone, with Import All New Photos button highlighted.
-
Wait for Import and Disconnect: Allow the import process to complete. Once done, you can safely disconnect your iPhone from your Mac.
Method 3: Importing Photos to Your Windows PC via USB Cable
Transferring photos to a Windows PC is equally simple using a USB connection and the Apple Devices app.
Steps to Import Photos to Windows PC:
-
Install Apple Devices App: If you haven’t already, download and install the Apple Devices app from the Microsoft Store. This app is essential for your Windows PC to communicate effectively with your iPhone for media transfer.
-
Connect your iPhone to your PC: Connect your iPhone to your Windows PC using a USB cable.
-
Unlock your iPhone and Trust Computer: Unlock your iPhone using your passcode. If you see a “Trust This Computer” prompt, tap “Trust” or “Allow” to proceed.
-
Import Photos using Microsoft Photos App: Windows typically opens the Photos app automatically, or you can open it from the Start Menu. Follow Microsoft’s guide on importing photos and videos from an iPhone to a PC for detailed instructions within the Microsoft Photos app.
Important Considerations for Windows Users:
- iCloud Photos and Originals: If you use iCloud Photos, ensure you have downloaded the original, full-resolution versions of your photos to your iPhone before importing to your PC. This ensures you transfer the highest quality images. Learn how to download originals.
- Video Rotation Issues: Some videos might appear rotated incorrectly in the Microsoft Photos app. Adding these videos to iTunes on Windows can help play them in the correct orientation.
- Compatibility Settings: For best compatibility with Windows, you can adjust your iPhone camera settings to capture photos and videos in JPEG and H.264 formats. Go to Settings > Camera > Formats and choose Most Compatible.
Choosing the Right Method
The best method to download photos from your iPhone to your computer depends on your preferences and workflow:
- iCloud Photos: Ideal for users deeply invested in the Apple ecosystem who want automatic syncing and backup across devices.
- USB to Mac: Best for Mac users who prefer a direct, fast transfer and may not want to rely on cloud storage for primary photo management.
- USB to Windows: The go-to method for Windows users, offering a straightforward way to import photos using the Apple Devices app and Windows Photos app.
No matter which method you choose, regularly downloading photos from your iPhone to your computer is a great way to safeguard your memories and manage your digital photo library effectively.