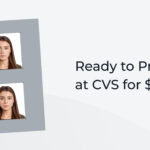Are you looking to transfer your precious memories from your Android phone to your computer? It’s easier than you think! At dfphoto.net, we’re dedicated to helping you manage and enjoy your photography. This comprehensive guide dives into various methods to effortlessly move your photos, ensuring they’re safe, accessible, and ready for editing or sharing, while also exploring photography techniques, creative inspiration, and equipment updates.
1. Why Transfer Photos from Android to Computer?
There are several compelling reasons to transfer your photos from your Android device to your computer:
- Backup: Safeguarding your precious memories from phone damage, loss, or theft.
- Storage: Freeing up valuable space on your Android device.
- Editing: Enhancing your photos with powerful editing software on your computer.
- Sharing: Easily sharing photos with friends and family via email, social media, or print.
- Viewing: Enjoying your photos on a larger screen.
2. What Are The Common Methods To Download Photos From Android To Computer?
There are several easy and efficient methods to transfer your photos from your Android phone to your computer. Here are five popular options:
- USB Connection: Direct file transfer using a USB cable.
- Windows Photos App: Importing photos using the built-in Windows application.
- Google Photos: Cloud-based synchronization and download.
- Microsoft OneDrive: Cloud storage solution for seamless transfer.
- Microsoft Phone Link: Accessing and saving photos directly from your phone.
Let’s explore each method in detail.
3. How To Transfer Photos Using A USB Cable?
This is the simplest and most direct method for transferring photos.
3.1. Connect Your Android Device
Using a USB cable, connect your Android phone to a USB port on your computer.
3.2. Set The USB Connection To File Transfer Mode
On your phone, swipe down from the top of the screen to access the notification panel. Look for a notification indicating the USB connection mode (it may say “Charging this device via USB”). Tap this notification and select “File Transfer” or “MTP” (Media Transfer Protocol).
Alt text: Android USB settings showing options for file transfer (MTP) and charging.
3.3. Access Your Phone’s Storage Via File Explorer
Open File Explorer (Windows) or Finder (macOS) on your computer. Your Android device should appear as a removable drive.
3.4. Navigate To The DCIM Folder
Double-click on your device’s name to access its internal storage. Navigate to the “DCIM” (Digital Camera Images) folder, where your photos are typically stored. Inside DCIM, you’ll usually find a “Camera” folder containing your photos and videos.
3.5. Copy Photos To Your Computer
Open a new File Explorer/Finder window and navigate to the folder on your computer where you want to save the photos. Then, simply drag and drop or copy and paste the photos from your phone’s “Camera” folder to your computer’s destination folder.
4. How To Use The Windows Photos App?
The Windows Photos app provides a convenient way to import photos from your Android device.
4.1. Connect Your Android Device
Connect your Android phone to your computer using a USB cable and set the USB connection mode to “File Transfer” as described in Method 1.
4.2. Open The Windows Photos App
Search for “Photos” in the Windows search bar and open the app.
4.3. Import Photos From Your Android Device
In the Photos app, click the “Import” button in the top right corner. Select your Android phone from the list of available devices.
Alt text: Windows Photos app interface showing the import button and device selection.
4.4. Select Photos And Choose A Destination Folder
The Photos app will scan your Android device for photos and videos. You can choose to “Select all” or manually select the photos you want to import. Choose the destination folder on your computer where you want to save the imported photos.
4.5. Complete The Import
Click the “Import selected” button to start the transfer. The Photos app will copy the selected photos to your computer.
5. How To Use Google Photos?
Google Photos is a cloud-based photo storage and sharing service that makes it easy to transfer photos between your Android device and your computer.
5.1. Ensure Backup And Sync Are Enabled On Your Android Device
Open the Google Photos app on your Android phone. Tap your profile icon in the top right corner and select “Photos settings.” Go to “Backup & sync” and make sure the “Backup & sync” option is turned on.
Alt text: Google Photos settings showing the backup and sync option enabled.
5.2. Access Google Photos On Your Computer
On your computer, open a web browser and go to the Google Photos website: https://photos.google.com/ Sign in with the same Google account you use on your Android phone.
5.3. Download Photos To Your Computer
You should see all the photos and videos that have been backed up from your Android device. To download photos, select the ones you want to download. You can select multiple photos by holding down the Shift key (or Ctrl/Cmd key) while clicking on the photos.
5.4. Download Selected Photos
Once you’ve selected the photos, click the three-dot menu icon in the top right corner and select “Download.” The selected photos will be downloaded as a ZIP file to your computer’s default download location.
6. How To Use Microsoft OneDrive?
If you use Microsoft OneDrive for cloud storage, you can easily transfer photos from your Android device to your computer.
6.1. Install The OneDrive App On Your Android Device
If you don’t already have it, download and install the Microsoft OneDrive app from the Google Play Store.
6.2. Sign In To OneDrive And Enable Camera Upload
Open the OneDrive app on your Android phone and sign in with your Microsoft account. Tap the “Me” icon in the bottom right corner, then select “Settings.” Go to “Camera upload” and turn on the “Camera upload” option.
Alt text: OneDrive settings showing the Camera Upload feature enabled.
6.3. Access Photos On Your Computer
On your computer, open File Explorer and navigate to your OneDrive folder. Your photos should automatically sync from your Android device to your OneDrive folder.
7. How To Use Microsoft Phone Link?
Microsoft Phone Link (formerly Your Phone) allows you to access photos and other content from your Android device directly on your Windows computer.
7.1. Link Your Android Phone To Your Windows Computer
On your Windows computer, search for “Phone Link” in the Windows search bar and open the app. Follow the on-screen instructions to link your Android phone to your computer. You’ll need to download the “Link to Windows” app from the Google Play Store on your Android device and sign in with your Microsoft account.
7.2. Access Photos In The Phone Link App
Once your phone is linked, click the “Photos” tab in the Phone Link app. You’ll see a gallery of photos from your Android device.
7.3. Download Photos To Your Computer
To download a photo, right-click on it and select “Save as.” Choose the location on your computer where you want to save the photo.
Alt text: Phone Link app showing a gallery of photos with save as option.
8. What Are The Pros and Cons of Each Method?
Each method has its advantages and disadvantages. Here’s a quick comparison:
| Method | Pros | Cons |
|---|---|---|
| USB Connection | Simple, direct, no internet required | Requires a USB cable, can be slow for large transfers |
| Windows Photos App | Convenient, built-in to Windows | Requires USB connection, can be slow |
| Google Photos | Wireless, automatic backup, accessible from any device | Requires internet connection, limited free storage, privacy concerns |
| OneDrive | Wireless, automatic backup, integrates with Microsoft ecosystem | Requires internet connection, limited free storage, privacy concerns |
| Phone Link | Wireless, access other phone features, convenient for occasional transfers | Can be slow, limited to individual photo downloads, requires setup |
9. What Are Other Alternative Methods to Transfer Photos?
Besides the methods listed above, there are other alternative ways to transfer photos from your Android device to your computer. These include:
- Bluetooth: Transfer photos wirelessly via Bluetooth. This method is simple but can be slow for large transfers.
- Email: Email photos to yourself and download them on your computer. This is suitable for transferring a small number of photos.
- Third-Party Apps: Use third-party apps like Send Anywhere or Xender for fast and wireless file transfers.
- Memory Card Reader: If your Android phone has a microSD card, you can remove the card and use a memory card reader to transfer photos to your computer.
10. How To Troubleshoot Common Issues?
Sometimes, you may encounter issues when transferring photos from your Android device to your computer. Here are some common problems and their solutions:
- Phone Not Recognized: Make sure the USB connection mode is set to “File Transfer” or “MTP.” Try a different USB cable or port. Restart both your phone and computer.
- Slow Transfer Speed: Large transfers can take time. Try transferring smaller batches of photos. Close any unnecessary applications on both your phone and computer.
- Photos Not Showing Up: Make sure the photos are stored in the “DCIM/Camera” folder. Clear the cache and data of the Gallery or Photos app on your phone.
- Cloud Syncing Issues: Check your internet connection. Make sure you have enough storage space in your Google Photos or OneDrive account. Restart the Google Photos or OneDrive app on your phone.
11. Best Practices for Managing Photos on Your Computer
Once you’ve transferred your photos to your computer, it’s essential to organize and manage them effectively. Here are some best practices:
- Create a Folder Structure: Organize your photos into folders based on date, event, or category.
- Rename Files: Rename your photo files with descriptive names to make them easier to find.
- Backup Your Photos: Create a backup of your photo library on an external hard drive or cloud storage service.
- Use Photo Management Software: Consider using photo management software like Adobe Lightroom or Capture One to organize, edit, and manage your photos.
12. How To Free Up Space on Your Android Device After Transferring Photos?
After successfully transferring your photos to your computer, you can free up space on your Android device by deleting the photos from your phone’s storage.
- Delete Photos from Gallery: Open the Gallery app on your Android phone. Select the photos you want to delete and tap the “Delete” icon.
- Clear Google Photos or OneDrive Cache: If you’re using Google Photos or OneDrive, clear the app’s cache to free up additional space.
- Uninstall Unnecessary Apps: If your phone’s storage is still full, consider uninstalling apps you no longer use.
13. What Are the Security and Privacy Considerations?
When transferring photos, it’s essential to consider security and privacy.
- USB Connection: When using a USB connection, ensure you’re using a trusted computer to avoid potential malware or virus infections.
- Cloud Services: When using cloud services like Google Photos or OneDrive, be aware of the privacy policies and security measures of these services. Consider enabling two-factor authentication for added security.
- Data Encryption: Encrypt your photos if you’re concerned about unauthorized access.
14. Understanding Different Photo Formats
When working with photos, it’s helpful to understand different file formats:
- JPEG (.jpg): Most common format, good for general use, lossy compression.
- PNG (.png): Good for images with text or graphics, lossless compression.
- RAW (.dng, .cr2, .nef): Unprocessed data from the camera sensor, best for editing, larger file size.
- HEIC (.heic): High-Efficiency Image File Format, used by some Android devices, offers better compression than JPEG.
15. Enhancing Your Photos with Editing Software
Once your photos are on your computer, you can enhance them using photo editing software. Some popular options include:
- Adobe Photoshop: Industry-standard, powerful, and feature-rich.
- Adobe Lightroom: Excellent for organizing and editing large batches of photos.
- GIMP: Free and open-source alternative to Photoshop.
- Capture One: Popular among professional photographers, known for its color handling capabilities.
16. Essential Photo Editing Tips
Here are a few essential photo editing tips to help you enhance your images:
- Adjust Exposure: Correct overexposed or underexposed photos.
- Adjust White Balance: Correct color casts to make colors appear more natural.
- Adjust Contrast: Enhance the difference between light and dark areas.
- Adjust Saturation: Control the intensity of colors.
- Sharpening: Enhance the details in your photos.
- Crop and Straighten: Improve the composition of your photos.
17. Exploring Photography Techniques
While you’re managing your photos, why not explore some photography techniques to improve your skills? Here are a few ideas:
- Rule of Thirds: Place key elements off-center for a more balanced composition.
- Leading Lines: Use lines to guide the viewer’s eye through the photo.
- Depth of Field: Control the amount of blur in the background.
- Exposure Triangle: Understand the relationship between aperture, shutter speed, and ISO.
18. Finding Inspiration for Your Photography
Looking for inspiration? Here are some resources to fuel your creativity:
- Photography Websites: Explore websites like dfphoto.net for tutorials, tips, and stunning photography.
- Photography Books: Read books by famous photographers to learn their techniques and philosophies.
- Photography Workshops: Attend workshops to learn from experienced instructors and network with other photographers.
- Photography Communities: Join online or local photography communities to share your work and get feedback.
19. The Future of Mobile Photography
Mobile photography is constantly evolving. Here are some trends to watch:
- Computational Photography: AI-powered features like night mode, portrait mode, and scene recognition are becoming more advanced.
- Multi-Camera Systems: Phones with multiple lenses offer more versatility in terms of focal length and image quality.
- RAW Capture: More phones are offering RAW capture, giving photographers more control over editing.
- 5G Connectivity: Faster upload and download speeds make it easier to share photos and videos.
20. Maximizing Your Photo Storage Options
Running out of storage space? Here are some tips to maximize your photo storage options:
- Cloud Storage: Use cloud storage services like Google Photos, OneDrive, or Dropbox to store your photos.
- External Hard Drives: Invest in an external hard drive to store your photo library.
- NAS Devices: Network-attached storage (NAS) devices offer a centralized storage solution for your home or office.
- Optimize File Size: Compress your photos without sacrificing too much quality to save space.
21. Advanced Techniques for Photo Management
For advanced photo management, consider using these techniques:
- Metadata Tagging: Add keywords, captions, and other metadata to your photos to make them easier to find.
- Facial Recognition: Use facial recognition software to automatically tag people in your photos.
- Geotagging: Add location information to your photos to remember where they were taken.
- Version Control: Use version control software to track changes to your photo files.
22. Essential Equipment for Mobile Photography
While your phone is a powerful tool, here are some essential equipment items to enhance your mobile photography:
- Tripod: For steady shots in low light or for time-lapses.
- Lens Attachments: Add-on lenses for wide-angle, telephoto, or macro photography.
- External Flash: For better lighting in indoor or nighttime settings.
- Smartphone Gimbal: For smooth video recording.
23. Exploring Different Genres of Photography
Once you’ve mastered the basics, why not explore different genres of photography? Here are a few ideas:
- Portrait Photography: Capturing the essence of a person.
- Landscape Photography: Showcasing the beauty of nature.
- Street Photography: Capturing candid moments in public places.
- Macro Photography: Capturing close-up details of small subjects.
- Wildlife Photography: Capturing animals in their natural habitat.
24. Tips for Improving Your Photography Composition
Composition is key to creating visually appealing photos. Here are a few tips to improve your composition:
- Rule of Thirds: Place key elements off-center for a more balanced composition.
- Leading Lines: Use lines to guide the viewer’s eye through the photo.
- Symmetry: Use symmetry to create a sense of balance and harmony.
- Framing: Use elements in the foreground to frame the subject.
- Negative Space: Use empty space to draw attention to the subject.
25. Understanding Lighting in Photography
Lighting is crucial in photography. Here are some tips for understanding and using light effectively:
- Golden Hour: Shoot during the hour after sunrise or the hour before sunset for warm, soft light.
- Blue Hour: Shoot during the hour after sunset or the hour before sunrise for cool, blue light.
- Diffused Light: Use a diffuser or shoot in the shade to soften harsh light.
- Reflected Light: Use a reflector to bounce light onto your subject.
26. How To Maintain Your Photography Gear
Proper maintenance will help extend the life of your photography gear. Here are a few tips:
- Clean Your Lenses: Use a microfiber cloth and lens cleaning solution to clean your lenses regularly.
- Protect Your Camera: Use a camera bag or case to protect your camera from dust, moisture, and impact.
- Store Your Gear Properly: Store your gear in a cool, dry place when not in use.
- Update Firmware: Keep your camera and lenses updated with the latest firmware.
27. Ethical Considerations in Photography
As a photographer, it’s essential to be aware of ethical considerations. Here are a few points to keep in mind:
- Respect People’s Privacy: Obtain permission before photographing people in private settings.
- Avoid Misrepresentation: Don’t manipulate your photos in a way that misrepresents reality.
- Be Mindful of Cultural Sensitivities: Be respectful of local customs and traditions when photographing in different cultures.
- Protect Wildlife: Don’t disturb or endanger wildlife when photographing animals.
28. Legal Aspects of Photography
Understanding the legal aspects of photography is also important. Here are a few key points:
- Copyright: You automatically own the copyright to your photos as soon as you create them.
- Model Releases: Obtain model releases when photographing people for commercial purposes.
- Property Releases: Obtain property releases when photographing private property for commercial purposes.
- Fair Use: Be aware of the fair use doctrine, which allows limited use of copyrighted material for purposes such as criticism, commentary, news reporting, teaching, scholarship, and research.
29. Connecting with the Photography Community
Connecting with other photographers can be a great way to learn, grow, and find inspiration. Here are a few ways to connect with the photography community:
- Online Forums: Join online photography forums to share your work and get feedback.
- Social Media: Follow photographers on social media to see their work and learn from their techniques.
- Photography Clubs: Join a local photography club to meet other photographers in your area.
- Photography Events: Attend photography events such as workshops, exhibitions, and conferences.
30. The Business Side of Photography
If you’re interested in turning your passion for photography into a business, here are a few things to consider:
- Develop a Niche: Specialize in a particular genre of photography to stand out from the competition.
- Build a Portfolio: Showcase your best work in a professional portfolio.
- Price Your Services: Research the market and price your services competitively.
- Market Your Business: Use online and offline marketing strategies to attract clients.
31. Exploring Photography at Santa Fe University of Art and Design
For those passionate about pursuing photography further, consider exploring programs like those offered at the Santa Fe University of Art and Design. According to research from the Santa Fe University of Art and Design’s Photography Department, in July 2025, their curriculum blends traditional techniques with innovative digital practices, preparing students for careers in fine art, commercial photography, and visual storytelling. They offer a dynamic learning environment that encourages creative exploration and technical mastery.
32. What Are Some Google NLP Optimized Photography Tips?
To ensure your photography content ranks well on Google, consider these NLP-optimized tips:
- Use Relevant Keywords: Incorporate keywords related to your topic naturally throughout your content.
- Optimize Image Alt Text: Write descriptive alt text for your images using relevant keywords.
- Create High-Quality Content: Focus on providing valuable and informative content that answers users’ questions.
- Build Backlinks: Earn backlinks from reputable websites in the photography niche.
- Optimize for Mobile: Ensure your website is mobile-friendly for optimal user experience.
33. How Does dfphoto.net Help You Elevate Your Photography Skills?
At dfphoto.net, we offer a wealth of resources to help you improve your photography skills and stay up-to-date with the latest trends and techniques. From detailed tutorials and inspiring photo collections to a vibrant community of photographers, dfphoto.net is your one-stop destination for all things photography.
Address: 1600 St Michael’s Dr, Santa Fe, NM 87505, United States
Phone: +1 (505) 471-6001
Website: dfphoto.net
34. What Are Some FAQs About Transferring Photos From Android To Computer?
Here are some frequently asked questions about transferring photos from Android to computer:
34.1. Can I Transfer Photos From Android To Computer Wirelessly?
Yes, you can transfer photos wirelessly using cloud services like Google Photos or OneDrive, or through apps like Send Anywhere.
34.2. Why Are My Photos Not Showing Up When I Connect My Android To My Computer?
Make sure your USB connection mode is set to “File Transfer” or “MTP.” Also, check if the photos are stored in the “DCIM/Camera” folder.
34.3. How Do I Transfer HEIC Photos From Android To Computer?
You can transfer HEIC photos using any of the methods mentioned above. However, you may need to install a HEIC codec on your computer to view them.
34.4. What Is The Fastest Way To Transfer Photos From Android To Computer?
Using a USB connection is generally the fastest way to transfer photos, especially for large files.
34.5. How Do I Transfer Photos From Android To Mac?
The methods are similar to transferring to a Windows computer. You can use a USB connection, Google Photos, OneDrive, or third-party apps.
34.6. Is It Safe To Transfer Photos Using Cloud Services?
Yes, it is generally safe, but be aware of the privacy policies and security measures of the cloud service you’re using. Consider enabling two-factor authentication for added security.
34.7. How Do I Free Up Space On My Android After Transferring Photos?
Delete the photos from your phone’s storage after transferring them to your computer. You can also clear the cache of the Gallery or Photos app.
34.8. Can I Transfer Photos From A Broken Android Phone?
If your phone is severely damaged, you may need to seek professional data recovery services.
34.9. How Do I Prevent Photo Loss During Transfer?
Always back up your photos before transferring them. Use reliable transfer methods and avoid interrupting the transfer process.
34.10. What Are The Best Photo Management Software Options For My Computer?
Popular options include Adobe Lightroom, Adobe Photoshop, GIMP, and Capture One.
Conclusion
Transferring photos from your Android phone to your computer is a straightforward process with multiple options to suit your needs. Whether you prefer the simplicity of a USB connection or the convenience of cloud services, this guide provides you with the knowledge to safely and efficiently manage your precious memories. And remember, dfphoto.net is here to support you on your photographic journey, offering inspiration, education, and a vibrant community to connect with.
Ready to elevate your photography skills? Visit dfphoto.net today to discover a world of tutorials, stunning photos, and a passionate community of photographers just like you!