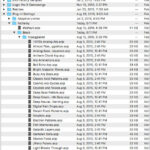Google Photos is a fantastic tool for storing and organizing your precious memories. But what happens when you want to access those photos offline or back them up elsewhere? If you’re wondering, “How Do I Download My Photos From Google Photos?”, dfphoto.net is here to guide you through the process with ease and confidence. We’ll explore various methods, ensuring you can retrieve your cherished images, utilize advanced image editing tools and create visually stunning artwork.
1. Understanding Your Options for Downloading Photos
Downloading your photos from Google Photos is a straightforward process, but understanding the available options is key. Here’s a breakdown:
- Individual Downloads: Perfect for grabbing a few specific photos quickly.
- Album Downloads: Ideal for downloading entire collections of photos organized into albums.
- Bulk Downloads (Using Google Takeout): The best option for downloading your entire Google Photos library.
No matter your needs, dfphoto.net will walk you through each method.
2. Downloading Individual Photos: A Quick and Easy Guide
Sometimes you just need a single photo. Here’s how to download individual photos from Google Photos:
- Open Google Photos: Go to photos.google.com in your web browser or open the Google Photos app on your phone or tablet.
- Select the Photo: Find the photo you want to download and click on it to open it.
- Click the Three Dots: In the top right corner of the screen, you’ll see three vertical dots. Click on them.
- Choose Download: A menu will appear. Select “Download.”
- Photo Saved: The photo will be downloaded to your device’s default download location.
Downloading individual photos is great for sharing a specific memory or using a single image in a project.
3. Downloading an Entire Album: Preserving Your Collections
Albums are a great way to organize your photos. Here’s how to download an entire album from Google Photos:
- Open Google Photos: Go to photos.google.com in your web browser.
- Select “Albums”: In the left-hand menu, click on “Albums”.
- Choose the Album: Find the album you want to download and click on it.
- Click the Three Dots: In the top right corner of the screen, you’ll see three vertical dots. Click on them.
- Choose “Download all”: A menu will appear. Select “Download all.”
- Zipped File: Google Photos will create a zipped file containing all the photos in the album. This may take a few moments, depending on the size of the album.
- Download the Zip File: Once the zipped file is ready, it will be downloaded to your device’s default download location.
- Extract the Photos: Locate the zipped file and extract its contents to a folder of your choice.
Downloading albums is perfect for backing up specific events or projects.
4. Downloading All Your Photos: The Google Takeout Method
For a complete backup of your entire Google Photos library, Google Takeout is the way to go. Here’s a step-by-step guide:
- Go to Google Takeout: Open your web browser and go to takeout.google.com.
- Select Google Photos: You’ll see a list of Google services. Deselect all services except for Google Photos.
- Customize Your Export: Click the “All photo albums included” button. Here, you can choose to download all albums or select specific ones. Click “OK” when you’re done.
- Click “Next Step”: Scroll down to the bottom of the page and click the “Next Step” button.
- Choose Your Delivery Method: You have several options:
- Send download link via email: Google will email you a link to download your photos.
- Add to Drive, Dropbox, OneDrive, or Box: Google will automatically upload your photos to your chosen cloud storage service.
- Choose Export Frequency: You can choose to export your photos once or schedule exports every two months for a year.
- Choose File Type & Size: Select the file type (.zip or .tgz) and the maximum size of each archive. If your photos are numerous, Google will split them into multiple files.
- Click “Create Export”: Click the “Create Export” button. Google will start preparing your export. This may take hours or even days, depending on the size of your library.
- Download Your Photos: Once the export is complete, you’ll receive an email with a download link (or your photos will be uploaded to your chosen cloud storage service). Follow the link to download your photos.
Google Takeout is the most comprehensive way to download all your photos from Google Photos. It ensures you have a complete backup of your entire library.
5. Understanding Google Photos Storage Options
When downloading photos, it’s important to understand the storage options you’ve been using in Google Photos.
| Storage Option | Description | Impact on Download |
|---|---|---|
| Original Quality | Photos are stored in their original resolution, taking up more storage space. | Downloads will be large files, preserving the original quality. |
| Storage Saver | Photos are compressed slightly to save storage space. | Downloads will be smaller files, with a slight reduction in quality. |
| Express | Photos are further compressed. Available on select devices and regions. | Downloads will be smaller files, with a noticeable reduction in quality. |
Knowing which storage option you’ve been using will help you understand the file sizes you’ll be downloading and the quality of the images you’ll receive.
6. Managing Downloaded Photos: Organization Tips
Once you’ve downloaded your photos, it’s important to organize them effectively. Here are some tips:
- Create a Folder Structure: Organize your photos into folders based on date, event, or subject.
- Rename Files: Rename your photo files to make them easier to search and identify. Use a consistent naming convention.
- Use Metadata: Add metadata (tags, captions, keywords) to your photos to make them even easier to find and organize.
- Backup Your Downloads: Back up your downloaded photos to an external hard drive or another cloud storage service.
- Consider Photo Management Software: Tools like Adobe Lightroom or Capture One can help you organize, edit, and manage your photo library.
Effective organization will help you keep your downloaded photos safe, accessible, and easy to enjoy.
7. Troubleshooting Common Download Issues
Sometimes, things don’t go as planned. Here are some common issues you might encounter when downloading photos from Google Photos, along with troubleshooting tips:
| Issue | Troubleshooting Tips |
|---|---|
| Download Stuck | Check your internet connection, clear your browser cache, try a different browser, restart your computer, or try downloading the photos in smaller batches. |
| Zipped File Won’t Open | Make sure you have a program that can extract zipped files (like WinZip or 7-Zip). If the file is corrupted, try downloading it again. |
| Missing Photos | Double-check that you selected all the albums you wanted to download in Google Takeout. If photos are still missing, try creating a new export. Also, verify that you have the right Google account. |
| Quality Issues | Remember that photos stored in “Storage saver” quality will be compressed. If you need the original quality, make sure you originally uploaded them in “Original quality”. |
| Slow Download Speeds | Download speeds can be affected by your internet connection, the size of the download, and Google’s server load. Try downloading at a different time of day, or use a download manager to improve speeds. |
| Insufficient Storage Space | Ensure that you have enough storage space on your device or cloud storage service to accommodate the downloaded files. |
By following these tips, you can overcome most common download issues and successfully retrieve your photos.
8. Understanding Google’s Privacy Policies
It’s important to be aware of Google’s privacy policies regarding your photos. Here’s a quick overview:
- Data Security: Google employs robust security measures to protect your photos from unauthorized access.
- Data Usage: Google states that it doesn’t sell your photos, videos, or personal information to anyone, nor does it use them for advertising.
- Face Grouping: Face grouping is used to help you organize and find photos of specific people. This feature is not available in all countries.
- Terms of Service: By using Google Photos, you agree to Google’s Terms of Service and Privacy Policy.
You can review Google’s Privacy Policy at https://google.com/intl/en_US/policies/privacy.
9. Exploring Alternatives to Google Photos
While Google Photos is a popular choice, there are alternative photo storage and management services to consider. Here are a few:
| Service | Description | Key Features | Pricing |
|---|---|---|---|
| Adobe Lightroom | A professional-grade photo management and editing software. | Advanced editing tools, organization features, cloud storage, and cross-device synchronization. | Subscription-based, starting at $9.99/month. |
| Flickr | A photo-sharing platform with a focus on community and high-quality images. | Large community, generous free storage (limited to 1000 photos), pro options for unlimited storage. | Free (limited), Pro plan for $8.25/month (billed annually). |
| iCloud Photos | Apple’s photo storage service, tightly integrated with iOS and macOS. | Seamless integration with Apple devices, automatic syncing, and family sharing. | Free up to 5GB, paid plans start at $0.99/month for 50GB. |
| Amazon Photos | A photo storage service offered by Amazon, with unlimited photo storage for Prime members. | Unlimited photo storage for Prime members, integration with Amazon devices, and basic editing tools. | Included with Amazon Prime ($14.99/month or $139/year), standalone plans start at $1.99/month for 100GB. |
| Dropbox | While primarily a file storage service, Dropbox can also be used to store and organize photos. | File syncing, sharing, and collaboration features, with options for photo organization and previewing. | Free up to 2GB, paid plans start at $11.99/month for 2TB. |
Exploring these alternatives can help you find the service that best fits your needs and preferences.
10. Advanced Editing Techniques for Your Downloaded Photos
Once you’ve downloaded your photos, you might want to enhance them with some editing. Here are a few advanced editing techniques to try:
- Color Correction: Adjust the white balance, exposure, contrast, and saturation to achieve accurate and pleasing colors.
- Sharpening: Increase the sharpness of your photos to bring out details and make them look crisper.
- Noise Reduction: Reduce noise (graininess) in your photos, especially those taken in low light.
- Selective Editing: Use masks and adjustment layers to apply edits to specific areas of your photos.
- Retouching: Remove blemishes, distractions, and other unwanted elements from your photos.
- Creative Effects: Experiment with filters, presets, and other creative effects to give your photos a unique look.
Tools like Adobe Photoshop and Lightroom offer a wide range of advanced editing features to help you take your photos to the next level.
11. The Importance of Backing Up Your Photos
Downloading your photos is an important step, but it’s equally important to back them up in multiple locations. Here’s why:
- Protection Against Data Loss: Hard drives can fail, computers can be stolen, and cloud services can experience outages. Having multiple backups ensures that you won’t lose your precious memories.
- Accessibility: Backing up your photos to the cloud allows you to access them from anywhere, on any device.
- Peace of Mind: Knowing that your photos are safe and secure gives you peace of mind.
Consider using a combination of local backups (external hard drives) and cloud backups to protect your photos.
12. Understanding File Formats: JPEG vs. RAW
When working with photos, it’s important to understand the difference between JPEG and RAW file formats:
| File Format | Description | Advantages | Disadvantages |
|---|---|---|---|
| JPEG | A compressed file format that is widely used for photos. JPEGs are smaller in size, making them easy to share and store. | Small file size, widely compatible, easy to share. | Lossy compression (some image data is lost), limited editing flexibility. |
| RAW | An uncompressed file format that contains all the data captured by your camera’s sensor. RAW files are larger in size but offer much greater editing flexibility. | Maximum image quality, greater editing flexibility, non-destructive editing (original file is preserved). | Large file size, requires specialized software to open and edit, not as widely compatible. |
If you’re serious about editing your photos, shooting in RAW format is generally recommended. However, JPEGs are fine for everyday use and sharing.
13. Exploring Photo Printing Options
Once you’ve downloaded and edited your photos, you might want to print them. Here are some popular photo printing options:
- Online Photo Printing Services: Services like Shutterfly, Snapfish, and Mpix offer a wide range of printing options, including prints, photo books, canvases, and more.
- Local Photo Labs: Many local photo labs offer high-quality printing services.
- Home Photo Printers: If you want to print photos at home, invest in a good-quality photo printer and photo paper.
Consider the size, finish, and paper type when choosing a printing option.
14. The Future of Photo Storage and Management
The world of photo storage and management is constantly evolving. Here are some trends to watch:
- AI-Powered Organization: Artificial intelligence is being used to automatically organize and tag photos, making them easier to find and manage.
- Cloud-Based Editing: More and more photo editing tools are moving to the cloud, allowing you to edit your photos from anywhere.
- Decentralized Storage: Blockchain-based photo storage solutions are emerging, offering greater privacy and control over your data.
- Immersive Photo Experiences: Virtual reality (VR) and augmented reality (AR) are being used to create immersive photo experiences.
Staying up-to-date with these trends will help you make informed decisions about your photo storage and management strategy.
15. Best Practices for Preserving Your Digital Legacy
Your photos are a valuable part of your digital legacy. Here are some best practices for preserving them for future generations:
- Multiple Backups: As mentioned earlier, back up your photos in multiple locations.
- File Format Conversion: Consider converting your photos to archival file formats like TIFF, which are less prone to obsolescence.
- Metadata Embedding: Embed metadata (tags, captions, keywords) directly into your photo files.
- Regular Review and Migration: Periodically review your photo library and migrate your photos to new storage media as needed.
- Share Your Photos: Share your photos with family and friends to ensure that they are not lost or forgotten.
By following these practices, you can ensure that your photos will be enjoyed by future generations.
Downloading your photos from Google Photos is a crucial step in preserving your memories and ensuring you have access to them whenever you need them. By following the methods outlined in this guide, you can easily retrieve your cherished images and keep them safe for years to come. Remember to organize your downloaded photos, back them up in multiple locations, and explore advanced editing techniques to enhance their beauty. For more tips, inspiration, and a thriving photography community, visit dfphoto.net today!
Don’t forget to visit dfphoto.net for more tips, tricks, and inspiration to elevate your photography skills. Join our community of passionate photographers and explore the endless possibilities of visual storytelling.
FAQ: Downloading Photos From Google Photos
1. Can I download all my Google Photos at once?
Yes, you can download all your Google Photos at once using Google Takeout. This tool allows you to export your entire Google Photos library in a zipped format. Simply go to takeout.google.com, select Google Photos, and follow the prompts to create an export.
2. How do I download a single photo from Google Photos?
To download a single photo, open the photo in Google Photos, click the three dots in the top right corner, and select “Download.” The photo will be saved to your device’s default download location.
3. What happens to the quality of my photos when I download them from Google Photos?
The quality of your downloaded photos depends on the storage option you originally used when uploading them to Google Photos. If you uploaded them in “Original quality,” they will be downloaded in their original resolution. If you used “Storage saver” (formerly “High quality”), they will be slightly compressed.
4. Can I download photos from a shared album in Google Photos?
Yes, you can download photos from a shared album if the album owner has enabled downloading. Open the shared album, select the photos you want to download, and click the download icon (usually a downward-pointing arrow).
5. What is Google Takeout, and how does it work for downloading photos?
Google Takeout is a service that allows you to export your data from various Google products, including Google Photos. It works by creating an archive of your data in a downloadable format. To download your photos, go to takeout.google.com, select Google Photos, customize your export options, and click “Create Export.”
6. How long does it take to download all my photos from Google Photos using Google Takeout?
The time it takes to download all your photos depends on the size of your library and your internet connection speed. It can take anywhere from a few hours to several days. Google will notify you via email when your export is ready for download.
7. Can I download my Google Photos to my iPhone or Android device?
Yes, you can download photos directly to your iPhone or Android device using the Google Photos app. Open the photo you want to download, tap the three dots in the top right corner, and select “Download.”
8. What should I do if my Google Photos download is stuck or not working?
If your download is stuck or not working, try the following troubleshooting steps: Check your internet connection, clear your browser cache, try a different browser, restart your computer or device, or try downloading the photos in smaller batches.
9. Is it safe to download my photos from Google Photos to my computer or phone?
Yes, it is generally safe to download your photos from Google Photos to your computer or phone, as long as you take basic security precautions, such as using a strong password for your Google account and keeping your devices secure.
10. What are the best ways to organize my photos after downloading them from Google Photos?
After downloading your photos, create a folder structure based on date, event, or subject. Rename your photo files to make them easier to search and identify. Add metadata (tags, captions, keywords) to your photos to make them even easier to find and organize and back up your downloaded photos to an external hard drive or another cloud storage service.
Address: 1600 St Michael’s Dr, Santa Fe, NM 87505, United States.
Phone: +1 (505) 471-6001.
Website: dfphoto.net.
Visit dfphoto.net today to discover a wealth of photography resources, inspiration, and a vibrant community of fellow photography enthusiasts. Elevate your skills and share your passion with us!
A woman stands silhouetted against a vibrant sunset, capturing the serene beauty of nature and sparking a desire to explore photography techniques at dfphoto.net for stunning landscape images.