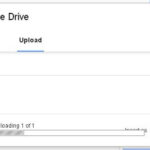iCloud Photos is a fantastic service for Apple users, seamlessly backing up your precious memories and making them accessible across all your devices. However, there are times when you need to download these photos and videos to your device or computer for offline access, editing, or simply to have a local backup. If you’re wondering, “How Do I Download Icloud Photos?”, you’ve come to the right place. This guide provides comprehensive, step-by-step instructions on how to download your iCloud Photos using various methods, ensuring you can access your memories whenever and wherever you need them.
Downloading iCloud Photos via Settings
One of the simplest ways to download your iCloud Photos is directly through the Settings app on your iPhone or iPad, or the Photos app settings on your Mac. This method is ideal if you want to download originals directly to your device.
On your iPhone or iPad
- Open the Settings app: Locate and tap the Settings app icon on your home screen.
- Tap your name: At the top of the Settings menu, tap on your Apple ID name.
- Navigate to iCloud Photos: Tap on “iCloud,” and then select “Photos”.
- Choose “Download and Keep Originals”: Under the “iCloud Photos” section, you will see an option like “Optimize iPhone Storage” or “Download and Keep Originals.” To download the original, high-resolution versions of your photos and videos to your device, select “Download and Keep Originals”.
Once selected, your iPhone or iPad will begin downloading your iCloud Photos. The time it takes will depend on the size of your library and your internet connection speed. Make sure you have enough storage space on your device for all your photos and videos.
 Settings app on iPhone showing iCloud Photos options
Settings app on iPhone showing iCloud Photos options
On your Mac
- Open the Photos app: Launch the Photos application on your Mac from your Applications folder or Launchpad.
- Access Settings (or Preferences): In the menu bar at the top of your screen, click on “Photos” and then choose “Settings” (or “Preferences” in older versions).
- Go to the iCloud tab: In the Settings window, click on the “iCloud” tab.
- Select “Download Originals to this Mac”: Ensure that iCloud Photos is selected, and then choose the option “Download Originals to this Mac”.
Your Mac will then start downloading the original versions of your iCloud Photos library to your computer. Similar to iPhones and iPads, the download time depends on your library size and internet speed.
Downloading iCloud Photos from Shared Albums
Shared Albums in iCloud Photos allow you to share photos and videos with others, and they can be a convenient way to download specific photos or videos that have been shared with you, or that you have shared.
On your iPhone or iPad
- Open the Photos app: Launch the Photos app on your iPhone or iPad.
- Go to Shared Albums: Scroll down in the main Photos app menu until you see “Shared Albums” and tap on it.
- Select an album: Choose the specific shared album from which you want to download photos or videos.
- Select the photo or video: Tap on the photo or video you wish to download to view it.
- Use the Share button: Tap the Share button (the square with an arrow pointing upwards) located in the bottom-left corner of the screen.
- Choose “Save Image” or “Save Video”: From the share options, select “Save Image” to download a photo or “Save Video” to download a video to your device’s Camera Roll.
On your Mac
- Open Photos and go to Shared Albums: Open the Photos app on your Mac and select “Shared Albums” from the sidebar menu on the left.
- Select an album: Choose the shared album containing the photos or videos you want to download.
- Select the photo or video: Click on the photo or video to select it.
- Import the selected item: Control-click (right-click) on the selected photo or video. In the context menu that appears, choose “Import”. This will download and import the selected item into your main Photos library on your Mac.
Downloading iCloud Photos from iCloud.com
iCloud.com provides a web interface to access your iCloud Photos, making it possible to download your photos and videos from any computer or device with a web browser, including iPhones, iPads, Macs, and PCs.
On your iPhone or iPad
- Go to iCloud.com: Open Safari or your preferred web browser on your iPhone or iPad and navigate to iCloud.com/photos.
- Sign in to your Apple Account: Log in using your Apple ID and password.
- Select photos or videos: Tap “Select” at the top of the screen, then tap on each photo or video you want to download. To select all, tap “Select All”.
- Tap the More button: Look for the More button (usually represented by three dots in a circle or a similar icon) and tap it.
- Choose “Download”: Select “Download” from the menu.
- Choose Download Options (Optional): You might see “More Download Options”. Here you can choose between:
- Unmodified Originals: Downloads the photos and videos in their original format as captured or imported.
- Highest Resolution: Downloads in the best quality for your device, typically HEIC or H.265 formats.
- Most Compatible: Downloads in JPEG or MP4/H.264 formats for broader compatibility.
- Tap “Download”: After selecting your options, tap the final “Download” button to start the download process. Your browser will typically save the downloaded files in your device’s Downloads folder or allow you to choose a location.
On your Mac or PC
- Go to iCloud.com: Open your web browser on your Mac or PC and go to iCloud.com/photos.
- Sign in to your Apple Account: Sign in using your Apple ID credentials.
- Select photos or videos: Click on the photos or videos you wish to download. To select multiple items, hold the Command key (⌘) on Mac or Control key (Ctrl) on PC while clicking.
- Click the Download button: Look for the Download button in the upper-right corner of the iCloud Photos interface (it usually looks like a cloud with a downward arrow).
- Choose Download Options (Optional): Similar to mobile, you might have “More > More Download Options” to choose from Unmodified Originals, Highest Resolution, or Most Compatible.
- Click “Download”: Click the “Download” button to begin downloading your selected photos and videos. Your browser will usually prompt you to choose a location to save the downloaded files, or they will be saved in your default downloads folder.
For PC users, consider setting up iCloud for Windows for seamless iCloud Photos management on your computer.
Downloading your iCloud Photos is a straightforward process, whether you prefer using the Photos app settings, Shared Albums, or iCloud.com. Choose the method that best suits your needs and device, and ensure you always have access to your cherished photo and video memories.