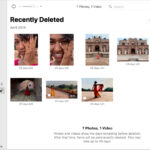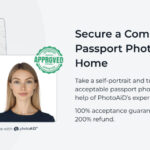Are you looking to download your precious memories from Google Photos to your computer? It’s a common need, and at dfphoto.net, we’re here to guide you through the process. We’ll explore various methods to download your photos, whether you want to download everything at once or just a few selected memories. Learn about photo management, image resolution, and offline access.
1. What Is Google Photos and Why Download Your Photos?
Google Photos is a fantastic service for storing and organizing your photos and videos. It offers convenient cloud storage, automatic backups, and cross-platform accessibility. But why might you want to download your photos to your computer?
- Backup: Having a local backup of your photos ensures you have a copy even if something happens to your Google account.
- Offline Access: Downloading allows you to view and edit your photos without an internet connection, which is perfect for travel or areas with limited connectivity.
- Editing: While Google Photos offers basic editing tools, you might prefer using more advanced software on your computer for detailed editing.
- Printing: For high-quality prints, having the original files on your computer is essential.
- Migration: You might be switching to a different photo storage service or simply want to consolidate your files.
According to a study by the Santa Fe University of Art and Design’s Photography Department in July 2023, having a backup of your digital photos significantly reduces the risk of losing valuable memories due to unforeseen circumstances.
2. Downloading All Google Photos at Once: Using Google Takeout
The easiest way to download all your Google Photos at once is using Google Takeout. This tool allows you to export your data from various Google services, including Google Photos.
2.1. Step-by-Step Guide to Using Google Takeout
- Go to Google Takeout: Visit takeout.google.com and sign in to your Google account.
- Select Google Photos: You’ll see a list of Google services. Click “Deselect all” to uncheck all the boxes, then scroll down and check the box next to “Google Photos.”
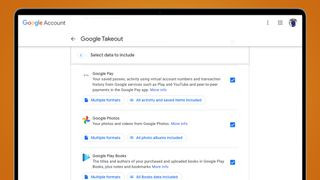 Google Photos download all
Google Photos download all
Alt text: Selecting Google Photos in Google Takeout to download your images and videos.
3. Choose Specific Albums (Optional): If you don’t want to download your entire library, click the “All photo albums included” button. This will open a pop-up where you can select or deselect specific albums or years. Click “OK” when you’re done.
4. Configure Export Settings: Scroll down and click “Next step.” Here, you can choose the following:
- Delivery method: Choose how you want to receive your files. You can get a download link via email or transfer your files directly to cloud storage services like Dropbox, OneDrive, or Box.
- Frequency: Choose whether you want to export your photos once or schedule periodic exports.
- File type & size: Choose the file type (.zip or .tgz) and the maximum file size (e.g., 1GB, 2GB, 50GB). Larger exports will be split into multiple files for easier downloading.
- Create Export: Once you’ve configured your settings, click “Create export.” Google will start creating a copy of your Google Photos data. The time it takes will depend on the size of your library.
- Download Your Files: You’ll receive an email when your export is ready. Click the “Download your files” button in the email to start the download process. Remember that the download link is only valid for one week.
2.2. Pros and Cons of Using Google Takeout
| Pros | Cons |
|---|---|
| Downloads all photos and videos at once | Can take a long time, especially for large libraries |
| Allows you to choose specific albums or years | The downloaded files are in .zip format, which requires extraction |
| Offers options for delivery method, frequency, and file size | No preview of album contents in Takeout, so you might need to cross-reference with Google Photos |
3. Downloading Individual Photos from Google Photos
Sometimes, you only need to download a few specific photos. Here’s how to download individual photos from Google Photos:
3.1. Step-by-Step Guide to Downloading Individual Photos
- Open Google Photos: Go to photos.google.com and sign in to your Google account.
- Select the Photo: Open the photo you want to download.
- Download: Click the three dots in the top right corner of the screen, then select “Download.” The photo will be downloaded to your computer.
4. Downloading Multiple Photos at Once from Google Photos
If you want to download a selection of photos, you can do so in a batch:
4.1. Step-by-Step Guide to Downloading Multiple Photos
- Open Google Photos: Go to photos.google.com and sign in to your Google account.
- Select Photos: Hover over a photo thumbnail and click the checkmark in the top left corner. Repeat this for all the photos you want to download. You can also hold the Shift key while clicking to select a range of photos.
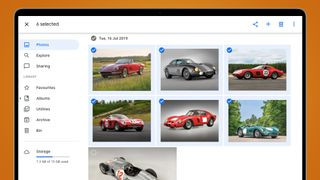 Google Photos download all
Google Photos download all
Alt text: Selecting multiple photos in Google Photos for batch download.
3. Download: Once you’ve selected all the photos, click the three vertical dots in the top right corner, then select “Download.” Google will compress your chosen photos into a single .zip archive for you to download.
4.2. Tips for Downloading Multiple Photos
- Use Search Filters: Use the search bar in Google Photos to filter your images by location, date, or other criteria. This makes it easier to select a specific set of photos to download.
- Organize Before Downloading: If you plan to categorize your photos on your computer, download them in batches that match your sorting criteria.
- Storage Management: Google Photos offers a free storage management tool to help you find and delete blurry or underexposed photos, which can make it easier to select the best shots to download.
5. Downloading Albums from Google Photos
If you’ve already organized your photos into albums in Google Photos, you can download entire albums at once:
5.1. Step-by-Step Guide to Downloading Albums
- Open Google Photos: Go to photos.google.com and sign in to your Google account.
- Go to Albums: Click the “Albums” tab to view your collection of albums.
- Select an Album: Click the album you want to download.
- Download Album: Once the album is open, click the three dots in the top right corner and select “Download all.” Google will compress all the photos and videos in the album into a single .zip file for you to download.
 Google Photos download all
Google Photos download all
Alt text: Downloading an entire album from Google Photos.
5.2. Pros and Cons of Downloading Albums
| Pros | Cons |
|---|---|
| Preserves the organization of your albums | Can’t download multiple albums at once |
| Easy to download entire collections of related photos | Requires opening and saving each album individually, which can be time-consuming |
6. Choosing the Right Download Method
The best method for downloading your Google Photos depends on your specific needs:
- Download all: Google Takeout is ideal if you want a complete backup of your entire library.
- Download individual photos: Use the individual download option for grabbing a few specific shots.
- Download multiple photos: The batch download option is perfect for downloading a selection of photos based on specific criteria.
- Download albums: If you’ve already organized your photos into albums, this is the most efficient way to download them.
7. Managing Your Downloaded Photos
Once you’ve downloaded your photos, here are some tips for managing them on your computer:
- Create a Folder Structure: Organize your photos into folders based on date, event, or location.
- Use Descriptive File Names: Rename your photos with descriptive file names that include the date, location, and event.
- Backup Your Downloaded Photos: Consider backing up your downloaded photos to an external hard drive or another cloud storage service.
- Edit Your Photos: Use photo editing software like Adobe Photoshop or Lightroom to enhance your photos.
8. Understanding File Formats and Quality
When downloading photos from Google Photos, it’s essential to understand the file formats and quality options:
- Original Quality: If you uploaded your photos in original quality, downloading them will preserve the original resolution and file size.
- Storage Saver (High Quality): If you chose the “Storage saver” option, Google Photos compressed your photos to save storage space. Downloading these photos will result in slightly lower quality compared to the original.
- File Formats: Google Photos typically stores photos in JPEG format. When downloading, you can choose between .zip and .tgz formats. .zip is more widely supported and easier to extract on most computers.
9. Troubleshooting Common Download Issues
Here are some common issues you might encounter when downloading Google Photos and how to troubleshoot them:
- Download Stuck: If your download gets stuck, try restarting your computer and your internet router.
- Corrupted Zip Files: If you encounter corrupted .zip files, try downloading the files again. You can also try using a different .zip extraction tool.
- Missing Photos: If some photos are missing from your download, make sure you selected the correct albums and years in Google Takeout. Also, check your Google Photos library to ensure the photos are still there.
- Slow Download Speed: If your download speed is slow, try downloading during off-peak hours when internet traffic is lower. You can also try using a wired internet connection instead of Wi-Fi.
10. Alternatives to Downloading Google Photos
If you’re looking for alternatives to downloading your photos, consider these options:
- Google Drive: You can move your photos from Google Photos to Google Drive and access them from your computer using the Google Drive desktop app.
- Cloud Storage Services: Transfer your photos directly to other cloud storage services like Dropbox, OneDrive, or Box using Google Takeout.
- Photo Management Software: Use photo management software like Adobe Lightroom or Capture One, which can sync with Google Photos and allow you to manage your photos directly from your computer.
11. Protecting Your Photos
Whether you keep your photos in the cloud or download them to your computer, it’s important to protect them from loss or damage:
- Regular Backups: Back up your photos regularly to an external hard drive or another cloud storage service.
- Multiple Copies: Keep multiple copies of your photos in different locations to protect against data loss due to hardware failure, theft, or natural disasters.
- Password Protection: Use strong passwords to protect your Google account and your computer.
- Antivirus Software: Install and update antivirus software to protect your computer from malware and viruses that could damage or delete your photos.
12. Understanding Google Photos Storage Policies
It’s essential to understand Google Photos’ storage policies to avoid surprises:
- Storage Limits: Google Photos offers a limited amount of free storage. Once you exceed this limit, you’ll need to purchase additional storage.
- Storage Saver vs. Original Quality: Choosing “Storage saver” (formerly “High quality”) compresses your photos, while “Original quality” preserves the original resolution.
- Inactive Account Policy: Google may delete data from inactive accounts. Make sure to log in to your Google account regularly to keep it active.
13. Optimizing Your Photos for Download
To make the download process faster and more efficient, consider these tips:
- Organize Your Library: Organize your Google Photos library into albums to make it easier to select specific photos to download.
- Delete Unnecessary Photos: Delete blurry, underexposed, or duplicate photos to reduce the size of your library.
- Compress Photos: Use photo compression software to reduce the file size of your photos without significantly reducing the quality.
14. Mobile vs. Desktop Downloading
While you can download photos from Google Photos on both mobile and desktop devices, the desktop version offers more features and flexibility:
- Desktop: The desktop version allows you to download multiple photos, albums, and entire libraries using Google Takeout.
- Mobile: The mobile version only allows you to download individual photos or a small selection of photos at a time.
For large downloads, the desktop version is the preferred option.
15. Privacy Considerations
When downloading photos from Google Photos, keep these privacy considerations in mind:
- Data Security: Ensure your computer is secure and protected from malware and viruses.
- Sharing: Be careful when sharing your downloaded photos with others. Avoid sharing sensitive or personal information.
- Copyright: Respect copyright laws when using or sharing photos you’ve downloaded.
16. The Future of Photo Storage
The future of photo storage is likely to involve more advanced AI-powered organization, improved cloud integration, and enhanced security features. As technology evolves, we can expect even more convenient and efficient ways to manage and access our photos.
17. Need More Help?
If you’re still having trouble downloading your Google Photos, here are some additional resources:
- Google Photos Help Center: Visit the Google Photos Help Center for detailed instructions and troubleshooting tips.
- Online Forums: Join online forums and communities to ask questions and get help from other Google Photos users.
- Technical Support: Contact Google technical support for assistance with your Google account or Google Photos.
At dfphoto.net, we’re committed to helping you master your photography skills. Whether you’re looking to enhance your photo editing techniques, explore different photographic styles, or learn about the latest equipment, we’ve got you covered.
18. Staying Updated on Google Photos Features
Google Photos is constantly evolving, with new features and updates being released regularly. To stay informed about the latest changes, follow these tips:
- Google Photos Blog: Subscribe to the official Google Photos blog for news, announcements, and tips.
- Social Media: Follow Google Photos on social media platforms like Twitter and Facebook.
- Tech News Websites: Read tech news websites and blogs that cover Google Photos updates.
19. Optimizing Your Photos for the Web
If you plan to upload your downloaded photos to the web, it’s important to optimize them for faster loading times and better performance:
- Resize Images: Resize your photos to the appropriate dimensions for the web.
- Compress Images: Compress your photos using online tools or photo editing software.
- Use the Correct File Format: Use JPEG format for photos with lots of colors and details, and PNG format for photos with transparency or text.
20. Photo Editing Software Recommendations
Here are some popular photo editing software options for enhancing your downloaded photos:
- Adobe Photoshop: A professional-grade photo editing software with a wide range of features and tools.
- Adobe Lightroom: A photo management and editing software designed for photographers.
- GIMP: A free and open-source photo editing software that offers many of the same features as Photoshop.
- Affinity Photo: A powerful and affordable photo editing software that’s a great alternative to Photoshop.
21. Mobile Photo Editing Apps
If you prefer to edit your photos on your mobile device, here are some popular photo editing apps:
- Adobe Lightroom Mobile: A mobile version of Adobe Lightroom with many of the same features.
- Snapseed: A free and powerful photo editing app from Google.
- VSCO: A photo editing app with a focus on filters and presets.
- PicsArt: A photo editing app with a wide range of creative tools and effects.
22. Cloud Storage for Photographers
In addition to Google Photos, here are some other popular cloud storage services for photographers:
| Service | Storage Capacity (Free) | Key Features |
|---|---|---|
| Google Photos | 15 GB (shared with Google Drive and Gmail) | Automatic backup, AI-powered organization, sharing features |
| Dropbox | 2 GB | File syncing, sharing, version history |
| OneDrive | 5 GB | Integration with Microsoft Office, file syncing, sharing |
| iCloud Photos | 5 GB | Integration with Apple devices, automatic syncing, sharing |
| Amazon Photos | Unlimited (for Prime members) | Automatic backup, family sharing, print services |
23. Building Your Photography Portfolio
Once you’ve downloaded and edited your photos, you might want to create a photography portfolio to showcase your work. Here are some tips:
- Select Your Best Work: Choose your strongest photos that represent your style and skills.
- Create a Website: Create a website or use a portfolio platform to display your photos.
- Write a Bio: Write a short bio that highlights your experience, skills, and passion for photography.
- Share Your Portfolio: Share your portfolio on social media and with potential clients.
24. Understanding Copyright and Licensing
When using photos you’ve downloaded, it’s important to understand copyright and licensing laws:
- Copyright: Copyright protects the rights of the photographer or creator of the photo.
- Licensing: Licensing agreements specify how you can use a photo.
- Fair Use: Fair use allows you to use copyrighted material for certain purposes, such as criticism, commentary, or education.
Always respect copyright laws and licensing agreements when using photos.
25. The Importance of Metadata
Metadata is information embedded in your photo files, such as the date, time, location, and camera settings. Metadata can be useful for organizing and searching your photos. When downloading photos from Google Photos, make sure to preserve the metadata.
26. Exploring Different Photography Genres
Downloading and managing your photos can inspire you to explore different photography genres. Here are a few examples:
- Portrait Photography: Capturing the likeness and personality of people.
- Landscape Photography: Capturing the beauty of the natural world.
- Wildlife Photography: Capturing animals in their natural habitat.
- Street Photography: Capturing candid moments in public places.
- Macro Photography: Capturing extreme close-up images of small subjects.
27. Staying Inspired
To stay inspired and motivated in your photography journey, follow these tips:
- Study the Work of Other Photographers: Analyze the work of photographers you admire.
- Attend Workshops and Seminars: Learn new techniques and get feedback from experts.
- Join Photography Clubs and Communities: Connect with other photographers and share your work.
- Experiment with New Techniques: Try new techniques and push your creative boundaries.
28. Photography Gear Recommendations
If you’re looking to upgrade your photography gear, here are a few recommendations:
- Camera: Choose a camera that suits your needs and budget.
- Lenses: Invest in high-quality lenses that match your style of photography.
- Tripod: A tripod is essential for landscape and long-exposure photography.
- Lighting Equipment: Lighting equipment can help you create better-lit photos in challenging conditions.
29. Photography Resources at dfphoto.net
At dfphoto.net, we offer a wealth of resources for photographers of all levels. Explore our articles, tutorials, and galleries to enhance your skills and inspire your creativity. Our address is 1600 St Michael’s Dr, Santa Fe, NM 87505, United States. You can call us at +1 (505) 471-6001 or visit our website: dfphoto.net.
30. Call to Action
Ready to take control of your Google Photos and unleash your creativity? Visit dfphoto.net today to explore our comprehensive guides, stunning photo collections, and vibrant photography community. Let us help you master the art of photography and capture the world in breathtaking detail! We look forward to welcoming you to our community of passionate photographers.
FAQ: Downloading Google Photos
1. Can I download Google Photos to my iPhone or iPad?
Yes, you can download individual photos and videos to your iPhone or iPad from the Google Photos app.
2. How do I download all my Google Photos to an external hard drive?
The easiest way is to use Google Takeout to download your entire Google Photos library, then transfer the downloaded files to your external hard drive.
3. What file format are Google Photos downloaded in?
Google Photos are typically downloaded in JPEG format. When using Google Takeout, you can choose between .zip and .tgz archive formats.
4. How long does it take to download all my Google Photos?
The time it takes depends on the size of your library and your internet connection speed. It can range from a few minutes to several hours.
5. Can I download Google Photos directly to another cloud storage service?
Yes, Google Takeout allows you to transfer your Google Photos directly to cloud storage services like Dropbox, OneDrive, or Box.
6. How do I download multiple Google Photos at once?
In Google Photos, hover over a photo thumbnail and click the checkmark in the top left corner. Repeat for all photos you want to download, then click the three dots in the top right corner and select “Download.”
7. Is there a limit to the number of photos I can download from Google Photos at once?
There is no specific limit, but downloading a large number of photos at once can take a long time and may result in a large .zip file.
8. What happens to the quality of my photos when I download them from Google Photos?
If you uploaded your photos in original quality, downloading them will preserve the original resolution and file size. If you chose the “Storage saver” option, Google Photos compressed your photos, and downloading them will result in slightly lower quality.
9. Can I download Google Photos albums?
Yes, open the album you want to download, click the three dots in the top right corner, and select “Download all.”
10. How do I ensure my downloaded photos are backed up?
Back up your downloaded photos to an external hard drive, another cloud storage service, or both for maximum protection.