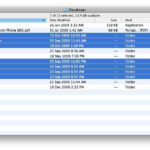It sounds like you’re encountering a common issue with Google Photos and how it interacts with your Android device’s camera and other apps. Many users find themselves confused about managing photos, especially when they want to use a different gallery app or control where their photos are stored and synced. Let’s break down your concerns and clarify how you can manage Google Photos to fit your needs.
You mentioned wanting to use a different gallery app for viewing and organizing your photos locally on your phone and also wanting to remove photos and videos that were previously uploaded to Google Photos when you switched phones. These are both achievable goals, and understanding how Google Photos works is the first step.
Let’s address your points step-by-step to help you regain control over your photos.
Understanding Your Google Photos Situation
You described an issue where sharing photos directly from your camera app to other apps like WhatsApp became inconsistent. You also encountered pop-up warnings within apps like Signal, prompting you to enable Google Photos to access media. This indicates that Google Photos might be trying to manage your media access, even if you don’t actively use it as your primary gallery.
Your instinct to enable Google Photos temporarily to manage it is a reasonable approach. Let’s clarify what happens when you enable Google Photos and how to configure it to align with your preferences.
Step 1: Enabling Google Photos and Turning Off Sync
Even if you intend to use a different gallery app, temporarily enabling Google Photos can give you access to its settings and allow you to control its behavior. The most crucial step to prevent Google Photos from automatically backing up your photos is to turn off the sync feature.
Here’s how you can typically do this:
- Open the Google Photos app on your Android device.
- Tap on your profile picture or initial in the top right corner.
- Select Photos settings.
- Tap on Backup & sync.
- Toggle the Backup & sync switch to the off position.
By turning off “Backup & sync,” you prevent Google Photos from automatically uploading new photos and videos from your device to your Google account. This means your local gallery and your Google Photos online storage will become separate entities, which is key to achieving your goals.
Step 2: Using a Different Gallery App
You mentioned wanting to use a different gallery app for viewing and organizing your photos locally. Android offers a variety of gallery apps, and you can choose one that suits your organizational style and features preferences. Some popular alternatives to Google Photos include:
- Simple Gallery Pro: A lightweight, customizable, and ad-free gallery app focused on privacy and simplicity.
- Gallery Go by Google: A lighter version of Google Photos, designed for offline use and basic photo management.
- F-Stop Gallery: A powerful gallery app with advanced organizational features, metadata editing, and customizability.
- Your Phone Manufacturer’s Gallery App: Many phone manufacturers (like Samsung, Xiaomi, etc.) pre-install their own gallery apps, which can be perfectly capable for local photo management.
To use a different gallery app, simply download and install it from the Google Play Store. Then, you can start using it to view and organize the photos stored directly on your phone’s storage. You can typically set a different gallery app as your default in your phone’s settings if you wish.
Step 3: Deleting Photos and Videos from Google Photos Online
Now, to address your second goal – deleting photos and videos you uploaded to Google Photos when you switched phones. If you have turned off “Backup & sync” as described in Step 1, any photos you delete from Google Photos online will not be deleted from your phone’s local storage (and vice versa). This separation is crucial for managing your photos independently.
To delete photos from Google Photos online (the web version):
- Open a web browser on your computer or phone and go to photos.google.com.
- Sign in to your Google account (the one associated with Google Photos).
- Select the photos and videos you want to delete. You can do this individually or select multiple items.
- Click the Trash icon (usually in the top right corner).
- Go to the Trash or Bin in the Google Photos menu.
- Click Empty Trash to permanently delete the selected items. Keep in mind that deleted items are usually recoverable from the trash for a limited time before permanent deletion.
Important Note: Be absolutely certain before you empty the trash in Google Photos. Once permanently deleted, photos and videos may not be recoverable.
Reconciling Sharing and Google Photos
Regarding the initial issue of inconsistent sharing and prompts to enable Google Photos, managing Google Photos as described above (turning off sync, using a different gallery) should help. By separating Google Photos’ online backup from your local photo management, you reduce its interference with other apps.
If you still encounter sharing issues, ensure that the app you are sharing from (e.g., your chosen gallery app, camera app) is correctly configured to access local files and isn’t solely reliant on Google Photos. In most cases, apps will allow you to select photos from your device’s storage, regardless of your Google Photos settings.
Conclusion
You can effectively manage your photos and use a different gallery app while controlling Google Photos’ influence. By turning off the “Backup & sync” feature in Google Photos, you prevent automatic uploads and separate your local photo storage from your online Google Photos library. This allows you to use your preferred gallery app for organization on your phone and selectively delete photos from Google Photos online without affecting your local copies.
By following these steps, you should be able to achieve both of your goals: using a different gallery app for local photo management and deleting unwanted photos from your Google Photos online account.