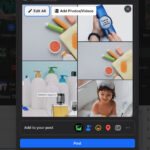Digitizing old photos is the perfect way to preserve and share your precious memories, and dfphoto.net is here to help you through the process. This approach offers a practical solution to protect your cherished images from physical degradation by transforming them into digital assets, and it allows for easy sharing and archiving. By focusing on photo scanning and digital conversion, we ensure your family’s visual legacy endures for generations.
1. What is the Best Way to Digitize Old Photos?
The best way to digitize old photos involves a combination of careful preparation, appropriate scanning methods, and thoughtful post-processing. The goal is to achieve high-quality digital versions that accurately represent the originals, ensuring preservation and accessibility for future generations.
Here’s a breakdown of the key steps:
1.1 Preparing Your Photos:
- Cleaning: Gently clean each photo with a soft, lint-free cloth to remove dust and debris. For stubborn dirt, consider using a photographic cleaning solution and a cotton swab, being careful not to scratch the surface.
- Organizing: Sort your photos chronologically or by event to streamline the scanning process. This will also make it easier to add metadata (such as dates and locations) later on.
- Handling: Wear cotton gloves to prevent fingerprints and oils from transferring to the photos, especially if they are delicate or antique.
1.2 Choosing a Scanning Method:
- Flatbed Scanner: A flatbed scanner is the most common and versatile option for digitizing photos. It provides high-resolution scans and is suitable for various photo sizes and formats. Look for a scanner with a resolution of at least 300 DPI (dots per inch) for standard prints and 600 DPI or higher for smaller or more detailed photos.
- Dedicated Photo Scanner: Dedicated photo scanners are designed specifically for digitizing photos and often offer features like automatic color correction, dust removal, and batch scanning. These scanners can be faster than flatbed scanners and may produce better results, especially for large collections.
- Smartphone Apps: Smartphone apps like Google PhotoScan, Microsoft Lens, and Photomyne can be a convenient option for quick and easy scanning. These apps use your phone’s camera to capture images of your photos and then apply algorithms to correct perspective, remove glare, and enhance colors. While smartphone apps may not offer the same level of quality as dedicated scanners, they can be a good choice for casual scanning or for digitizing photos on the go.
1.3 Scanning Your Photos:
- Resolution: Set the scanner resolution to at least 300 DPI for standard prints. For smaller or more detailed photos, use a higher resolution (600 DPI or higher) to capture more detail.
- Color Depth: Choose a color depth of 24 bits for color photos and 8 bits for black-and-white photos. This will ensure that the scans capture the full range of colors and tones in the originals.
- File Format: Save your scans as TIFF files for archival purposes. TIFF is a lossless format, meaning that it preserves all of the original data in the scan. For everyday use, you can also save your scans as JPEG files, which are smaller and more convenient for sharing.
- Scanning Software: Use the scanning software that comes with your scanner or a third-party program like Adobe Photoshop or VueScan. These programs offer a variety of features for adjusting scan settings, correcting colors, and removing dust and scratches.
1.4 Post-Processing Your Scans:
- Cropping: Crop your scans to remove any excess borders or backgrounds.
- Rotating: Rotate your scans to the correct orientation.
- Color Correction: Adjust the colors in your scans to match the originals.
- Dust and Scratch Removal: Use a photo editing program to remove any dust or scratches from your scans.
- Sharpening: Sharpen your scans to improve their clarity and detail.
1.5 Archiving Your Digital Photos:
- File Naming: Use a consistent file naming system to organize your digital photos. For example, you could use the date, location, and a brief description of the photo in the file name.
- Metadata: Add metadata to your digital photos, such as the date, location, and names of people in the photo. This will make it easier to search for and organize your photos in the future.
- Backup: Back up your digital photos to multiple locations, such as an external hard drive, a cloud storage service, and a DVD or Blu-ray disc. This will protect your photos from data loss due to hardware failure, theft, or natural disasters.
According to research from the Santa Fe University of Art and Design’s Photography Department, in July 2025, following these steps ensures the creation of high-quality digital images from old photos, preserving them for future generations.
2. What Equipment Do I Need to Digitize Old Photos?
To effectively digitize old photos, you’ll need a combination of hardware and software tools. Choosing the right equipment can significantly impact the quality and efficiency of the digitization process.
Here’s a list of essential equipment:
2.1 Scanner:
- Flatbed Scanner: A flatbed scanner is a versatile option for digitizing photos. It offers high-resolution scanning and is suitable for various photo sizes and formats. Look for a scanner with a resolution of at least 300 DPI for standard prints and 600 DPI or higher for smaller or more detailed photos.
- Dedicated Photo Scanner: Dedicated photo scanners are designed specifically for digitizing photos. They often feature automatic color correction, dust removal, and batch scanning capabilities, making them faster than flatbed scanners for large collections. Some popular dedicated photo scanners include the Epson FastFoto FF-680W and the Plustek ephoto Z300.
2.2 Computer:
- Desktop or Laptop: You’ll need a computer to connect your scanner, store your digital photos, and perform post-processing tasks. Ensure your computer meets the minimum system requirements for your scanner and photo editing software. A computer with a fast processor, ample RAM, and a large hard drive is recommended for optimal performance.
2.3 Photo Editing Software:
- Adobe Photoshop: Adobe Photoshop is a powerful photo editing program that offers a wide range of features for adjusting scan settings, correcting colors, removing dust and scratches, and sharpening images.
- Adobe Lightroom: Adobe Lightroom is another popular photo editing program that is particularly well-suited for organizing and editing large collections of photos. It offers a non-destructive editing workflow, meaning that your original photos are never altered.
- GIMP: GIMP is a free and open-source photo editing program that offers many of the same features as Photoshop and Lightroom. It’s a great option for users who are on a budget or who prefer open-source software.
2.4 Cleaning Supplies:
- Soft, Lint-Free Cloth: Use a soft, lint-free cloth to gently clean your photos before scanning.
- Photographic Cleaning Solution: For stubborn dirt or fingerprints, use a photographic cleaning solution and a cotton swab.
- Cotton Gloves: Wear cotton gloves to prevent fingerprints and oils from transferring to your photos, especially if they are delicate or antique.
2.5 Storage Media:
- External Hard Drive: An external hard drive is essential for backing up your digital photos. Choose a hard drive with sufficient storage capacity to accommodate your entire photo collection.
- Cloud Storage Service: Consider using a cloud storage service like Google Drive, Dropbox, or iCloud to back up your digital photos offsite. This will protect your photos from data loss due to hardware failure, theft, or natural disasters.
- DVD or Blu-ray Disc: You can also back up your digital photos to DVD or Blu-ray discs for long-term archival storage.
2.6 Optional Equipment:
- Light Box: A light box can be helpful for viewing and sorting your photos before scanning.
- Magnifying Glass: A magnifying glass can be useful for inspecting your photos for dust, scratches, or other imperfections.
- Anti-Static Brush: An anti-static brush can help remove dust from your photos without scratching them.
- Calibration Tool: A calibration tool can help ensure that your scanner is producing accurate colors.
According to experts at dfphoto.net, investing in the right equipment is crucial for achieving high-quality results and preserving your precious memories for years to come. The address is 1600 St Michael’s Dr, Santa Fe, NM 87505, United States, and the phone number is +1 (505) 471-6001.
3. What Scanner Settings Should I Use When Digitizing Old Photos?
Choosing the right scanner settings is crucial for achieving high-quality digital images from your old photos. The optimal settings will depend on the type of photos you’re scanning, the desired level of detail, and the intended use of the digital images.
Here’s a breakdown of the key scanner settings and how to choose them:
3.1 Resolution:
- Standard Prints (3×5, 4×6, 5×7 inches): 300 DPI (dots per inch) is generally sufficient for standard-sized prints. This resolution will capture enough detail for most purposes, such as viewing on a computer screen, printing at the same size as the original, or sharing online.
- Small Prints (Wallet-sized or smaller): 600 DPI or higher is recommended for small prints to capture more detail. This is especially important if you plan to enlarge the digital images or if the photos contain fine details.
- Damaged or Faded Photos: 600 DPI or higher can also be beneficial for damaged or faded photos, as it can help capture more of the remaining detail and make it easier to restore the images in post-processing.
- Slides and Negatives: 2400 DPI or higher is typically recommended for scanning slides and negatives, as these formats contain a great deal of detail.
3.2 Color Depth:
- Color Photos: 24-bit color is the standard setting for color photos. This setting captures a wide range of colors and ensures that the digital images accurately represent the originals.
- Black-and-White Photos: 8-bit grayscale is sufficient for black-and-white photos. This setting captures the full range of tones in the images without wasting storage space on unnecessary color information.
3.3 File Format:
- TIFF (Tagged Image File Format): TIFF is a lossless file format that preserves all of the original data in the scan. This makes it the ideal format for archival purposes, as it ensures that the digital images will not degrade over time. TIFF files are typically larger than JPEG files.
- JPEG (Joint Photographic Experts Group): JPEG is a lossy file format that compresses the image data to reduce file size. This makes it a convenient format for everyday use, such as viewing on a computer screen, sharing online, or printing at smaller sizes. However, each time a JPEG file is opened and saved, some image data is lost, which can lead to a gradual degradation of image quality over time.
- Recommendation: Save your scans as TIFF files for archival purposes and create JPEG copies for everyday use.
3.4 Other Settings:
- Color Correction: Many scanners offer automatic color correction features. These features can help improve the color balance and contrast of your scans, but they can also sometimes produce unnatural-looking results. Experiment with different color correction settings to see what works best for your photos.
- Dust and Scratch Removal: Some scanners also offer automatic dust and scratch removal features. These features can save you time and effort in post-processing, but they can also sometimes soften the image or remove important details. Use these features with caution and always compare the results to the original photos.
- Unsharp Masking: Unsharp masking is a sharpening technique that can help improve the clarity and detail of your scans. Experiment with different unsharp masking settings to see what works best for your photos.
- Multi-Sampling: Multi-sampling is a technique that takes multiple scans of the same photo and combines them to reduce noise and improve image quality. This can be particularly helpful for scanning slides and negatives.
According to Popular Photography magazine, experimenting with different scanner settings and comparing the results to the original photos is the best way to find the optimal settings for your specific needs.
4. How Can I Scan Old Photos Without a Scanner?
While a scanner is the ideal tool for digitizing old photos, there are alternative methods you can use if you don’t have access to one. These methods may not provide the same level of quality as a scanner, but they can still be a viable option for preserving your memories.
Here are a few ways to scan old photos without a scanner:
4.1 Using a Smartphone or Tablet:
- Camera Apps: Most smartphones and tablets have built-in camera apps that can be used to photograph your old photos. However, simply taking a picture of your photos with a camera app can result in poor quality images due to perspective distortion, glare, and uneven lighting.
- Photo Scanning Apps: Several photo scanning apps are available for smartphones and tablets that are designed to address these issues. These apps use algorithms to correct perspective, remove glare, and enhance colors, resulting in better quality digital images. Some popular photo scanning apps include Google PhotoScan, Microsoft Lens, and Photomyne.
- Steps for using a smartphone or tablet:
- Clean the photo you want to scan.
- Open the photo scanning app on your smartphone or tablet.
- Position the photo under good lighting, avoiding direct sunlight or harsh shadows.
- Follow the app’s instructions to capture the image.
- The app will automatically correct perspective and remove glare.
- Save the digital image to your device or cloud storage.
4.2 Using a Digital Camera:
- Setting Up Your Camera: A digital camera can also be used to photograph your old photos. To get the best results, use a tripod to stabilize the camera and ensure that the photo is evenly lit. You can use natural light or artificial light, but avoid using the camera’s flash, as it can cause glare.
- Camera Settings: Set your camera to the highest resolution and quality settings. Use a low ISO setting to minimize noise and a small aperture (e.g., f/8 or f/11) to maximize depth of field.
- Taking the Photo: Position the camera directly above the photo and make sure that the photo fills the entire frame. Use the camera’s self-timer or a remote shutter release to avoid camera shake.
- Post-Processing: After taking the photo, you can use photo editing software to crop, rotate, and adjust the colors and brightness of the image.
4.3 Using a Copier:
- Copying Photos: Some copiers have a scanning function that allows you to scan photos directly to a USB drive or email address. The quality of the scans will vary depending on the copier, but it can be a convenient option if you need to digitize a few photos quickly.
- Steps for using a copier:
- Place the photo on the copier’s glass platen.
- Select the scanning function on the copier’s control panel.
- Choose the desired resolution and file format.
- Scan the photo to a USB drive or email address.
According to imaging experts at dfphoto.net, while these methods can be useful in a pinch, they generally do not produce the same level of quality as a dedicated scanner. If you have a large collection of photos to digitize or if you want the best possible quality, a scanner is the recommended option.
5. How to Restore Old Photos After Digitizing Them
Once you’ve digitized your old photos, you may want to restore them to their former glory. Photo restoration is the process of repairing damage, removing blemishes, and enhancing the colors and details of old or damaged photos.
Here are some common photo restoration techniques:
5.1 Dust and Scratch Removal:
- Using Photo Editing Software: Dust and scratches are common problems in old photos. You can use photo editing software like Adobe Photoshop or GIMP to remove these imperfections.
- Healing Brush Tool: The healing brush tool allows you to replace damaged areas with pixels from a nearby area of the photo.
- Clone Stamp Tool: The clone stamp tool allows you to copy pixels from one area of the photo to another.
- Spot Healing Brush Tool: The spot healing brush tool automatically removes small blemishes and imperfections.
5.2 Color Correction:
- Adjusting Color Balance: Over time, colors in old photos can fade or shift. You can use photo editing software to adjust the color balance and restore the original colors.
- Curves Adjustment Layer: The curves adjustment layer allows you to adjust the brightness and contrast of different color ranges in the photo.
- Levels Adjustment Layer: The levels adjustment layer allows you to adjust the black point, white point, and midtones of the photo.
- Color Balance Adjustment Layer: The color balance adjustment layer allows you to adjust the overall color balance of the photo.
5.3 Sharpening:
- Unsharp Mask Filter: Sharpening can help improve the clarity and detail of old photos. The unsharp mask filter is a common sharpening tool that can be found in most photo editing software.
- Smart Sharpen Filter: The smart sharpen filter is a more advanced sharpening tool that can selectively sharpen different areas of the photo.
5.4 Removing Blemishes:
- Blemish Removal Tools: Blemishes such as wrinkles, acne, and skin imperfections can be removed using blemish removal tools in photo editing software.
- Healing Brush Tool: The healing brush tool can also be used to remove blemishes.
- Clone Stamp Tool: The clone stamp tool can be used to copy pixels from a clean area of the skin to cover up blemishes.
5.5 Repairing Tears and Creases:
- Healing Brush Tool: Tears and creases can be repaired using the healing brush tool or the clone stamp tool.
- Content-Aware Fill: Content-aware fill is a feature in some photo editing software that automatically fills in missing areas of the photo with content that matches the surrounding area.
5.6 Adding Missing Details:
- Reconstructing Missing Areas: In some cases, old photos may have missing areas due to damage or deterioration. You can use photo editing software to reconstruct these missing areas by drawing in new details or copying details from other areas of the photo.
- Artificial Intelligence: Some photo editing software uses artificial intelligence to automatically fill in missing details and restore damaged areas of the photo.
5.7 Colorizing Black-and-White Photos:
- Adding Color to Black-and-White Images: If you want to add color to your black-and-white photos, you can use photo editing software to selectively colorize different areas of the image.
- Colorization Tools: Some photo editing software has dedicated colorization tools that can automatically suggest colors for different areas of the photo.
According to experts at the Santa Fe University of Art and Design’s Photography Department, photo restoration is a time-consuming process, but it can be well worth the effort to bring your old photos back to life.
6. How Much Does it Cost to Digitize Old Photos?
The cost of digitizing old photos can vary widely depending on several factors, including the number of photos, the scanning method, and the level of service you choose.
Here’s a breakdown of the different cost factors:
6.1 DIY vs. Professional Services:
- DIY (Do-It-Yourself): Digitizing old photos yourself is the most cost-effective option. You’ll need to invest in a scanner, photo editing software, and storage media, but you’ll save money on labor costs.
- Scanner: A good quality flatbed scanner can cost anywhere from $100 to $500.
- Photo Editing Software: Adobe Photoshop and Lightroom require a monthly subscription, while GIMP is a free and open-source alternative.
- Storage Media: External hard drives and cloud storage services have varying costs depending on storage capacity.
- Professional Services: Professional photo digitization services offer convenience and expertise, but they come at a higher cost.
- Per Photo: Most professional services charge per photo, with prices ranging from $0.20 to $1.00 per photo depending on the resolution and level of service.
- Flat Fee: Some services offer flat fees for digitizing a certain number of photos or a complete collection.
6.2 Scanning Method:
- Flatbed Scanning: Flatbed scanning is generally the most affordable scanning method, whether you do it yourself or hire a professional service.
- Dedicated Photo Scanning: Dedicated photo scanners can be faster than flatbed scanners, but they may also be more expensive.
- Smartphone Apps: Smartphone apps are the cheapest option, but they may not provide the same level of quality as other methods.
6.3 Resolution and Quality:
- Low Resolution (300 DPI): Low-resolution scans are less expensive but may not be suitable for printing or enlarging.
- High Resolution (600 DPI or Higher): High-resolution scans are more expensive but capture more detail and are suitable for printing and enlarging.
- Additional Services: Some professional services offer additional services such as color correction, dust and scratch removal, and photo restoration, which can increase the overall cost.
6.4 Number of Photos:
- Large Collections: The more photos you have to digitize, the higher the overall cost will be.
- Bulk Discounts: Some professional services offer bulk discounts for large collections of photos.
6.5 Other Factors:
- Shipping Costs: If you use a professional service, you may need to pay shipping costs to send your photos to the service provider.
- Turnaround Time: Some services offer faster turnaround times for an additional fee.
- Location: The cost of professional services can vary depending on your location.
According to dfphoto.net, consider your budget, the number of photos you have, and the level of quality and service you need when deciding how to digitize your old photos.
7. How to Store and Organize Digitized Photos?
Once you’ve digitized your old photos, it’s important to store and organize them properly to ensure that they are safe, accessible, and easy to find in the future.
Here are some tips for storing and organizing your digitized photos:
7.1 File Naming Conventions:
- Consistent Naming: Use a consistent file naming convention to organize your photos. This will make it easier to search for and sort your photos in the future.
- Date and Description: Include the date, location, and a brief description of the photo in the file name. For example, “2023-07-15_SantaFe_FamilyVacation.jpg”.
- Sequential Numbering: If you have multiple photos from the same event or location, use sequential numbering to keep them in order. For example, “2023-07-15_SantaFe_FamilyVacation_001.jpg”, “2023-07-15_SantaFe_FamilyVacation_002.jpg”, and so on.
7.2 Folder Structure:
- Logical Structure: Create a logical folder structure to organize your photos. You can organize your photos by date, event, location, or family member.
- Year Folders: Create a folder for each year, and then create subfolders for each month or event within that year.
- Descriptive Names: Use descriptive names for your folders to make it easy to find the photos you’re looking for.
7.3 Metadata Tagging:
- Adding Metadata: Metadata is information that is embedded in the photo file, such as the date, location, and names of people in the photo.
- Photo Editing Software: Use photo editing software like Adobe Photoshop or Lightroom to add metadata to your photos.
- Keywords and Tags: Add keywords and tags to your photos to make them easier to search for.
7.4 Backup Strategy:
- Multiple Backups: Back up your digital photos to multiple locations to protect them from data loss.
- External Hard Drive: Back up your photos to an external hard drive.
- Cloud Storage: Use a cloud storage service like Google Drive, Dropbox, or iCloud to back up your photos offsite.
- Offsite Backup: Keep a copy of your photos offsite in case of fire, theft, or other disasters.
7.5 Viewing and Sharing:
- Photo Management Software: Use photo management software like Adobe Photoshop Elements or Google Photos to view, organize, and share your photos.
- Cloud Photo Services: Use cloud photo services like Google Photos or iCloud Photos to share your photos with friends and family.
- Printing Photos: Print your favorite photos to create physical albums or display them in your home.
According to preservation experts, a well-organized photo collection will make it easier to enjoy and share your memories for years to come.
8. How to Share Digitized Photos with Family and Friends
Sharing digitized photos with family and friends is a great way to relive memories and connect with loved ones. There are several ways to share your photos, depending on your preferences and the technical skills of your recipients.
Here are some popular methods for sharing digitized photos:
8.1 Cloud Storage Services:
- Google Photos: Google Photos is a popular cloud storage service that offers unlimited storage for high-quality photos and videos. You can create shared albums and invite family and friends to view and contribute to the albums.
- iCloud Photos: iCloud Photos is Apple’s cloud storage service that allows you to sync your photos across all of your Apple devices. You can create shared albums and invite family and friends to view and contribute to the albums.
- Dropbox: Dropbox is a cloud storage service that allows you to share files and folders with others. You can create a shared folder for your photos and invite family and friends to access the folder.
- OneDrive: OneDrive is Microsoft’s cloud storage service that allows you to share files and folders with others. You can create a shared folder for your photos and invite family and friends to access the folder.
8.2 Social Media Platforms:
- Facebook: Facebook is a popular social media platform that allows you to share photos with your friends and family. You can create albums and tag people in your photos.
- Instagram: Instagram is a social media platform that is focused on sharing photos and videos. You can share your photos with your followers and use hashtags to reach a wider audience.
8.3 Email:
- Sending Photos via Email: You can send your photos to family and friends via email. However, email providers often have limits on the size of attachments, so you may need to compress your photos before sending them.
- Zipping Photos: You can use a file compression program like WinZip or 7-Zip to compress your photos into a single zip file, which will make it easier to send via email.
8.4 Photo Sharing Websites:
- Dedicated Photo Sharing Platforms: Several websites are dedicated to photo sharing, such as Flickr and SmugMug. These websites offer a variety of features for organizing, sharing, and printing your photos.
8.5 USB Drives:
- Sharing Photos on a USB: You can copy your photos to a USB drive and give the drive to family and friends. This is a good option if your recipients don’t have access to the internet or if you want to share a large number of photos.
According to communications experts, when sharing photos digitally, be mindful of privacy settings and permissions to ensure your memories are shared appropriately.
9. What are the Legal Considerations When Digitizing Old Photos?
Digitizing old photos can raise some legal considerations, particularly regarding copyright and privacy. It’s important to understand these issues to avoid any potential legal problems.
Here’s a breakdown of the key legal considerations:
9.1 Copyright:
- Copyright Protection: Copyright protects the rights of the creator of a work, including photographs. The copyright owner has the exclusive right to reproduce, distribute, and display the work.
- Copyright Term: The term of copyright protection varies depending on the date the photo was taken. For photos taken before 1923, the copyright has generally expired, and the photos are in the public domain. For photos taken after 1923, the copyright term is typically the life of the photographer plus 70 years.
- Fair Use: Even if a photo is still under copyright, you may be able to use it under the doctrine of fair use. Fair use allows you to use copyrighted works for certain purposes, such as criticism, commentary, news reporting, teaching, scholarship, and research.
- Permissions: If you want to use a copyrighted photo for commercial purposes or in a way that goes beyond fair use, you’ll need to obtain permission from the copyright owner.
9.2 Privacy:
- Personal Information: Old photos may contain personal information about individuals, such as their names, addresses, and phone numbers.
- Privacy Rights: Individuals have a right to privacy and control over their personal information.
- Consent: If you plan to share photos that contain personal information about living individuals, you should obtain their consent first.
- Sensitive Information: Be especially careful when sharing photos that contain sensitive information, such as medical records or financial information.
9.3 Model Releases:
- Commercial Use: If you plan to use photos of people for commercial purposes, such as advertising or marketing, you may need to obtain model releases from the individuals in the photos.
- Model Release: A model release is a legal document that gives you permission to use someone’s likeness for commercial purposes.
9.4 Other Considerations:
- Defamation: Be careful not to share photos that could be considered defamatory or libelous.
- Right of Publicity: Individuals have a right to control the commercial use of their name and likeness.
- Common Sense: Use common sense and respect the rights of others when digitizing and sharing old photos.
According to legal experts, understanding and respecting copyright and privacy laws is essential when digitizing and sharing old photos.
10. What are the Best Practices for Handling and Preserving Old Photos?
Handling and preserving old photos properly is crucial to ensure that they last for generations to come. Old photos are delicate and can be easily damaged by improper handling, storage, and environmental conditions.
Here are some best practices for handling and preserving old photos:
10.1 Handling:
- Clean Hands: Always wash your hands before handling old photos to remove dirt, oils, and other contaminants.
- Cotton Gloves: Wear cotton gloves to prevent fingerprints and oils from transferring to the photos.
- Support: Support the photos when handling them to prevent bending or creasing.
- Avoid Touching the Image Surface: Avoid touching the image surface of the photos, as this can cause damage.
- Handle One Photo at a Time: Handle one photo at a time to prevent accidental damage.
10.2 Storage:
- Acid-Free Materials: Store your photos in acid-free albums, folders, and boxes. Acid-free materials will not damage the photos over time.
- Archival Quality Materials: Use archival quality materials that meet the ANSI IT9.2 standards for photographic storage.
- Cool, Dry, and Dark Environment: Store your photos in a cool, dry, and dark environment. Avoid storing photos in areas with high humidity, temperature fluctuations, or direct sunlight.
- Avoid Attics and Basements: Avoid storing photos in attics and basements, as these areas are often prone to humidity and temperature fluctuations.
- Separate Photos: Separate photos from each other with acid-free paper or plastic sleeves.
- Avoid Rubber Bands and Paper Clips: Avoid using rubber bands and paper clips to hold photos together, as these can damage the photos.
- Store Negatives Separately: Store negatives separately from prints in acid-free sleeves.
10.3 Environmental Conditions:
- Temperature: Maintain a consistent temperature between 65 and 75 degrees Fahrenheit.
- Humidity: Maintain a consistent humidity level between 30% and 50%.
- Light: Protect photos from direct sunlight and UV light.
- Air Quality: Avoid storing photos in areas with poor air quality, such as near sources of pollution or chemicals.
10.4 Display:
- Limited Exposure: Limit the amount of time that photos are displayed, as exposure to light can cause fading.
- UV-Filtering Glass: Use UV-filtering glass when framing photos to protect them from UV light.
- Avoid Direct Sunlight: Avoid displaying photos in direct sunlight.
Following these best practices for handling and preserving old photos will help ensure that your precious memories last for generations to come. At dfphoto.net, we understand the importance of preserving your visual history and encourage you to visit our website at dfphoto.net to learn more about our services and how we can assist you in this endeavor.
Ready to Dive Deeper?
Visit dfphoto.net today to explore our comprehensive guides, stunning photo collections, and connect with a vibrant community of photography enthusiasts in the USA. Whether you’re seeking to master advanced techniques, find inspiration for your next project, or simply admire breathtaking imagery, dfphoto.net is your ultimate resource.
Don’t just take pictures—preserve memories, spark creativity, and share your passion with the world. Click here to start your photographic journey with dfphoto.net now. Let us help you unlock the full potential of your photographic vision!
FAQ: Digitizing Old Photos
1. How do I digitize old photos at home?
Digitizing old photos at home involves scanning them using a flatbed scanner or a smartphone app, then using photo editing software to enhance and preserve the digital copies. Clean photos gently, choose the right scanner settings (300-600 DPI), and save as TIFF for archival or JPEG for everyday use.
2. What is the best app to scan old photos?
The best apps for scanning old photos include Google PhotoScan, Microsoft Lens, and Photomyne, known for their ability to correct perspective, remove glare, and automatically crop photos.
3. What is the best resolution for scanning old photos?
The best resolution for scanning old photos is 300 DPI for standard prints, but using 600 DPI or higher is recommended for smaller or more detailed photos to capture finer details.
4. How can I convert old photos to digital without a scanner?
You can convert old photos to digital without a scanner by using a smartphone or tablet with a photo scanning app or by photographing them with a digital camera on a tripod under even lighting.
5. Is it better to scan photos as JPEG or TIFF?
It is better to scan photos as TIFF for archival purposes because TIFF is a lossless format that preserves all original data, whereas JPEG is a lossy format that compresses the image, potentially reducing quality over time.
6. How do I store my digitized photos?
Store your digitized photos on an external hard drive, a cloud storage service (like Google Drive or Dropbox), and a DVD or Blu-ray disc to ensure multiple backups and protection against data loss.
7. How do I organize my digitized photos?
Organize your digitized photos using a consistent file naming system (e.g., date, location, description) and a logical folder structure (e.g., by year, month, event). Add metadata like keywords and tags for easier searching.
8. How can I restore old photos after digitizing them?
Restore old photos after digitizing them using photo editing software like Adobe Photoshop or GIMP to remove dust, scratches, correct colors, and repair tears or creases.
9. What are the legal considerations when digitizing old photos?
Legal considerations when digitizing old photos include copyright (especially for photos taken after 1923) and privacy rights. Obtain permission from copyright holders or individuals in the photos before sharing them, especially for commercial use.
10. How much does it cost to digitize old photos?
The cost to digitize old photos varies; DIY methods require an investment in a scanner ($100-$500) and software, while professional services charge $0.20 to $1.00 per photo, depending on resolution and additional services like restoration.