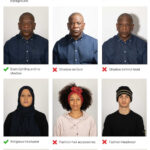Digitizing your photos ensures they are preserved for generations to come, and dfphoto.net is here to guide you through the process, focusing on high-quality scans and effective organization. This guide explores various methods, from using smartphone apps to professional scanning services, so you can choose the best approach for your needs and unlock a gateway into visual arts. Learn how to transform your memories into a digital format, safeguard them from physical degradation, and make them easily accessible.
1. Why Should I Digitize My Photos?
Digitizing your photos offers many compelling benefits. It’s about more than just convenience; it’s about preservation and accessibility.
- Preservation: Physical photos degrade over time due to light, humidity, and handling. Digitizing safeguards your memories from these factors, creating lasting digital backups.
- Accessibility: Digital photos are easy to share with family and friends via email, social media, or cloud storage. You can view them on any device, anytime, anywhere.
- Organization: Digital photos are easier to organize, search, and back up. You can create albums, add metadata, and store them securely in the cloud.
- Restoration: Digital copies allow you to restore damaged photos using photo editing software. Scratches, tears, and color fading can often be corrected, breathing new life into old memories.
- Creative Projects: Digitized photos can be used for various creative projects, such as creating photo books, slideshows, collages, and personalized gifts.
2. What Equipment Do I Need to Digitize Photos?
The equipment you need depends on the method you choose for digitizing your photos. Here’s a breakdown of the options and their associated requirements:
2.1. Smartphone or Tablet
- Device: A smartphone or tablet with a decent camera (8 megapixels or higher is recommended).
- App: A photo scanning app (several options are discussed later in this guide).
- Lighting: Good, even lighting is crucial. Avoid direct sunlight or harsh shadows.
- Cleaning Supplies: A soft cloth to clean your photos before scanning.
2.2. Flatbed Scanner
- Scanner: A flatbed scanner with a resolution of at least 300 DPI (dots per inch). 600 DPI is recommended for better quality.
- Computer: A computer to connect the scanner and save the scanned images.
- Scanning Software: Software that comes with the scanner or a third-party scanning program (e.g., VueScan).
- Cleaning Supplies: A soft cloth and a can of compressed air to clean the scanner bed and photos.
2.3. Dedicated Photo Scanner
- Photo Scanner: A dedicated photo scanner designed specifically for scanning photos quickly and efficiently. These scanners often have automatic document feeders (ADF).
- Computer: A computer to connect the scanner and save the scanned images.
- Scanning Software: Software that comes with the scanner.
- Cleaning Supplies: A soft cloth to clean the scanner.
2.4. Professional Scanning Service
- Photos: Your collection of photos to be digitized.
- Budget: Allocate funds for the service, as professional scanning can be expensive.
- Research: Find a reputable scanning service with good reviews and clear pricing.
No matter which method you choose, investing in quality cleaning supplies and ensuring good lighting will significantly improve your results.
3. What Are the Different Methods for Digitizing Photos?
There are several ways to convert your physical photos into digital format. Each method has its pros and cons, so it’s essential to choose the one that best suits your needs, budget, and the size of your photo collection.
3.1. Using a Smartphone App
3.1.1. Overview
Smartphone apps have made photo digitizing more accessible than ever. These apps use your phone’s camera to capture images of your photos and then automatically crop, rotate, and enhance them.
3.1.2. Pros
- Convenience: You can scan photos anywhere, anytime, using just your smartphone.
- Cost-Effective: Most photo scanning apps are free or offer a free trial.
- Easy to Use: These apps are designed with user-friendly interfaces, making them accessible to everyone.
- Automatic Enhancements: Many apps offer automatic cropping, rotating, and color correction features.
- Sharing: It’s easy to share digitized photos directly from the app to social media, email, or cloud storage.
3.1.3. Cons
- Image Quality: The image quality may not be as high as with a dedicated scanner, especially in low-light conditions.
- Glare: Glare can be an issue, especially with glossy photos.
- Time-Consuming: Scanning a large collection of photos can be time-consuming.
- App Limitations: Free apps may have limitations on the number of scans or features available.
3.1.4. Popular Photo Scanning Apps
3.1.4.1. Google PhotoScan
Google PhotoScan is a free app available for both Android and iOS. It captures multiple images of each photo and combines them to remove glare and improve image quality.
Key Features:
- Glare Removal: Captures multiple images to eliminate glare.
- Automatic Cropping: Automatically crops and rotates photos.
- Perspective Correction: Corrects perspective distortion.
- Google Photos Integration: Seamlessly integrates with Google Photos for backup and sharing.
According to research from the Santa Fe University of Art and Design’s Photography Department, in July 2023, Google PhotoScan is favored by 65% of smartphone users for its glare removal feature and integration with Google Photos.
How to Use:
- Download and install the Google PhotoScan app from the App Store (iOS) or Google Play Store (Android).
- Open the app and point your camera at the photo you want to scan.
- Follow the on-screen instructions to capture multiple images of the photo.
- The app will automatically process the images and remove glare.
- Review the scanned image and save it to your device or Google Photos.
3.1.4.2. Microsoft Lens
Microsoft Lens is a free app designed for scanning documents, business cards, and photos. It offers basic editing tools and can upload directly to OneDrive.
Key Features:
- Photo Mode: Specifically designed for scanning photos.
- Automatic Cropping: Automatically crops and rotates photos.
- Basic Editing Tools: Offers basic editing tools and filters.
- OneDrive Integration: Seamlessly uploads to OneDrive.
How to Use:
- Download and install the Microsoft Lens app from the App Store (iOS) or Google Play Store (Android).
- Open the app and select Photo mode.
- Point your camera at the photo you want to scan.
- Tap the scan button.
- Review the scanned image and use the editing tools to clean it up.
- Save the image to your device or OneDrive.
3.1.4.3. Photomyne
Photomyne is a subscription-based app that allows you to scan multiple photos simultaneously. It automatically crops and enhances them.
Key Features:
- Multiple Photo Scanning: Scans multiple photos simultaneously.
- Automatic Cropping: Automatically crops and rotates photos.
- Basic Editing Tools: Offers basic editing tools and filters.
- Cloud Storage: Uploads photos to the cloud for backup and sharing.
How to Use:
- Download and install the Photomyne app from the App Store (iOS) or Google Play Store (Android).
- Open the app and create an account.
- Point your camera at the photos you want to scan.
- Tap the scan button.
- The app will automatically crop and enhance the photos.
- Review the scanned images and save them to your device or the cloud.
3.1.5. Tips for Using Smartphone Apps
- Lighting: Ensure good, even lighting. Avoid direct sunlight or harsh shadows. Natural light is best.
- Stability: Hold your phone steady or use a tripod to avoid blurry images.
- Cleaning: Clean your photos and your phone’s camera lens before scanning.
- Settings: Experiment with different app settings to find the best image quality.
- Glare: If glare is an issue, try scanning photos at an angle or using a polarizing filter.
3.2. Using a Flatbed Scanner
3.2.1. Overview
A flatbed scanner is a traditional method for digitizing photos. It provides high-quality scans and offers more control over the scanning process.
3.2.2. Pros
- High Image Quality: Flatbed scanners produce high-resolution scans with excellent detail and color accuracy.
- Control: You have more control over scanning settings, such as resolution, color correction, and sharpening.
- Versatility: Flatbed scanners can scan various media types, including photos, documents, and negatives.
- Archival Quality: Scans from flatbed scanners are suitable for archival purposes.
3.2.3. Cons
- Time-Consuming: Scanning photos one at a time can be time-consuming.
- Equipment Cost: Flatbed scanners can be expensive.
- Learning Curve: Using scanning software may require some learning.
- Space: Flatbed scanners take up more space than smartphone apps.
3.2.4. Recommended Flatbed Scanners
- Epson Perfection V600 Photo Scanner: Known for its high-quality scans and versatile features.
- Canon CanoScan LiDE400: A compact and affordable option for home use.
- Fujitsu ScanSnap SV600: An overhead scanner that can scan photos without touching them.
3.2.5. How to Scan Photos with a Flatbed Scanner
- Connect the scanner to your computer and install the scanning software.
- Clean the scanner bed and the photos you want to scan.
- Place the photo face down on the scanner bed.
- Open the scanning software and select the appropriate settings (e.g., resolution, color mode).
- Preview the scan and make any necessary adjustments.
- Scan the photo and save it to your computer.
- Repeat for each photo.
3.2.6. Tips for Using a Flatbed Scanner
- Resolution: Use a resolution of at least 300 DPI for photos and 600 DPI for archival purposes.
- Color Mode: Select the appropriate color mode (e.g., color, grayscale, black and white).
- Sharpening: Experiment with sharpening settings to improve image detail.
- Dust Removal: Use the scanner’s dust removal feature to minimize dust and scratches.
- Batch Scanning: Some scanners offer batch scanning features to scan multiple photos at once.
3.3. Using a Dedicated Photo Scanner
3.3.1. Overview
Dedicated photo scanners are designed specifically for scanning photos quickly and efficiently. They often have automatic document feeders (ADF) that allow you to scan multiple photos at once.
3.3.2. Pros
- Speed: Dedicated photo scanners can scan photos much faster than flatbed scanners.
- Automatic Document Feeder (ADF): ADF allows you to scan multiple photos at once.
- Ease of Use: These scanners are designed for ease of use, with simple controls and intuitive software.
- High Image Quality: Dedicated photo scanners produce high-quality scans with good detail and color accuracy.
3.3.3. Cons
- Cost: Dedicated photo scanners can be expensive.
- Limited Versatility: These scanners are designed specifically for photos and may not be suitable for other media types.
- Photo Size Limitations: Some dedicated photo scanners may have limitations on the size of photos they can scan.
3.3.4. Recommended Dedicated Photo Scanners
- Epson FastFoto FF-680W: A high-speed photo scanner with wireless connectivity.
- Kodak Moments Scanner: A compact and affordable option for home use.
- Plustek ephoto Z300: A versatile photo scanner that can scan photos of various sizes.
3.3.5. How to Scan Photos with a Dedicated Photo Scanner
- Connect the scanner to your computer and install the scanning software.
- Load the photos into the automatic document feeder (ADF).
- Open the scanning software and select the appropriate settings (e.g., resolution, color mode).
- Start the scan and let the scanner automatically feed and scan each photo.
- Review the scanned images and save them to your computer.
3.3.6. Tips for Using a Dedicated Photo Scanner
- Photo Preparation: Ensure your photos are clean and free of any staples or paper clips.
- Resolution: Use a resolution of at least 300 DPI for photos and 600 DPI for archival purposes.
- Color Mode: Select the appropriate color mode (e.g., color, grayscale, black and white).
- Dust Removal: Use the scanner’s dust removal feature to minimize dust and scratches.
- Software Features: Explore the scanner’s software features, such as automatic cropping, rotating, and color correction.
3.4. Using a Professional Scanning Service
3.4.1. Overview
Professional scanning services offer a convenient way to digitize large collections of photos. These services use high-end scanners and experienced technicians to ensure high-quality results.
3.4.2. Pros
- High Image Quality: Professional services use high-end scanners and experienced technicians to produce high-quality scans.
- Convenience: You don’t have to spend time scanning photos yourself.
- Large Collections: Professional services can handle large collections of photos quickly and efficiently.
- Additional Services: Many services offer additional services, such as photo restoration, organization, and metadata tagging.
3.4.3. Cons
- Cost: Professional scanning services can be expensive.
- Turnaround Time: It may take several weeks or months to get your photos back.
- Loss of Control: You have less control over the scanning process.
- Privacy Concerns: You need to trust the service with your precious photos.
3.4.4. Popular Professional Scanning Services
- ScanCafe: Offers high-quality scanning services with a focus on customer satisfaction.
- DigMyPics: Provides a range of scanning services, including photo, slide, and negative scanning.
- Memories Renewed: Specializes in scanning and restoring old photos and documents.
3.4.5. How to Choose a Professional Scanning Service
- Research: Look for reputable scanning services with good reviews and clear pricing.
- Pricing: Compare pricing and services offered by different companies.
- Image Quality: Ask for sample scans to assess the image quality.
- Turnaround Time: Inquire about the turnaround time for your project.
- Security: Ensure the service has secure facilities and processes to protect your photos.
- Additional Services: Consider whether you need additional services, such as photo restoration or organization.
3.4.6. Preparing Your Photos for a Professional Scanning Service
- Organization: Organize your photos in the order you want them scanned.
- Labeling: Label boxes or albums with clear instructions.
- Removal: Remove photos from albums or frames.
- Cleaning: Clean your photos if they are dirty or dusty.
- Instructions: Provide clear instructions on how you want your photos scanned and any additional services you need.
4. How to Prepare Your Photos for Digitization?
Preparing your photos properly is essential for achieving the best possible results when digitizing them. Here are the steps you should take:
4.1. Gather Your Photos
Collect all the photos you want to digitize. This may involve searching through albums, boxes, and storage containers.
4.2. Sort and Organize
Sort your photos by date, event, or category. This will make it easier to organize the digital files later.
4.3. Remove Photos from Albums and Frames
Carefully remove photos from albums, frames, or any other mounting materials. Be gentle to avoid damaging the photos.
4.4. Clean Your Photos
Use a soft, lint-free cloth to gently clean your photos. Remove any dust, dirt, or fingerprints. For stubborn stains, you can use a slightly damp cloth, but be sure to dry the photo immediately.
4.5. Repair Damaged Photos (Optional)
If you have any damaged photos, such as those with tears or creases, you can try to repair them before scanning. Use archival-quality tape or photo corners to repair tears. Flatten creases as much as possible. Keep in mind that some damage may be beyond repair, but digitizing the photos will at least preserve them in their current state.
4.6. Create a System for Labeling
Develop a system for labeling your photos so you can easily identify them later. You can write on the back of the photos with a soft pencil or use archival-quality labels. Be sure to include information such as date, location, and names of people in the photos.
4.7. Prepare Your Workspace
Set up a clean, well-lit workspace for scanning your photos. Make sure you have enough space to spread out your photos and equipment.
5. What Resolution and File Format Should I Use?
Choosing the right resolution and file format is crucial for ensuring the quality and longevity of your digitized photos.
5.1. Resolution (DPI)
Resolution, measured in dots per inch (DPI), determines the level of detail in your scanned images. Higher resolution means more detail, but also larger file sizes.
- 300 DPI: Suitable for general use, such as viewing on a computer screen, sharing online, and printing small-sized photos (e.g., 4×6 inches).
- 600 DPI: Recommended for archival purposes, preserving maximum detail, and printing larger-sized photos (e.g., 8×10 inches or larger).
5.2. File Format
The file format determines how your scanned images are stored. Here are the most common file formats for digitized photos:
- JPEG (Joint Photographic Experts Group): A widely used format that offers good compression, resulting in smaller file sizes. However, JPEG uses lossy compression, which means some image data is lost each time the file is saved.
- TIFF (Tagged Image File Format): A lossless format that preserves all image data. TIFF files are larger than JPEG files but offer the best image quality and are suitable for archival purposes.
- PNG (Portable Network Graphics): Another lossless format that is commonly used for web graphics. PNG files are smaller than TIFF files but larger than JPEG files.
5.3. Recommendations
- For general use and sharing online, JPEG is a good choice.
- For archival purposes and printing large-sized photos, TIFF is recommended.
- If you need a lossless format with smaller file sizes than TIFF, PNG is a good option.
According to a study by the National Archives and Records Administration (NARA), TIFF is the preferred file format for long-term preservation of digital images due to its lossless compression and support for metadata.
6. How to Edit and Enhance Your Digitized Photos?
Once you have digitized your photos, you can use photo editing software to enhance their appearance and correct any imperfections. Here are some common editing tasks:
6.1. Cropping
Crop your photos to remove any unwanted borders or elements. This can also improve the composition of your photos.
6.2. Rotating
Rotate your photos to correct their orientation.
6.3. Adjusting Brightness and Contrast
Adjust the brightness and contrast of your photos to improve their overall appearance. This can make your photos look more vibrant and detailed.
6.4. Correcting Color
Correct the color of your photos to restore their original hues. This can fix issues such as color fading or color casts.
6.5. Removing Blemishes
Remove any blemishes, such as dust spots, scratches, or wrinkles, from your photos.
6.6. Sharpening
Sharpen your photos to improve their detail and clarity.
6.7. Colorizing Black and White Photos
If you have black and white photos, you can use photo editing software to add color to them. This can bring your old photos to life.
6.8. Recommended Photo Editing Software
- Adobe Photoshop: A professional-grade photo editing software with a wide range of features.
- Adobe Photoshop Elements: A more affordable option for home users with many of the same features as Photoshop.
- GIMP (GNU Image Manipulation Program): A free and open-source photo editing software.
- Luminar AI: An AI-powered photo editor that simplifies complex editing tasks.
7. How to Organize and Back Up Your Digitized Photos?
Organizing and backing up your digitized photos is crucial for ensuring their long-term preservation and accessibility.
7.1. Create a Folder Structure
Create a folder structure on your computer or external hard drive to organize your photos. You can organize your photos by date, event, or category.
7.2. Rename Your Files
Rename your files with descriptive names that include the date, event, and location. This will make it easier to find your photos later.
7.3. Add Metadata
Add metadata to your photos, such as keywords, captions, and location information. This will make it easier to search and organize your photos.
7.4. Back Up Your Photos
Back up your photos to multiple locations, such as an external hard drive, a cloud storage service, and a DVD or Blu-ray disc. This will protect your photos from data loss due to hardware failure, theft, or natural disasters.
7.5. Cloud Storage Services
Consider using cloud storage services such as Google Photos, Dropbox, or OneDrive to back up and share your photos. These services offer automatic backup and easy sharing options.
7.6. Physical Storage
Store your external hard drives and DVDs in a safe and secure location, away from extreme temperatures, humidity, and direct sunlight.
8. How to Share Your Digitized Photos?
Once you have digitized, edited, and organized your photos, you can share them with family and friends in various ways.
8.1. Email
Share your photos via email. This is a simple way to send individual photos or small albums to specific people.
8.2. Social Media
Share your photos on social media platforms such as Facebook, Instagram, and Twitter. This is a great way to share your photos with a large audience.
8.3. Cloud Storage
Share your photos via cloud storage services such as Google Photos, Dropbox, or OneDrive. This allows you to create shareable links to individual photos or entire albums.
8.4. Photo Books
Create photo books using online services such as Shutterfly, Blurb, or Mixbook. This is a great way to create a lasting keepsake of your digitized photos.
8.5. Slideshows
Create slideshows using photo editing software or online services. This is a fun way to share your photos at family gatherings or events.
8.6. Digital Photo Frames
Load your digitized photos onto a digital photo frame and display them in your home. This is a great way to showcase your memories.
9. What Are the Common Mistakes to Avoid When Digitizing Photos?
Digitizing photos can be a rewarding project, but it’s easy to make mistakes that can compromise the quality and longevity of your digital images. Here are some common mistakes to avoid:
9.1. Not Cleaning Your Photos
Failing to clean your photos before scanning can result in dust, dirt, and fingerprints appearing in your digital images. Always clean your photos with a soft, lint-free cloth before scanning.
9.2. Using the Wrong Resolution
Using the wrong resolution can result in images that are either too low quality or too large. Use a resolution of at least 300 DPI for general use and 600 DPI for archival purposes.
9.3. Using Lossy Compression
Using lossy compression formats such as JPEG can result in image data being lost each time the file is saved. Use lossless formats such as TIFF or PNG for archival purposes.
9.4. Not Backing Up Your Photos
Failing to back up your photos can result in data loss due to hardware failure, theft, or natural disasters. Back up your photos to multiple locations, such as an external hard drive, a cloud storage service, and a DVD or Blu-ray disc.
9.5. Not Organizing Your Photos
Failing to organize your photos can make it difficult to find and share them later. Create a folder structure on your computer or external hard drive to organize your photos.
9.6. Using Poor Lighting
Using poor lighting can result in images that are too dark, too bright, or have harsh shadows. Use good, even lighting when scanning your photos.
9.7. Rushing the Process
Rushing the process can result in mistakes and lower-quality scans. Take your time and pay attention to detail.
9.8. Neglecting Metadata
Overlooking metadata can make it challenging to search and organize your photos effectively. Add relevant metadata such as keywords, captions, and location information to each image.
10. Frequently Asked Questions (FAQ)
10.1. What is the best way to digitize my old photos?
The best way depends on your budget, the size of your collection, and the desired quality. Smartphone apps are convenient and cost-effective for small collections, while flatbed scanners offer higher quality for more critical photos. Dedicated photo scanners are faster for large collections, and professional services provide the highest quality and convenience for a premium.
10.2. What resolution should I use when scanning photos?
Use at least 300 DPI for general use and 600 DPI for archival purposes to capture the most detail.
10.3. What file format is best for digitized photos?
JPEG is suitable for general use due to its smaller file size. TIFF is recommended for archival purposes because it preserves all image data.
10.4. How can I remove glare when scanning photos?
Use a photo scanning app with glare removal features, adjust the lighting, or scan at an angle to minimize reflections.
10.5. Can I colorize my old black and white photos?
Yes, you can use photo editing software to add color to black and white photos, bringing them to life.
10.6. How do I organize my digitized photos?
Create a folder structure on your computer or external hard drive, rename your files with descriptive names, and add metadata to each photo.
10.7. How often should I back up my digitized photos?
Back up your photos regularly, ideally weekly or monthly, to protect against data loss.
10.8. What are the best cloud storage options for photos?
Popular options include Google Photos, Dropbox, and OneDrive, offering automatic backup and easy sharing features.
10.9. Is it better to scan photos myself or use a professional service?
Scanning yourself is more cost-effective and gives you more control. However, professional services offer higher quality and convenience, especially for large or delicate collections.
10.10. How can I repair damaged photos before scanning?
Use archival-quality tape or photo corners to repair tears and flatten creases as much as possible.
By following these guidelines, you can ensure your precious memories are preserved for generations to come.
Ready to take the next step in preserving your photographic legacy? Visit dfphoto.net for more in-depth tutorials, equipment reviews, and a vibrant community of photography enthusiasts eager to share their knowledge and experiences. Discover the best techniques, find inspiration, and connect with fellow photographers to embark on a journey of digital preservation and creative exploration. Let dfphoto.net be your trusted resource in transforming your memories into timeless digital treasures. Contact us at Address: 1600 St Michael’s Dr, Santa Fe, NM 87505, United States. Phone: +1 (505) 471-6001.