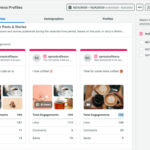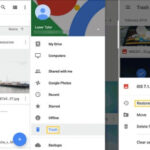Running low on iCloud storage? This guide provides a comprehensive walkthrough on how to delete photos from iCloud, freeing up valuable space for backups, files, and more. We’ll cover various methods for managing your iCloud Photo Library and offer tips to ensure your precious memories are safe.
Different Ways to Delete Photos from iCloud
Deleting photos from iCloud can be done across your Apple devices and on iCloud.com. Remember, deleting a photo from iCloud removes it from all your synced devices.
Deleting Photos on iPhone, iPad, or Apple Vision Pro
- Open the Photos app.
- Tap All Photos.
- Tap Select, then choose the photos you wish to delete.
- Tap the Trash icon, then confirm by tapping Delete Photo.
Deleting Photos on Mac
- Open the Photos app.
- Select the photos you want to remove.
- Press the Delete key on your keyboard, then confirm by clicking Delete.
Deleting Photos on iCloud.com
- Sign in to iCloud.com from any device.
- Open the Photos app.
- Select the photos you want to delete. You can select multiple photos by holding Command (Mac) or Control (PC) while clicking.
- Click the Trash icon, then confirm by clicking Delete.
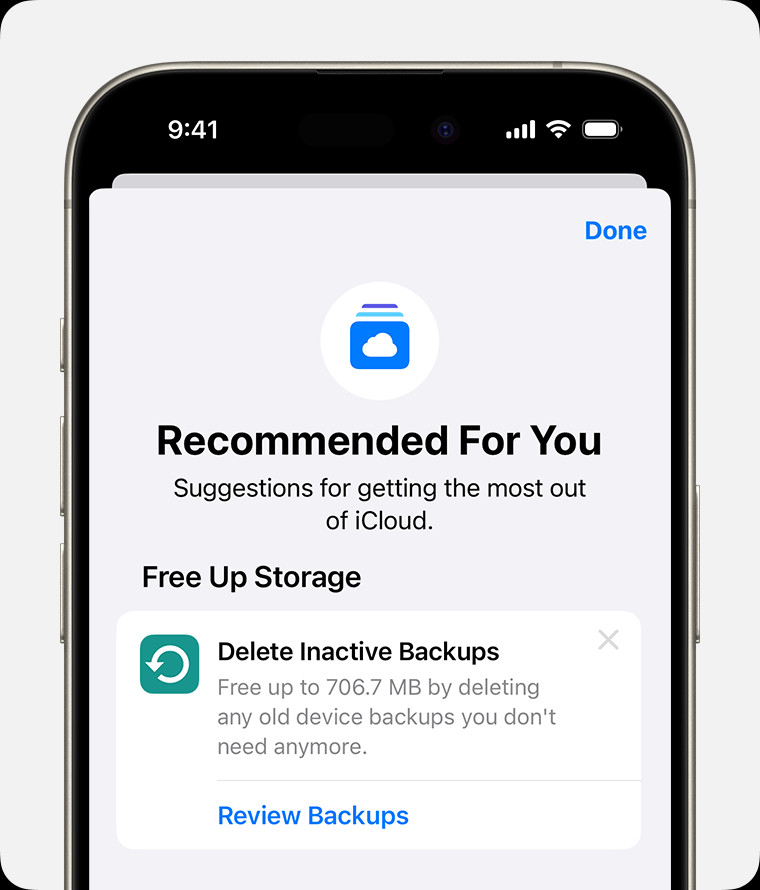 Screenshot of iCloud.com Photos app highlighting the delete button.
Screenshot of iCloud.com Photos app highlighting the delete button.
Understanding iCloud Photo Library and Recently Deleted Album
When you delete photos from iCloud Photo Library, they are moved to the Recently Deleted album. They remain there for 30 days, allowing you to recover them if needed. After 30 days, they are permanently deleted.
To permanently delete photos immediately:
- Open the Photos app.
- Go to Albums, then tap Recently Deleted.
- Tap Select, choose the photos, and tap Delete.
- Confirm by tapping Delete [number] Photos.
Tips for Managing iCloud Photo Storage
- Regularly Review Your Photos: Periodically review your iCloud Photo Library and delete unwanted photos to free up space.
- Optimize iPhone Storage: If you’re running low on iPhone storage, enable Optimize iPhone Storage in Settings > [Your Name] > iCloud > Photos. This will store smaller versions of photos on your device and full-resolution versions in iCloud.
- Consider iCloud+: If you consistently need more iCloud storage, upgrading to iCloud+ provides larger storage options and additional features.
Other Ways to Free Up iCloud Space
Besides deleting photos, you can free up iCloud storage by:
- Managing iCloud Backups: Delete old backups or choose which apps to back up.
- Deleting Files in iCloud Drive: Remove unnecessary documents and files.
- Deleting Emails and Attachments: Clear out old or large emails.
- Deleting Voice Memos: Remove unwanted recordings.
By following these steps and tips, you can effectively manage your iCloud storage and keep your photo library organized. Remember to always back up important photos and videos before deleting them permanently.