Are you running out of iCloud storage and wondering How Do I Delete Photos From My Icloud? This guide from dfphoto.net will walk you through the steps to free up space by removing unwanted photos, videos, and other data, ensuring your iCloud remains optimized for your needs. You’ll discover various methods, from managing backups to deleting specific files, to reclaim valuable storage and keep your digital life organized. This includes archiving options, understanding iCloud Shared Photo Libraries, and managing data across different devices.
1. Understanding Your iCloud Storage and Its Impact
iCloud provides 5GB of free storage when you initially set it up. This storage is used for iCloud backups, iCloud Photos, iCloud Drive, and more. When you exhaust your iCloud storage, your devices won’t back up, new photos and videos won’t upload, and your iCloud apps won’t stay synchronized across your devices. You also won’t be able to send or receive emails using your iCloud email address. Understanding this impact can help you make informed decisions about managing your storage efficiently.
1.1 Why Managing iCloud Photos is Essential
iCloud Photos is a fantastic way to keep your memories safe and accessible across all your Apple devices. However, those high-resolution photos and videos can quickly eat up your iCloud storage. Regularly managing your iCloud Photos is vital for several reasons:
- Saves Money: Avoid paying for extra iCloud storage by keeping your photo library lean and mean.
- Improves Performance: A smaller photo library is quicker to sync and manage, leading to a smoother experience on your devices.
- Better Organization: Deleting duplicates and unwanted shots makes it easier to find the photos you’re actually looking for.
- Peace of Mind: Knowing your storage is under control reduces the stress of potential data loss due to insufficient backup space.
1.2 The Impact of High-Resolution Photos and Videos
Modern iPhones capture stunning photos and videos, but those files are also incredibly large. 4K videos, Live Photos, and high-resolution images consume significant storage space. According to the Santa Fe University of Art and Design’s Photography Department, in July 2025, the average iPhone user captures over 20GB of photos and videos per year, highlighting the necessity for efficient storage management.
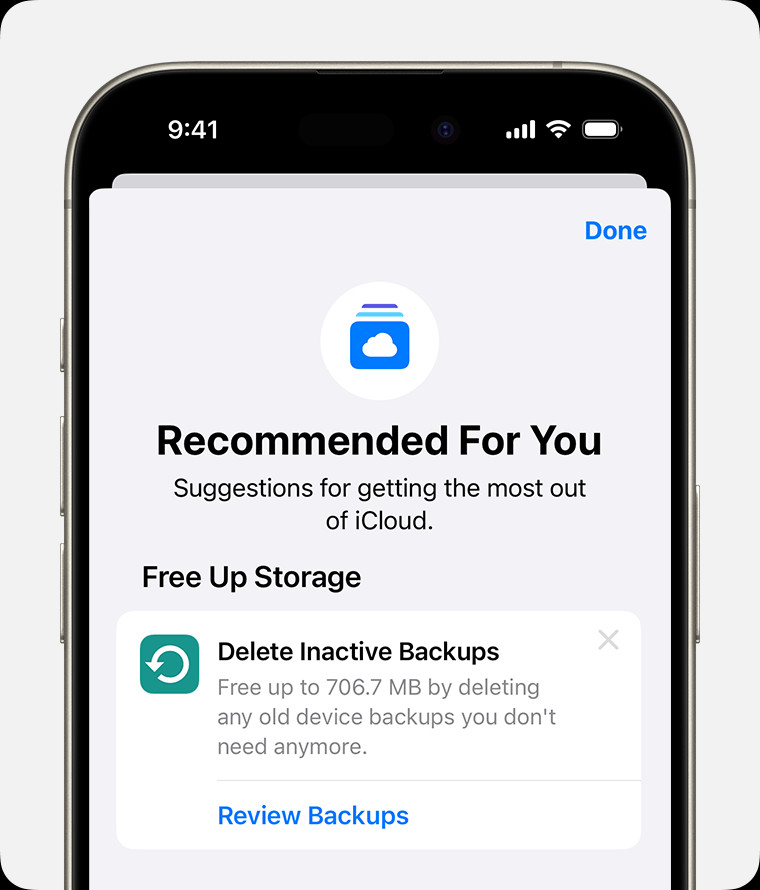 iPhone screen showing the Recommended For You suggestions within iCloud settings.
iPhone screen showing the Recommended For You suggestions within iCloud settings.
Alt Text: Managing iCloud Storage on iPhone with Recommended For You Suggestions.
2. Checking Your iCloud Storage Usage
Before you start deleting, it’s essential to know what’s taking up the most space. Here’s how to check your iCloud storage usage:
2.1 On Your iPhone, iPad, or Apple Vision Pro
- Open the Settings app.
- Tap on your name at the top.
- Tap iCloud.
- Tap Storage or Manage Account Storage.
This screen provides a detailed breakdown of how much storage each app and service is using, including Photos, Backups, iCloud Drive, and more.
2.2 On Your Mac
- Click the Apple menu > System Settings.
- Click your name, then click iCloud.
- Click Manage, then select Backups.
2.3 On iCloud.com
- Go to iCloud.com and sign in with your Apple ID.
- Click on Account Settings.
- You’ll see a visual representation of your storage usage.
3. Recommended For You: An Easy Way to Free Up Space
If you’re using iOS 17 or iPadOS 17 or later, the “Recommended For You” feature in iCloud settings can help you identify and delete unnecessary items quickly.
3.1 How to Use Recommended For You
- Open the Settings app, tap your name, then tap iCloud.
- Tap Recommended For You.
- You’ll see suggestions for deleting photos, large files, or old backups. Tap one of the options and follow the on-screen instructions.
3.2 Benefits of Using Recommended For You
- Efficiency: Quickly identify and remove large files or old backups you no longer need.
- Convenience: The suggestions are tailored to your usage, making it easier to decide what to delete.
- Simplicity: The on-screen instructions guide you through the deletion process, even if you’re not tech-savvy.
4. Managing iCloud Backups to Save Space
Your iCloud Backup contains important information from your iPhone or iPad. However, unnecessary backups can consume a significant amount of storage. Managing your backups involves choosing which apps to back up and deleting old backups.
4.1 Choosing Which Apps to Back Up
- Open the Settings app, tap your name, then tap iCloud.
- Tap Storage or Manage Account Storage, then tap Backups.
- Tap the name of the device you’re using.
- Turn off any apps that you don’t want to back up.
- Tap Turn Off to confirm.
Turning off backups for certain apps will remove all of their information from iCloud. Note that some apps are always backed up and cannot be turned off.
4.2 Deleting Old iCloud Backups
iCloud backups are available for 180 days after you disable or stop using iCloud Backup. Backups currently being used to restore a device cannot be deleted.
4.2.1 On Your iPhone, iPad, or Apple Vision Pro
- Open the Settings app, tap your name, then tap iCloud.
- Tap Storage or Manage Account Storage, then tap Backups.
- Tap the name of the device with the backup you’d like to delete.
- Tap Turn Off & Delete from iCloud. Tap Turn Off & Delete to confirm.
Deleting a backup also turns off iCloud Backup for your device. You can turn it back on in iCloud settings.
4.2.2 On Your Mac
- Choose Apple menu > System Settings.
- Click your name, then click iCloud.
- Click Manage, then select Backups.
- Select one of the device backups, then click the remove button to delete. If you want to turn off Backup and remove all backups for that device from iCloud, choose Delete when asked to confirm.
4.2.3 On Your Windows PC
- Open iCloud for Windows.
- Click Storage.
- Select Backup from the items listed.
- Select one of the device backups, then click Delete. If you want to turn off Backup and remove all backups for that device from iCloud, choose Delete when asked to confirm.
4.3 Best Practices for Managing Backups
- Regularly Review: Periodically check your backup settings and remove apps you no longer need backed up.
- Delete Old Devices: Remove backups from old devices you no longer use.
- Consider Local Backups: For large files, consider backing up to your computer instead of iCloud.
5. Deleting Photos and Videos in iCloud Photos
iCloud Photos uses your iCloud storage to keep your photos and videos up to date across your devices. Deleting unwanted photos and videos is a direct way to free up space.
5.1 Backing Up Before Deleting
Before deleting any photos or videos, ensure you have a backup of the ones you want to keep. You can:
- Download to Your Computer: Save your photos and videos to your computer.
- Use an External Hard Drive: Transfer your files to an external hard drive for safekeeping.
- Use Another Cloud Service: Upload your files to another cloud storage service like Google Photos or Dropbox.
5.2 Deleting Photos and Videos on iPhone, iPad, or Apple Vision Pro
- Open the Photos app.
- Tap All Photos.
- Tap Select, then choose the photos or videos you want to delete.
- Tap the Delete button, then tap Delete Photo or Delete Video.
5.3 Deleting Photos and Videos on Mac
- Open the Photos app.
- Select the photos and videos you want to delete.
- Press the delete key on your keyboard, then click Delete to confirm.
5.4 Deleting Photos and Videos on iCloud.com
- From your iPhone, iPad, Apple Vision Pro, or computer, sign in to iCloud.com.
- Select the Photos app.
- Select the photos or videos you want to delete.
- To select multiple photos or videos, tap Select on iOS, iPadOS, or visionOS, or press and hold Command on a Mac or Control on a PC while you select the items.
- To select all, press and hold Command-A on macOS or Control-A on Windows, or tap Select All on iOS, iPadOS, or visionOS.
- Tap or click the Delete button, then tap or click Delete.
Alt Text: The Delete Button Icon on iOS Devices.
5.5 Managing the Recently Deleted Album
Photos and videos you delete are moved to the Recently Deleted album, where they remain for 30 days. To permanently delete them and free up space immediately:
- Open the Photos app.
- Tap Albums, then scroll down to Recently Deleted.
- Tap Select, then select the items you want to remove.
- Tap Delete, then tap Delete From This [Device].
5.6 iCloud Shared Photo Library Considerations
If you’re part of an iCloud Shared Photo Library, photos added to the Shared Library only count towards the storage of the person who created the Shared Library. To delete items that count towards your iCloud storage, ensure you’re viewing your Personal Library.
5.7 If You Don’t Use iCloud Photos
If you don’t use iCloud Photos, your Photo Library is part of your iCloud Backup. To check how much storage it’s using:
- Open the Settings app, tap your name, then tap iCloud.
- Tap Storage or Manage Account Storage, then tap Backups.
- Tap the name of the device you’re using, then look at Photo Library.
To reduce the size of your Photos backup, save your photos and videos to your computer, then manually back up your device. If you want to keep your photos and videos on your device, you can turn off Photos in Backup or upgrade to iCloud+ for more storage.
5.8 Expert Tips for Managing iCloud Photos
- Regularly Cull Your Library: Make it a habit to delete unwanted photos and videos regularly.
- Use Albums to Organize: Organize your photos into albums to easily find and delete specific sets of images.
- Take Advantage of “Hide” Feature: Instead of deleting, hide sensitive or private photos.
- Use Third-Party Apps: Consider using third-party apps like Gemini Photos to identify and delete duplicate photos.
6. Deleting Folders or Files in iCloud Drive
iCloud Drive is used to store documents, files, and folders in the cloud. Managing and deleting these items can free up significant storage space.
6.1 Deleting Folders and Files on iPhone
- Go to the Files app and tap Browse.
- Under Locations, tap iCloud Drive.
- To delete a folder(s), tap the More button, then tap Select and choose the folder(s) you want to delete. Tap the Delete button. To delete a file, such as one inside of a folder, tap the folder to open it. Tap the More button, then tap Select and choose the file(s) you want to delete.
- Then tap Delete to remove the file(s) or folder(s) from iCloud Drive on all of your devices.
6.2 Deleting Folders and Files on iPad or Apple Vision Pro
- Go to the Files app and open the sidebar.
- Under Locations, tap iCloud Drive.
- To delete a folder, tap Select, then choose the folder you want to remove. Tap Delete. To delete a file, such as one inside a folder, tap the folder to open it. Then tap Select and choose the file(s) you want to delete.
- Tap Delete to remove the file(s) or folder(s) from iCloud Drive on all of your devices.
6.3 Deleting Folders and Files on Mac
- Open the Finder and go to the iCloud Drive folder.
- Drag an item to the Trash, or move it to a different folder on your Mac. If you move it to the Trash, you can find it in Recently Deleted for 30 days.
6.4 Deleting Folders and Files on Windows PC
- Download and install iCloud for Windows.
- Sign in with your Apple Account.
- Turn on iCloud Drive.
- Go to the iCloud Drive folder, then select the folders or files that you want to delete.
- Click Delete. You can find it in Recently Deleted for 30 days.
6.5 Deleting Folders and Files on iCloud.com
- Sign in to iCloud.com, then select the iCloud Drive app.
- Select the files that you want to delete, then tap or click the More button, then tap or click Delete Selected. It’ll be available in Recently Deleted for 30 days.
6.6 Managing Shared Folders
If you’re a participant in someone else’s shared folder, it doesn’t count towards your iCloud storage. However, if you own the shared folder, its contents count towards your storage.
6.7 Best Practices for Managing iCloud Drive
- Organize Your Files: Keep your iCloud Drive organized to easily identify and delete unnecessary files.
- Delete Large Files: Focus on deleting large files like videos, presentations, and archives.
- Use Desktop Folders: Move files from iCloud Drive to local desktop folders to free up space.
7. Deleting Texts and Attachments in Messages
When you use Messages in iCloud, all of your text messages and the attachments you send and receive use your iCloud storage. Deleting old messages and attachments can free up significant space.
7.1 Deleting a Message or Attachment on Your iPhone, iPad, or Apple Vision Pro
- In a message conversation, touch and hold the message bubble or attachment that you want to delete.
- Tap More.
- Tap the Delete button, then tap Delete Message.
7.2 Deleting Multiple Attachments from a Contact or Conversation
- In a message conversation, tap the contact’s name at the top of the screen.
- In the Photos section, tap See All.
- Tap Select, tap the images you’d like to delete.
- Tap Delete, then tap Delete Attachment to confirm.
7.3 Deleting an Entire Conversation
- Swipe left over the conversation that you want to delete.
- Tap the Delete button.
- Tap Delete again to confirm.
7.4 Deleting a Message or Attachment on Your Mac
- Open a message conversation.
- Control-click the message bubble that you want to delete.
- Choose Delete, then click Delete to confirm.
7.5 Deleting Multiple Attachments from a Contact or Conversation on Mac
- Open a message conversation.
- Click the Info button, then scroll to the Photos section.
- Click on an attachment, then hold the Command key to select multiple attachments.
- Control-click or right-click, then choose Delete.
- Click Delete Attachment to confirm.
7.6 Deleting an Entire Conversation on Mac
- Control-click a conversation.
- Choose Delete or Delete Conversation.
- Click Delete to confirm.
7.7 Best Practices for Managing Messages
- Regularly Delete Old Conversations: Set a schedule to delete old message threads.
- Focus on Attachments: Prioritize deleting large attachments like photos and videos.
- Disable “Keep Messages Forever”: In Settings > Messages, set “Keep Messages” to 30 Days or 1 Year.
Alt Text: The Info Button Icon in iOS Apps.
8. Deleting Messages and Managing Mail
Email messages, especially those with large attachments, can consume a significant amount of iCloud storage. Deleting unwanted emails can free up space.
8.1 Deleting Messages on iPhone, iPad, or Apple Vision Pro
If your device is set up to access iCloud email, you can delete messages from any mailbox, then empty the Trash to free up space:
- Swipe left across any message to delete it.
- Go to your Mailboxes and choose your Trash folder.
- To delete messages one at a time, swipe left on each message. To delete everything, tap Edit, tap Select All, and then tap Delete. Tap Delete All to confirm.
8.2 Deleting Messages on Mac or Windows PC
If you use iCloud Mail with a desktop email app, such as Mail on your Mac or Microsoft Outlook on your PC, use these steps:
- Mail on your Mac: Delete the messages you no longer want, then choose Mailbox > Erase Deleted Items and select your iCloud email account from the menu. Then click Erase to confirm.
- Microsoft Outlook 2010 through Outlook 2016 (Windows): Delete the messages you no longer want. Outlook will permanently delete your messages the next time you close and restart the app.
8.3 Deleting Messages on iCloud.com
- Sign in to iCloud.com.
- Select Mail and choose your Trash folder.
- To delete messages one at a time, select the message you want to delete, then select the Trash button. To delete multiple messages, select the messages you want to delete then select Delete.
8.4 Best Practices for Managing Mail
- Empty the Trash Regularly: Make it a habit to empty your Trash folder.
- Delete Large Attachments: Focus on deleting emails with large attachments.
- Archive Old Emails: Move old emails to your computer for archival purposes.
9. Deleting Voice Memos
If you use Voice Memos in iCloud, your voice recordings are stored in iCloud. Deleting unwanted recordings can free up space.
9.1 Deleting Voice Memos on iPhone, iPad, or Apple Vision Pro
- Open the Voice Memos app, then tap All Recordings.
- Select the voice memos you want to delete, then tap the Delete button.
- Tap Recently Deleted, tap Edit, select the voice memo, then tap Delete.
- Tap Delete Forever to confirm.
9.2 Deleting Voice Memos on Mac
- Select the voice memos you want to delete.
- Click the Delete button.
- Open Recently Deleted, then click Delete All or Delete.
- Click Delete Forever to confirm.
9.3 Best Practices for Managing Voice Memos
- Review Regularly: Periodically review your voice memos and delete those you no longer need.
- Transfer Important Memos: Transfer important voice memos to your computer for safekeeping.
10. Deleting FaceTime Data from iCloud
When you delete FaceTime from iCloud, it removes all of your data from the app and certain data from the Phone app, including phone voicemails and FaceTime video and audio messages. You won’t be able to recover the data after you delete FaceTime from iCloud.
10.1 Exporting Video Messages
Before deleting FaceTime data, consider exporting video messages to save them to your Photos app.
10.2 Deleting FaceTime Data on iPhone, iPad, or Apple Vision Pro
- Open the Settings app, tap your name, then tap iCloud.
- Tap Storage or Manage Account Storage.
- Tap FaceTime, then tap Delete Data from iCloud.
10.3 Deleting FaceTime Data on Mac
- Choose Apple menu > System Settings.
- Click your name, then click iCloud.
- Click Manage > FaceTime, then click Delete from iCloud.
10.4 Best Practices for Managing FaceTime Data
- Export Important Messages: Export any important FaceTime video messages before deleting the data.
- Understand the Implications: Be aware that deleting FaceTime data will remove voicemails and other data from the Phone app.
11. Deleting Apple Invites Data from iCloud
When you create an event in Apple Invites, the background image and any images added when a guest replies to an RSVP will count toward the host’s iCloud storage. As a host, you can delete events to free up iCloud storage.
11.1 Deleting an Event on Your iPhone or iPad
- Open the Apple Invites app, then select the event.
- Tap the More button in the upper-right corner, then tap Event Settings.
- Tap Delete Event, then tap again to confirm.
11.2 Deleting Events on iCloud.com
Learn how to delete an event on iCloud.com.
11.3 Best Practices for Managing Apple Invites Data
- Delete Old Events: Regularly delete events that are no longer relevant.
- Be Mindful of Images: Avoid using large images in your event invites.
12. Optimizing Your Photos for iCloud
Besides deleting photos, optimizing them can also save space.
12.1 Using iCloud Photo Library Optimization
iCloud Photo Library can optimize storage by keeping smaller, device-optimized versions of your photos on your device while storing the full-resolution versions in iCloud.
To enable this feature:
- Open the Settings app, tap your name, then tap iCloud.
- Tap Photos.
- Select Optimize iPhone Storage.
12.2 Compressing Photos and Videos
Consider compressing your photos and videos before uploading them to iCloud. Several apps can reduce file sizes without significantly impacting image quality.
12.3 Using HEIF and HEVC Formats
HEIF (High Efficiency Image File Format) and HEVC (High Efficiency Video Coding) are modern file formats that compress photos and videos more efficiently than JPEG and H.264.
To enable these formats:
- Open the Settings app, then tap Camera.
- Tap Formats.
- Select High Efficiency.
13. Using Third-Party Storage Solutions
If you’re still running out of iCloud storage after managing your data, consider using third-party storage solutions.
13.1 Google Photos
Google Photos offers free storage for photos and videos up to a certain resolution. It also provides tools for organizing and managing your media.
13.2 Dropbox
Dropbox is a cloud storage service that can be used to store files, documents, and photos. It offers both free and paid plans.
13.3 Amazon Photos
Amazon Photos provides unlimited photo storage for Amazon Prime members. It also offers tools for organizing and sharing your photos.
14. Upgrading to iCloud+ for More Storage
If you need more storage than the free 5GB, consider upgrading to iCloud+. iCloud+ offers additional storage and features like Private Relay and Hide My Email.
14.1 iCloud+ Plans
iCloud+ offers various storage plans:
- 50GB
- 200GB
- 2TB
14.2 How to Upgrade to iCloud+
- Open the Settings app, tap your name, then tap iCloud.
- Tap Manage Account Storage or Storage.
- Tap Buy More Storage or Change Storage Plan.
- Choose a plan and follow the on-screen instructions.
15. Frequently Asked Questions (FAQ) About Deleting Photos from iCloud
15.1 How do I permanently delete photos from iCloud?
To permanently delete photos from iCloud, delete them from the Photos app and then remove them from the Recently Deleted album.
15.2 Will deleting photos from iCloud delete them from my iPhone?
Yes, if you use iCloud Photos, deleting a photo on one device will delete it on all devices connected to the same iCloud account.
15.3 How do I free up iCloud storage without deleting photos?
You can free up iCloud storage by managing backups, deleting old files from iCloud Drive, and removing unnecessary attachments from Messages and Mail.
15.4 What happens when my iCloud storage is full?
When your iCloud storage is full, your device won’t back up, new photos and videos won’t upload, and your iCloud apps won’t stay synchronized across your devices.
15.5 How long do deleted photos stay in the Recently Deleted album?
Deleted photos stay in the Recently Deleted album for 30 days.
15.6 Can I recover photos I deleted from iCloud?
Yes, you can recover photos from the Recently Deleted album within 30 days of deletion.
15.7 How do I stop photos from syncing to iCloud?
To stop photos from syncing to iCloud, go to Settings > Your Name > iCloud > Photos and turn off iCloud Photos.
15.8 Does deleting photos from iCloud affect my computer?
If you use iCloud Photos and the Photos app on your computer, deleting a photo from iCloud will also delete it from your computer.
15.9 How do I check how much iCloud storage I have left?
You can check your iCloud storage by going to Settings > Your Name > iCloud > Storage or Manage Account Storage.
15.10 Is it safe to delete old iCloud backups?
Yes, it is safe to delete old iCloud backups, especially if you no longer use the device or have created a new backup.
Conclusion
Managing your iCloud storage, particularly when it comes to photos, is crucial for maintaining an organized and efficient digital life. By following these steps on dfphoto.net, you can easily learn how do I delete photos from my iCloud, optimize your storage, and keep your devices running smoothly. Whether it’s managing backups, deleting files, or upgrading to iCloud+, you have the tools to take control of your iCloud storage. Explore our website, dfphoto.net, for more tips and tricks to enhance your photography and digital asset management skills.
Ready to take control of your photography and digital assets? Visit dfphoto.net today to discover more tips, tricks, and resources. Explore our extensive guides on mastering photography techniques, finding inspiration, and staying up-to-date with the latest equipment. Join our vibrant community of photographers in the USA and start your journey towards capturing stunning images! For more information, visit our location at 1600 St Michael’s Dr, Santa Fe, NM 87505, United States, call us at +1 (505) 471-6001, or browse our website, dfphoto.net.