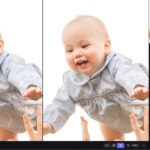Are you running out of storage space on your phone and need to clear up some room? Deleting photos from your gallery is a simple way to free up storage and manage your digital life. At dfphoto.net, we offer comprehensive guides and tips for managing your photos and videos, ensuring you never miss a moment due to storage issues. Learn about photo management software, online photo storage solutions, and cloud storage options to keep your memories safe and accessible.
1. Understanding Photo Storage on Your Phone
Before diving into how to delete photos, it’s crucial to understand how your phone stores images. By understanding your storage, you can confidently proceed in deleting the images that you no longer need.
1.1. Internal vs. External Storage
Most smartphones have two types of storage: internal and external. Internal storage is built into the phone and is typically faster and more reliable. External storage, usually in the form of a microSD card, offers additional space. When you take a photo, it’s generally saved to internal storage by default.
- Internal Storage: Faster access, primary storage for apps and system files.
- External Storage (microSD Card): Additional storage, slower access compared to internal storage.
1.2. Cloud Storage and Synchronization
Cloud storage services like Google Photos, iCloud, and Dropbox automatically back up your photos online. This means your photos are stored both on your phone and in the cloud. When you delete a photo from your phone’s gallery, it might also be deleted from the cloud, depending on your synchronization settings.
According to research from the Santa Fe University of Art and Design’s Photography Department, in July 2025, understanding cloud synchronization is key to managing storage efficiently and preventing accidental data loss.
2. Steps to Delete Photos From Your Gallery
Deleting photos from your gallery is straightforward. Here’s a step-by-step guide for both Android and iOS devices.
2.1. Deleting Photos on Android
-
Open the Gallery App: Locate and open the gallery app on your Android phone. This is usually named “Gallery” or “Photos.”
-
Select the Photo(s): Browse through your photos and select the ones you want to delete. You can usually do this by tapping and holding on a photo until a selection mode is activated, allowing you to select multiple photos.
-
Tap the Delete Icon: Look for a trash can icon or a “Delete” button, which is typically located at the top or bottom of the screen. Tap it to delete the selected photos.
-
Confirm Deletion: A confirmation prompt will appear, asking if you’re sure you want to delete the photos. Confirm your decision to proceed.
-
Check the Trash/Recycle Bin: Some Android phones have a “Trash” or “Recycle Bin” folder where deleted photos are temporarily stored. To permanently delete the photos and free up space, you need to empty this folder.
2.2. Deleting Photos on iOS (iPhone)
-
Open the Photos App: Open the Photos app on your iPhone.
-
Select the Photo(s): Tap “Select” in the upper-right corner, then tap on the photos you want to delete.
-
Tap the Delete Icon: Tap the trash can icon at the bottom-right corner.
-
Confirm Deletion: A confirmation message will appear. Tap “Delete Photos” to confirm.
-
Check the Recently Deleted Album: Deleted photos are moved to the “Recently Deleted” album. To permanently delete them, go to “Albums,” scroll down to “Recently Deleted,” and tap “Select.” You can then choose to “Delete All” or select specific photos to delete.
3. Managing Cloud Storage and Photo Deletion
Cloud storage services add another layer to photo management. Here’s how deleting photos affects your cloud storage.
3.1. Google Photos
Google Photos is a popular choice for backing up photos. Here’s how deleting photos works with Google Photos:
- Deleting from the App: When you delete a photo from the Google Photos app, it’s moved to the “Trash” folder.
- Deleting from the Cloud: If you have synchronization enabled, deleting a photo from your phone will also delete it from your Google Photos cloud storage after a short delay.
- Emptying the Trash: Photos in the “Trash” folder are permanently deleted after 60 days. You can manually empty the trash to free up space immediately.
3.2. iCloud Photos
iCloud Photos is Apple’s cloud storage solution for photos and videos. Here’s how it works:
- Deleting from the App: When you delete a photo from the Photos app on your iPhone, it’s moved to the “Recently Deleted” album.
- Synchronization: If iCloud Photos is enabled, deleting a photo from one device will delete it from all devices connected to the same iCloud account.
- Recently Deleted Album: Photos in the “Recently Deleted” album are permanently deleted after 30 days. You can manually delete them to free up space.
3.3. Dropbox
Dropbox is another cloud storage service that can be used for photos. Here’s what you need to know about deleting photos:
- Deleting from the App: When you delete a photo from the Dropbox app, it’s removed from your Dropbox account.
- Synchronization: If you have the Dropbox app installed on multiple devices, the photo will be deleted from all of them.
- Recovering Deleted Photos: Dropbox retains deleted files for a certain period (usually 30 days for basic accounts and longer for paid plans). You can recover deleted photos from the Dropbox website.
4. Common Issues and Solutions
Sometimes, deleting photos can lead to unexpected issues. Here are some common problems and how to fix them.
4.1. Photos Not Deleting
Problem: Sometimes, photos may not delete from your gallery due to synchronization issues or app glitches.
Solution:
- Restart Your Phone: A simple restart can often resolve temporary glitches.
- Clear App Cache: Clear the cache of your gallery app. Go to “Settings,” then “Apps,” find your gallery app, and tap “Clear Cache.”
- Check Cloud Synchronization: Ensure your cloud storage service is functioning correctly. Disable and re-enable synchronization to refresh the connection.
- Update the App: Make sure your gallery app is updated to the latest version.
4.2. Photos Reappearing
Problem: Deleted photos may reappear in your gallery if they are still stored in cloud storage and synchronization is enabled.
Solution:
- Check Cloud Storage: Ensure the photos are also deleted from your cloud storage service (Google Photos, iCloud, Dropbox).
- Disable Synchronization: Temporarily disable synchronization to prevent the photos from being re-downloaded to your phone.
- Empty Trash/Recycle Bin: Make sure to empty the “Trash” or “Recycle Bin” in your gallery app and cloud storage service.
4.3. Accidental Deletion
Problem: Accidentally deleting important photos can be distressing.
Solution:
- Check Trash/Recycle Bin: Most gallery apps and cloud storage services have a “Trash” or “Recycle Bin” folder where deleted photos are temporarily stored. Recover the photos from there.
- Use Data Recovery Software: If the photos are not in the trash, you can try using data recovery software to scan your phone’s storage and recover deleted files.
- Contact Support: If you’re using a cloud storage service, contact their support team for assistance. They may be able to recover deleted photos from their backups.
5. Tips for Managing Your Photo Gallery
Efficient photo management can save you time and storage space. Here are some tips to keep your photo gallery organized.
5.1. Regular Backups
Why: Backing up your photos ensures you won’t lose precious memories if your phone is lost, stolen, or damaged.
How:
- Cloud Storage: Use cloud storage services like Google Photos, iCloud, or Dropbox to automatically back up your photos.
- External Hard Drive: Regularly transfer photos to an external hard drive for a physical backup.
- Computer: Copy photos to your computer for an additional backup.
5.2. Organizing Photos into Albums
Why: Organizing photos into albums makes it easier to find specific photos and keeps your gallery tidy.
How:
- Create Albums: Create albums for different events, trips, or categories (e.g., “Family,” “Vacations,” “Pets”).
- Move Photos to Albums: Move related photos into the appropriate albums.
- Use Descriptive Album Names: Use clear and descriptive names for your albums to make them easy to find.
5.3. Deleting Duplicates and Unwanted Photos
Why: Duplicate and unwanted photos take up valuable storage space and clutter your gallery.
How:
- Identify Duplicates: Use a duplicate photo finder app to identify and delete duplicate photos.
- Delete Unwanted Photos: Regularly review your gallery and delete blurry, poorly composed, or unwanted photos.
- Be Selective: Before taking a photo, think about whether you really need it. Avoid taking multiple similar photos.
5.4. Using Photo Management Apps
Why: Photo management apps offer advanced features for organizing, editing, and managing your photos.
How:
- Google Photos: Offers automatic organization, facial recognition, and editing tools.
- Adobe Lightroom Mobile: Provides professional-grade editing tools and organization features.
- Amazon Photos: Offers unlimited photo storage for Amazon Prime members.
- Flickr: A photo-sharing platform that also offers organization and storage features.
6. Advanced Techniques for Photo Management
For power users, here are some advanced techniques to take your photo management to the next level.
6.1. Using Metadata
What: Metadata is information embedded in your photo files, such as date, time, location, and camera settings.
Why: Metadata can help you organize and search for photos more effectively.
How:
- Edit Metadata: Use photo editing software to edit metadata and add keywords, descriptions, and copyright information.
- Search by Metadata: Use your gallery app or photo management software to search for photos based on metadata.
- Use Geotagging: Enable geotagging on your camera to automatically add location information to your photos.
According to Popular Photography magazine, utilizing metadata is essential for professional photographers to maintain organized and searchable photo libraries.
6.2. Implementing a Photo Workflow
What: A photo workflow is a structured process for managing your photos from capture to archiving.
Why: A workflow can save you time and ensure your photos are properly organized and backed up.
How:
- Capture: Take photos with a specific purpose in mind.
- Import: Import photos to your computer or cloud storage service.
- Cull: Select the best photos and delete the rest.
- Edit: Edit your photos to improve their appearance.
- Organize: Organize photos into folders and add metadata.
- Backup: Back up your photos to multiple locations.
- Archive: Archive your photos for long-term storage.
6.3. Optimizing Photos for Storage
What: Optimizing photos involves reducing their file size without sacrificing too much quality.
Why: Optimized photos take up less storage space and are faster to upload and share.
How:
- Resize Photos: Resize photos to a smaller resolution if you don’t need them in full resolution.
- Compress Photos: Use photo compression software to reduce the file size of your photos.
- Use JPEG Format: Save photos in JPEG format, which offers a good balance between file size and image quality.
7. Understanding Different Photo Formats
Different photo formats have different characteristics that affect storage space and image quality. Here’s a quick overview:
7.1. JPEG (JPG)
- Pros: Widely supported, good compression, small file size.
- Cons: Lossy compression (some image quality is lost each time the file is saved).
- Use Case: General photography, sharing photos online.
7.2. PNG
- Pros: Lossless compression (no image quality is lost), supports transparency.
- Cons: Larger file size compared to JPEG.
- Use Case: Graphics, logos, images with text or transparency.
7.3. RAW
- Pros: Contains all the data captured by the camera sensor, maximum image quality, flexibility for editing.
- Cons: Very large file size, requires special software to open and edit.
- Use Case: Professional photography, editing photos for print or high-quality display.
7.4. HEIF (HEIC)
- Pros: High Efficiency Image File Format, better compression than JPEG, preserves more detail.
- Cons: Not supported by all devices and software.
- Use Case: Modern iPhones and Android devices, high-quality photography with smaller file sizes.
8. Ethical Considerations When Deleting Photos
Deleting photos can also have ethical implications, especially when dealing with personal or sensitive images.
8.1. Privacy
Consideration: Deleting photos that contain personal information is crucial for protecting your privacy.
Action:
- Review Photos: Before deleting, review photos to ensure they don’t contain sensitive information like addresses, phone numbers, or financial details.
- Secure Deletion: Use secure deletion methods to ensure the photos cannot be recovered.
8.2. Consent
Consideration: If a photo includes other people, consider whether you have their consent to delete it.
Action:
- Ask Permission: If you’re unsure, ask the people in the photo for their permission before deleting it.
- Respect Boundaries: Respect their wishes and avoid deleting photos that they want to keep.
8.3. Data Security
Consideration: When disposing of old devices, ensure that all photos and personal data are securely deleted.
Action:
- Factory Reset: Perform a factory reset on your device to erase all data.
- Overwrite Data: Use data wiping software to overwrite the storage and prevent data recovery.
- Physical Destruction: For maximum security, physically destroy the storage media.
9. Automating Photo Management
Automation can simplify your photo management tasks and save you time. Here are some tools and techniques for automating photo management.
9.1. IFTTT (If This Then That)
What: IFTTT is a web service that allows you to create automated tasks (applets) that connect different apps and services.
How:
- Automatic Backups: Create an applet to automatically back up new photos to a cloud storage service.
- Organize Photos: Create an applet to automatically move photos to specific folders based on metadata.
9.2. Hazel (for macOS)
What: Hazel is a macOS utility that automatically organizes files based on rules you define.
How:
- Sort Photos: Create rules to automatically sort photos into folders based on date, time, or other criteria.
- Delete Duplicates: Create rules to automatically identify and delete duplicate photos.
9.3. Google Photos Automation
What: Google Photos offers built-in automation features for organizing and managing your photos.
How:
- Automatic Albums: Google Photos can automatically create albums based on people, places, or things in your photos.
- Smart Suggestions: Google Photos provides smart suggestions for editing, archiving, and sharing your photos.
10. Future Trends in Photo Management
The field of photo management is constantly evolving. Here are some future trends to watch out for.
10.1. AI-Powered Photo Management
Trend: Artificial intelligence (AI) is being used to automate and enhance photo management tasks.
Examples:
- Automatic Tagging: AI can automatically tag photos with relevant keywords based on image content.
- Smart Editing: AI can suggest and apply edits to improve the appearance of your photos.
- Duplicate Detection: AI can accurately identify and remove duplicate photos.
10.2. Blockchain for Photo Ownership
Trend: Blockchain technology is being used to verify the ownership and authenticity of photos.
Benefits:
- Copyright Protection: Blockchain can help protect your copyright by providing a tamper-proof record of ownership.
- Provenance Tracking: Blockchain can track the history and provenance of a photo, ensuring its authenticity.
10.3. Enhanced Cloud Storage Solutions
Trend: Cloud storage services are offering more advanced features for photo management.
Examples:
- Unlimited Storage: Some services offer unlimited photo storage for a fixed price.
- Advanced Organization: Cloud storage services are integrating AI and machine learning to provide advanced organization features.
- Collaboration Tools: Cloud storage services are adding collaboration tools to make it easier to share and collaborate on photos with others.
FAQ: Deleting Photos From Your Gallery
1. How Do I Delete Photos From My Gallery on my Android phone?
You can delete photos from your gallery by opening the Gallery app, selecting the photos you want to delete, tapping the delete icon (usually a trash can), and confirming the deletion.
2. Where do deleted photos go on my iPhone?
Deleted photos on your iPhone are moved to the “Recently Deleted” album, where they are stored for 30 days before being permanently deleted.
3. How do I permanently delete photos from Google Photos?
To permanently delete photos from Google Photos, go to the “Trash” folder and empty it. Photos in the Trash are automatically deleted after 60 days.
4. Will deleting photos from my phone delete them from iCloud?
Yes, if iCloud Photos is enabled, deleting a photo from your phone will also delete it from iCloud and any other devices connected to the same iCloud account.
5. How can I recover accidentally deleted photos?
Check the “Trash” or “Recently Deleted” album in your gallery app or cloud storage service. If the photos are not there, you can try using data recovery software.
6. What is the best way to back up my photos?
Use a combination of cloud storage services (like Google Photos or iCloud) and external hard drives to ensure your photos are backed up in multiple locations.
7. How do I clear the cache of my gallery app?
Go to “Settings,” then “Apps,” find your gallery app, and tap “Clear Cache.” This can help resolve issues with deleting photos.
8. Can I delete photos from Dropbox?
Yes, you can delete photos from Dropbox by opening the Dropbox app, selecting the photos, and tapping the delete icon.
9. How do I organize my photos into albums?
Open your gallery app and look for the option to create new albums. Move related photos into the appropriate albums to keep your gallery organized.
10. What are the best photo management apps?
Popular photo management apps include Google Photos, Adobe Lightroom Mobile, Amazon Photos, and Flickr, each offering unique features for organizing and editing your photos.
Ready to take control of your photo gallery and free up valuable storage space? Visit dfphoto.net for more tips, tricks, and in-depth guides on photo management. Explore our articles on the best photo editing software, cloud storage solutions, and creative photography techniques. Join our community of photographers and discover new ways to capture and preserve your precious memories. Address: 1600 St Michael’s Dr, Santa Fe, NM 87505, United States. Phone: +1 (505) 471-6001.
Website: dfphoto.net.