Deleting photos from your iPhone is a simple process, but there are nuances to understand depending on whether you want to remove a single image, multiple photos, or permanently erase them. This guide provides a step-by-step walkthrough for each scenario, ensuring you can manage your iPhone’s photo storage effectively.
Deleting Individual Photos on Your iPhone
Removing a single photo from your iPhone is straightforward:
- Open the Photos app: Locate and launch the Photos application on your iPhone.
- Select the photo: Navigate to the photo you wish to delete and tap on it to select it.
- Tap the Trash icon: In the bottom right corner of the screen, you’ll find a trash can icon. Tap on it.
- Confirm deletion: A prompt will appear asking you to confirm the deletion. Tap “Delete Photo.”
 iPhone showing Delete Photo option
iPhone showing Delete Photo option
Deleting Multiple Photos on Your iPhone
To delete multiple photos at once:
- Open the Photos app: Launch the Photos app on your iPhone.
- Tap “Select”: In the top right corner of the screen, tap the “Select” button.
- Choose your photos: Tap on each photo you want to delete. You can also drag your finger across multiple photos to select them quickly.
- Tap the Trash icon: After selecting all desired photos, tap the trash can icon in the bottom right corner.
- Confirm Deletion: Confirm your choice by tapping “Delete [Number] Photos.”
 iPhone showing multiple photos selected in the Photos app
iPhone showing multiple photos selected in the Photos app
Permanently Deleting Photos From Your iPhone
Deleted photos are initially moved to the “Recently Deleted” album, where they remain for 30 days before being permanently erased. To permanently delete photos:
- Open the Photos app: Launch the Photos application.
- Go to “Recently Deleted”: Scroll down to the “Utilities” section and tap on “Recently Deleted.” You might need to use Face ID or Touch ID to access this album.
- Select Photos: Tap “Select” and choose the photos you want to permanently remove or tap “Delete All”.
- Tap Delete: Tap the Delete icon (trash can) and confirm by choosing “Delete [Number] Photos.” To delete all at once tap “Delete All”.
Understanding iCloud Photos and Deletion
If you use iCloud Photos, deleting a photo on one device removes it from all your Apple devices synced with the same iCloud account. Remember to back up important photos before deleting them.
Recovering Deleted Photos
You have 30 days to recover photos from the “Recently Deleted” album. After that, they are permanently erased. To recover deleted photos:
- Open the Photos app and go to “Recently Deleted.”
- Select the photos you want to recover.
- Tap “Recover.”
Managing Duplicate Photos
iOS 16 and later offer a “Duplicates” album in the “Utilities” section of the Photos app. This feature helps you identify and merge duplicate photos, saving storage space.
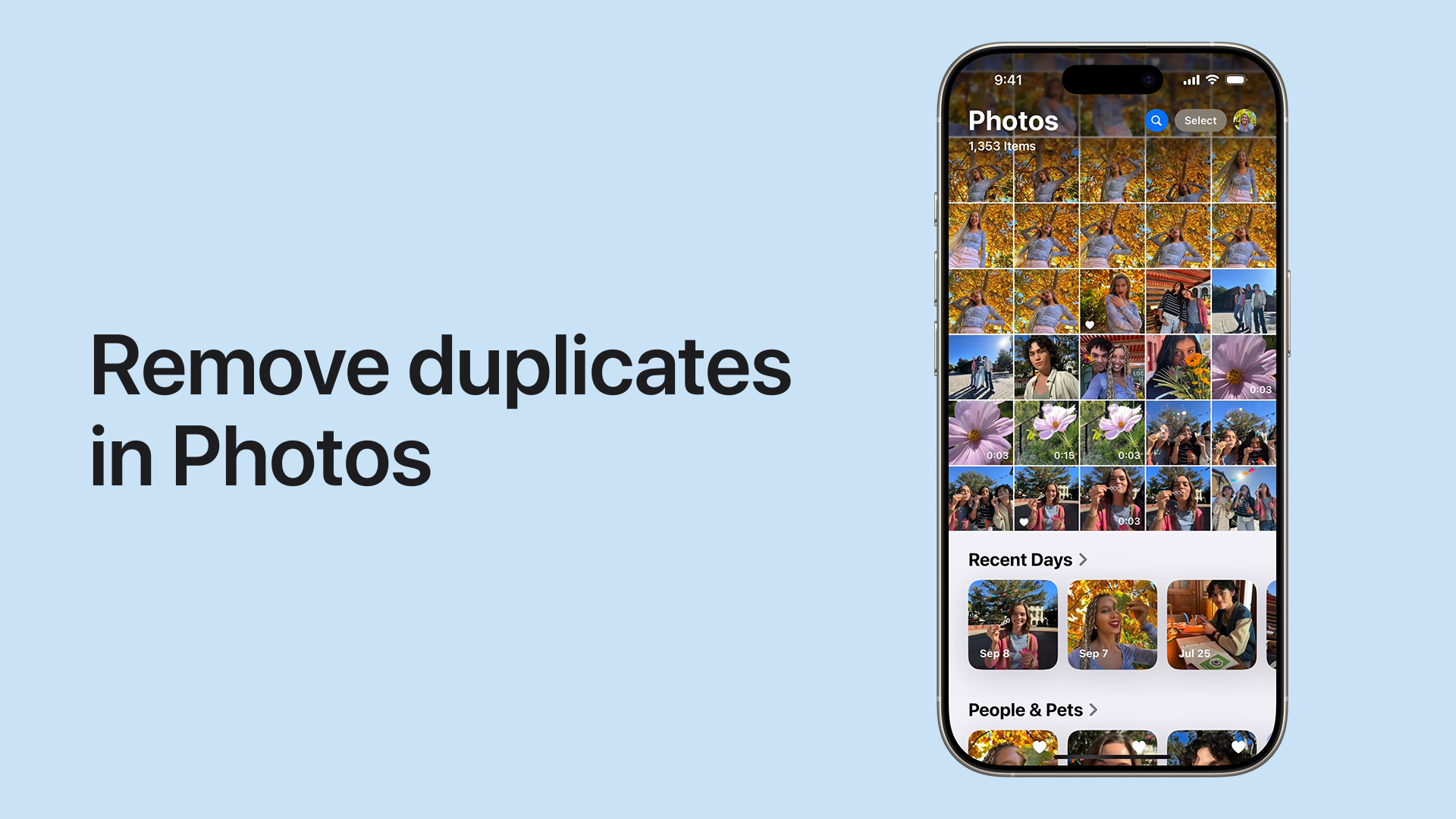 Duplicates Album Thumbnail
Duplicates Album Thumbnail
By following these steps, you can effectively manage your iPhone photos, freeing up storage space and organizing your photo library. Remember to always back up important photos and videos before deleting them to avoid permanent loss.
