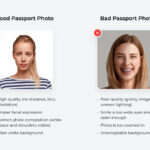Are you running out of iCloud storage due to your ever-growing photo library? It’s a common problem for iPhone users! This dfphoto.net guide provides a complete walkthrough on how to delete photos from iCloud storage, freeing up valuable space and ensuring your devices continue to back up smoothly. Learn the most efficient methods for managing your photos and videos, plus tips on creating photo backup and cloud storage strategies.
1. Why is My iCloud Storage Full of Photos?
Your iCloud storage is likely full of photos due to iCloud Photos being enabled, automatically syncing all photos and videos from your devices to the cloud. This is great for accessibility and backup, but can quickly consume your free 5GB of iCloud storage. The most popular reasons are:
- Automatic Syncing: iCloud Photos automatically uploads every photo and video you take.
- High-Resolution Photos & Videos: Modern iPhones capture high-resolution media that occupies significant space.
- Live Photos and Burst Photos: These features create multiple files for each capture, quickly filling up storage.
- Shared Photo Libraries: While convenient, these can contribute to your overall storage usage, especially if you’re the owner.
2. How Do I Check My iCloud Photo Storage Usage?
Knowing your iCloud storage usage allows you to identify what content is consuming the most space. Check your iCloud storage usage and plan how to delete photos from iCloud Storage by following these steps:
- On your iPhone, iPad, or Apple Vision Pro:
- Open the Settings app.
- Tap your name at the top.
- Tap iCloud.
- Tap Storage or Manage Account Storage.
- On your Mac:
- Choose the Apple menu > System Settings.
- Click your name, then click iCloud.
- Click Manage.
- On iCloud.com:
- Sign in to iCloud.com with your Apple ID.
- Click Account Settings.
- You’ll see a visual breakdown of your storage usage.
This will show you a breakdown of how much storage each category (Photos, Backup, iCloud Drive, etc.) is using.
3. What Happens When iCloud Storage is Full?
When your iCloud storage is full, several things will be affected:
- Backups Will Fail: Your device won’t back up to iCloud, putting your data at risk.
- New Photos & Videos Won’t Sync: New media won’t upload to iCloud Photos, causing inconsistencies across devices.
- iCloud Drive Won’t Stay Updated: Your files in iCloud Drive won’t sync, potentially leading to data loss or version conflicts.
- Email Issues: You may not be able to send or receive emails with your iCloud email address.
4. What Are the Different Ways to Delete Photos From iCloud Storage?
There are several ways to delete photos from iCloud storage, each with its own advantages. Here are your options:
4.1. Deleting Photos Directly From the Photos App
This is the most straightforward method. Deleting photos from the Photos app on any device connected to your iCloud account will remove them from iCloud Photos.
Steps:
- Open the Photos app on your iPhone, iPad, or Mac.
- Navigate to All Photos.
- Tap Select.
- Choose the photos or videos you want to delete.
- Tap the Delete icon (trash can).
- Confirm by tapping Delete Photo or Delete Video.
4.2. Using “Recommended for You” in iCloud Settings (iOS 17 or Later)
iOS 17 and iPadOS 17 offer a handy “Recommended for You” feature that suggests items you might not need, such as old backups, large files, or infrequently viewed photos.
Steps:
- Open the Settings app.
- Tap your name, then tap iCloud.
- Tap Recommended for You.
- Follow the on-screen instructions to delete suggested items.
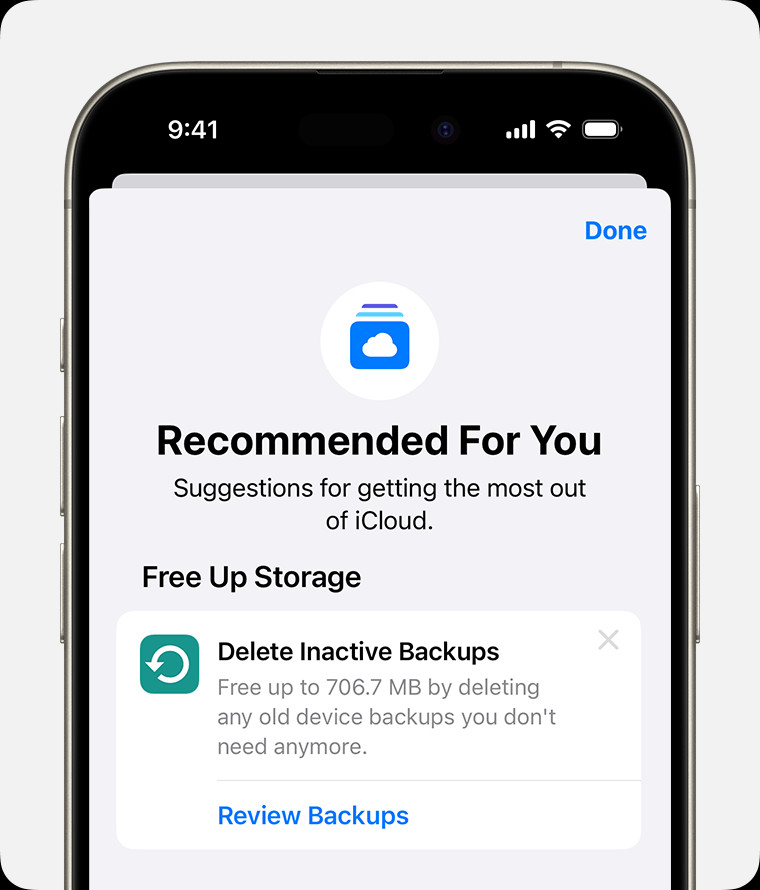 iPhone screen displaying iCloud settings with the "Recommended For You" option highlighted.
iPhone screen displaying iCloud settings with the "Recommended For You" option highlighted.
4.3. Deleting Photos From iCloud.com
This is a convenient way to manage your photos from any computer.
Steps:
- Go to iCloud.com and sign in with your Apple ID.
- Select the Photos app.
- Select the photos or videos you want to delete.
- To select multiple items, press and hold Command (Mac) or Control (PC) while selecting.
- To select all, press Command-A (Mac) or Control-A (PC).
- Click the Delete icon (trash can).
- Confirm by clicking Delete.
4.4. Managing the “Recently Deleted” Album
When you delete photos, they’re moved to the “Recently Deleted” album for 30 days, allowing you to recover them if needed. To permanently free up space, you need to empty this album.
Steps:
- Open the Photos app.
- Go to the Albums tab.
- Scroll down and tap Recently Deleted.
- Tap Select.
- Choose the photos or videos you want to permanently delete, or tap Delete All.
- Confirm by tapping Delete.
4.5. Archiving Photos to an External Drive
This method is not “How Do I Delete Photos From Icloud Storage”, but it will help clear up some iCloud Photo Storage. A great alternative to deleting photos from iCloud is to archive them to an external hard drive or other storage solution. This allows you to keep your memories without consuming valuable iCloud space.
Steps:
- Connect your iPhone, iPad, or Mac to your computer.
- Open the Photos app (or Finder on Mac, or File Explorer on PC).
- Select the photos and videos you want to archive.
- Drag and drop or copy and paste them to your external drive.
- Once the transfer is complete and verified, you can safely delete the photos from iCloud.
5. Is There A Difference Between Deleting Photos from iCloud Photos and My Photo Library?
Yes, there’s a crucial difference. When you delete photos from iCloud Photos, they are removed from all devices connected to your iCloud account. If you delete photos directly from your device’s Photo Library (without iCloud Photos enabled), they are only removed from that specific device.
6. How Do I Disable iCloud Photos to Prevent Future Storage Issues?
If you prefer to manage your photos manually, you can disable iCloud Photos.
Steps:
- Open the Settings app on your iPhone or iPad.
- Tap your name, then tap iCloud.
- Tap Photos.
- Toggle the iCloud Photos switch to the off position.
- Choose whether to download a copy of your iCloud photos to your device.
Disabling iCloud Photos means your photos won’t automatically sync, and you’ll need to back them up manually.
7. How to identify the largest photos and videos taking up storage space?
Identifying the largest media files can significantly speed up the cleaning process.
Steps:
- On your iPhone or iPad:
- Go to Settings > General > iPhone Storage.
- Scroll down to see a list of apps and how much storage they use.
- Tap “Photos” to see more details.
- iOS may offer recommendations to review large videos or duplicate photos.
- On a Mac:
- Use Finder to navigate to your Photos library.
- Right-click and select “Get Info” to see the overall size.
- Unfortunately, there’s no built-in way to sort by file size within the Photos app on Mac. You might need a third-party app for this.
- Third-Party Apps:
- Apps like Gemini Photos can help you find duplicate and large photos and videos for easier removal.
8. What Are Some Tips for Managing iCloud Photo Storage More Efficiently?
Here are some best practices for keeping your iCloud Photo storage under control:
- Regularly Review and Delete: Make it a habit to regularly go through your photos and videos, deleting unwanted or duplicate items.
- Optimize Storage: In Settings > Photos, enable “Optimize iPhone Storage.” This will store smaller, device-optimized versions on your device while keeping the full-resolution originals in iCloud.
- Disable Live Photos for Non-Essential Shots: Live Photos take up more space. Consider disabling this feature for everyday snapshots.
- Limit Burst Photos: Burst mode captures multiple photos in quick succession. Be selective about which bursts you keep.
- Use Shared Albums Wisely: While shared albums don’t count against your storage, be mindful of how many you create and participate in.
- Consider iCloud+: If you need more storage, upgrading to iCloud+ provides additional space (starting at 50GB) and other features like Private Relay and Hide My Email.
- Download and Delete: Periodically download your photos and videos to a computer or external drive, then delete them from iCloud.
9. Can Deleting Photos from iCloud Affect My Other Apple Devices?
Yes, deleting photos from iCloud Photos will affect all devices signed in to the same Apple ID. The changes sync across all devices, so the deleted photos will be removed everywhere. It’s crucial to ensure you have backups of any photos you want to keep before deleting them from iCloud.
10. Are There Any Third-Party Tools That Can Help Me Manage My iCloud Photo Storage?
Yes, several third-party tools can help you manage your iCloud Photo storage:
- Gemini Photos: This app scans your photo library for duplicates, blurry photos, and similar shots, making it easy to identify and delete unwanted items.
- Cleaner for iCloud: This app helps you find and remove large files, duplicate photos, and other clutter from your iCloud storage.
- iMazing: This software allows you to transfer photos and videos between your iPhone, iPad, and computer, making it easier to back up and manage your media.
11. What is iCloud Shared Photo Library, and How Does it Affect Storage?
iCloud Shared Photo Library allows you to share photos and videos with up to five other people. However, it’s important to understand how storage works in this context.
- Photos added to the Shared Library only count towards the storage of the person who created the Shared Library.
- Participants can view, edit, and delete photos in the Shared Library, but only the owner’s storage is affected.
12. What Happens to Photos Deleted from a Shared Library?
When a photo is deleted from a Shared Library, it’s removed for all participants. It moves to the “Recently Deleted” album of the Shared Library creator, where it remains for 30 days before being permanently deleted.
13. How Do I Recover Photos I Accidentally Deleted From iCloud?
If you accidentally deleted photos from iCloud, you can recover them from the “Recently Deleted” album within 30 days.
Steps:
- Open the Photos app.
- Go to the Albums tab.
- Scroll down and tap Recently Deleted.
- Tap Select.
- Choose the photos or videos you want to recover.
- Tap Recover.
After 30 days, the photos are permanently deleted and cannot be recovered from iCloud.
14. Can I Back Up My Photos Without Using iCloud?
Yes, you can back up your photos without using iCloud. Several alternative backup methods are available:
- External Hard Drive: Connect your iPhone, iPad, or Mac to your computer and copy your photos and videos to an external hard drive.
- Cloud Storage Services: Use services like Google Photos, Dropbox, or OneDrive to back up your photos and videos.
- Local Backup to Computer: Use iTunes (or Finder in macOS Catalina and later) to create a full backup of your device to your computer.
15. What Are the Best Practices for Backing Up Photos Before Deleting Them from iCloud?
Before deleting photos from iCloud, follow these best practices to ensure you don’t lose any important memories:
- Verify the Backup: After backing up your photos, verify that the files are accessible and undamaged.
- Use Multiple Backup Locations: Consider using multiple backup locations (e.g., external drive and cloud storage) for redundancy.
- Organize Your Backups: Organize your backed-up photos into folders for easy browsing and retrieval.
- Test the Restoration Process: Periodically test the restoration process to ensure you can successfully recover your photos from the backup.
16. Understanding iCloud Storage Plans
Apple offers various iCloud storage plans, known as iCloud+, to accommodate different needs. Here’s a breakdown:
| Plan | Storage | Features |
|---|---|---|
| Free | 5GB | Basic storage for backups, iCloud Drive, iCloud Photos, and more. |
| iCloud+ | 50GB | Additional storage, Private Relay, Hide My Email, custom email domain. |
| iCloud+ | 200GB | More storage, Private Relay, Hide My Email, custom email domain, HomeKit Secure Video support. |
| iCloud+ | 2TB | Even more storage, Private Relay, Hide My Email, custom email domain, HomeKit Secure Video support. |
| iCloud+ | 6TB | Significant storage, Private Relay, Hide My Email, custom email domain, HomeKit Secure Video support. |
| iCloud+ | 12TB | Maximum storage, Private Relay, Hide My Email, custom email domain, HomeKit Secure Video support. |
17. When Should I Upgrade My iCloud Storage Plan?
You should consider upgrading your iCloud storage plan when:
- You consistently run out of storage space.
- Your backups are failing due to insufficient storage.
- You want to take advantage of iCloud+ features like Private Relay and Hide My Email.
- You have a large family and want to share storage with them.
18. How Do I Upgrade My iCloud Storage Plan?
Steps:
- Open the Settings app on your iPhone or iPad.
- Tap your name, then tap iCloud.
- Tap Manage Account Storage or Storage.
- Tap Change Storage Plan or Upgrade.
- Choose the plan that suits your needs and follow the on-screen instructions to complete the purchase.
19. What is Photo Pruning, and How Can it Help?
Photo pruning is the process of regularly reviewing and deleting unwanted or unnecessary photos from your library. This can include:
- Duplicate photos
- Blurry or out-of-focus photos
- Accidental screenshots
- Photos of receipts or documents you no longer need
- Photos that are no longer relevant or meaningful to you
Regular photo pruning can significantly reduce your storage usage and make it easier to manage your photo library.
20. How Often Should I Prune My Photo Library?
The frequency of photo pruning depends on how often you take photos and videos. A good rule of thumb is to prune your photo library at least once a month. If you take a lot of photos, you may need to do it more frequently.
21. The Role of AI in Photo Management
AI is playing an increasingly important role in photo management. Many apps and services now use AI to:
- Identify duplicate photos
- Recognize faces and objects in photos
- Suggest edits and enhancements
- Automatically organize photos into albums
AI-powered photo management tools can save you time and effort in pruning and organizing your photo library.
22. Can I Use iCloud for Windows to Manage My Photos?
Yes, you can use iCloud for Windows to manage your photos. iCloud for Windows allows you to:
- Access your iCloud Photos on your PC
- Download photos and videos from iCloud to your PC
- Upload photos and videos from your PC to iCloud
- Delete photos and videos from iCloud
iCloud for Windows can be a convenient way to manage your photos if you use both Apple and Windows devices.
23. How to Effectively Organize Photos After Deleting Unwanted Ones?
After deleting unwanted photos, organizing the remaining ones can make your library more manageable and enjoyable.
- Create Albums: Group photos by event, date, location, or subject.
- Use Keywords/Tags: Add keywords to photos to make them easier to search.
- Facial Recognition: Use facial recognition to identify and tag people in your photos.
- Smart Albums: Create smart albums that automatically update based on specific criteria.
24. Are There Any Privacy Considerations When Using iCloud Photos?
Yes, there are some privacy considerations to keep in mind when using iCloud Photos:
- Data Encryption: Apple uses encryption to protect your photos while they are stored on iCloud and transmitted between your devices.
- Access to Photos: Be aware that anyone who has access to your Apple ID and password can access your iCloud Photos.
- Sharing Photos: Be careful when sharing photos with others, as they may be able to save, copy, or share them further.
25. How Does iCloud Photos Handle Different Photo Formats (JPEG, PNG, HEIC)?
iCloud Photos supports a variety of photo formats, including:
- JPEG
- PNG
- HEIC (High Efficiency Image Format)
- GIF
- TIFF
- RAW
HEIC is the default format for iPhones and iPads running iOS 11 and later. It offers better compression than JPEG, resulting in smaller file sizes without sacrificing image quality.
26. Troubleshooting Common iCloud Photo Issues
Here are some common iCloud Photo issues and how to troubleshoot them:
- Photos Not Syncing:
- Make sure iCloud Photos is enabled on all your devices.
- Check your internet connection.
- Ensure you have enough iCloud storage.
- Restart your devices.
- Photos Uploading Slowly:
- Check your internet connection speed.
- Disable cellular data for iCloud Photos (use Wi-Fi instead).
- Keep your devices plugged in and connected to Wi-Fi while uploading.
- Photos Missing:
- Check the “Recently Deleted” album.
- Make sure you are signed in to the correct Apple ID.
- Contact Apple Support.
27. Exploring Advanced Photo Management Techniques
For serious photographers, advanced photo management techniques can be invaluable:
- Using a DAM (Digital Asset Management) System: DAM systems like Adobe Lightroom Classic or Capture One offer powerful tools for organizing, editing, and managing large photo libraries.
- Implementing a Consistent Naming Convention: Use a consistent naming convention for your photo files to make them easier to search and organize.
- Using Metadata Effectively: Add metadata (keywords, captions, location data) to your photos to make them more searchable and informative.
28. How To Create Photo Backup And Cloud Storage Strategies
Here are some additional photo cloud storage strategies:
- Automated Backups: Services like Backblaze or Carbonite automatically back up your entire computer to the cloud, including your photo library.
- NAS (Network Attached Storage) Devices: NAS devices provide local network storage for your photos and other files, offering a balance between accessibility and control.
- Hybrid Approach: Combine local backups with cloud storage for maximum redundancy and flexibility.
29. The Future Of Photo Storage
The future of photo storage is likely to be shaped by several trends:
- Increased Use of AI: AI will play an even greater role in organizing, editing, and managing photos.
- More Cloud Integration: Cloud storage will become even more seamless and integrated with our devices and applications.
- Greater Emphasis on Privacy: Privacy will become an increasingly important consideration in photo storage.
- New Storage Technologies: New storage technologies like DNA storage could offer incredibly high storage densities and long-term durability.
30. Seeking Professional Help for Photo Management
If you’re feeling overwhelmed by your photo library, you may want to seek professional help. Professional photo organizers can help you:
- Organize and declutter your photo library
- Create a backup strategy
- Scan and digitize old photos
- Create photo books and other keepsakes
- Provide ongoing photo management support
By following these tips and strategies, you can effectively manage your iCloud photo storage, freeing up space, protecting your memories, and ensuring your devices continue to function smoothly.
Managing digital photos can be overwhelming, but remember dfphoto.net has various tutorials on how to keep your photos organized and creative.
 Man holding a camera on a cliffside, representing the inspirational imagery available on dfphoto.net
Man holding a camera on a cliffside, representing the inspirational imagery available on dfphoto.net
For more in-depth guidance and inspiration, be sure to explore dfphoto.net. Discover our comprehensive guides on photography techniques, gear reviews, and creative ideas to enhance your skills. Join our vibrant community of photographers in the US! Visit dfphoto.net today and unlock your creative potential. You can contact us at Address: 1600 St Michael’s Dr, Santa Fe, NM 87505, United States. Phone: +1 (505) 471-6001.
FAQ: Deleting Photos From iCloud Storage
Q1: Will deleting photos from iCloud also delete them from my iPhone?
Yes, if you are using iCloud Photos, deleting a photo on one device will delete it on all devices connected to the same iCloud account. Make sure you back up any photos you want to keep before deleting them.
Q2: How long do photos stay in the “Recently Deleted” album?
Photos stay in the “Recently Deleted” album for 30 days before being permanently deleted.
Q3: Can I recover photos after they are permanently deleted from iCloud?
No, once photos are permanently deleted from iCloud (after 30 days in the “Recently Deleted” album), they cannot be recovered.
Q4: What is the best way to back up my photos before deleting them from iCloud?
You can back up your photos to an external hard drive, cloud storage service (like Google Photos or Dropbox), or your computer.
Q5: How do I turn off iCloud Photos?
Go to Settings > Your Name > iCloud > Photos, and toggle the iCloud Photos switch to the off position.
Q6: Does deleting photos from iCloud free up storage space immediately?
Yes, deleting photos from iCloud immediately frees up storage space in your iCloud account. However, it may take some time for the changes to sync across all your devices.
Q7: How do I know if I am using iCloud Photos?
Go to Settings > Your Name > iCloud > Photos. If the iCloud Photos switch is turned on, you are using iCloud Photos.
Q8: Can I manage my iCloud Photos from a Windows PC?
Yes, you can use iCloud for Windows to access and manage your iCloud Photos on a Windows PC.
Q9: What is “Optimize iPhone Storage” and how does it help?
“Optimize iPhone Storage” stores smaller, device-optimized versions of your photos on your device while keeping the full-resolution originals in iCloud, saving storage space on your device.
Q10: What are some alternative cloud storage services for photos?
Some popular alternatives to iCloud Photos include Google Photos, Dropbox, OneDrive, and Amazon Photos.