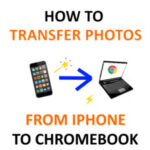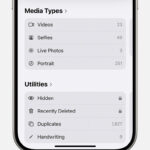Google Photos logo displayed on a smartphone screen next to other devices and a picture frame
Google Photos logo displayed on a smartphone screen next to other devices and a picture frame
Google Photos is a fantastic service for keeping your precious photos and videos safe and easily accessible. It’s packed with useful features that make managing your visual memories a breeze. However, there might come a time when you consider moving away from the platform, exploring alternatives to Google Photos, or simply want to understand how to manage your digital footprint. If you’re wondering “How Do I Delete My Google Photos Account?”, you’re not alone.
The Quick Answer
You can’t actually delete your Google Photos account as a standalone entity. Google Photos is integrated into your overall Google account. Therefore, to completely delete Google Photos, you would need to delete your entire Google account. This action would impact all associated Google services like Gmail, Drive, and more.
However, there are effective ways to essentially make your Google Photos account inactive and remove your content without deleting your entire Google presence. This guide will walk you through those steps.
Understanding the Google Account and Google Photos Connection
When you sign up for any Google service, you’re creating a Google account. This single account acts as your key to all of Google’s offerings, from email and documents to maps and, of course, photos. There isn’t a separate account specifically for Google Photos. This integration means that managing Google Photos often involves understanding how it fits within the broader Google ecosystem.
Thinking about deleting your “Google Photos account” usually stems from a desire to remove your photos and videos from Google’s servers or to stop using the service altogether. While a dedicated “delete Google Photos account” button doesn’t exist, you have several options to achieve these goals:
- Deleting all content: Remove all your photos and videos stored in Google Photos.
- Disabling Backup & Sync: Prevent future photos and videos from automatically uploading to Google Photos.
- Logging out of Google Photos: Use the Google Photos app or website without being signed in to your Google account.
Let’s explore these options in detail to help you effectively manage your Google Photos experience.
Option 1: Removing All Your Photos and Videos from Google Photos
A primary reason for wanting to “delete Google Photos” is to remove your personal media from Google’s storage. You can achieve this by deleting all your photos and videos directly from Google Photos.
Important First Step: Download Your Content
Before deleting anything, it’s highly recommended to download a backup of all your photos and videos. This ensures you don’t lose any memories you might want to keep. Google Takeout is the perfect tool for this:
- Go to Google Takeout.
- Ensure Google Photos is selected (you can deselect other services if you only want photos).
- Click Next step.
- Choose your desired export settings (file type, frequency, destination) and follow the on-screen instructions to download your archive.
Once you have a backup, you can proceed with deleting your content from Google Photos.
Deleting Photos and Videos in the Google Photos App
- Open the Google Photos app on your smartphone or tablet.
- Long-press on a photo or video to select it. A checkmark will appear.
- Select all the photos and videos you wish to delete.
- Tap the Delete button (trash can icon).
 Steps to delete photos in the Google Photos app on Android, highlighting the delete confirmation prompt
Steps to delete photos in the Google Photos app on Android, highlighting the delete confirmation prompt
Deleting Photos and Videos on the Google Photos Website
- Go to the Google Photos website in your web browser.
- Hover your mouse over a photo or video and click the checkmark that appears.
- Select all content you want to delete.
- Click the Trash bin icon located in the top right corner.
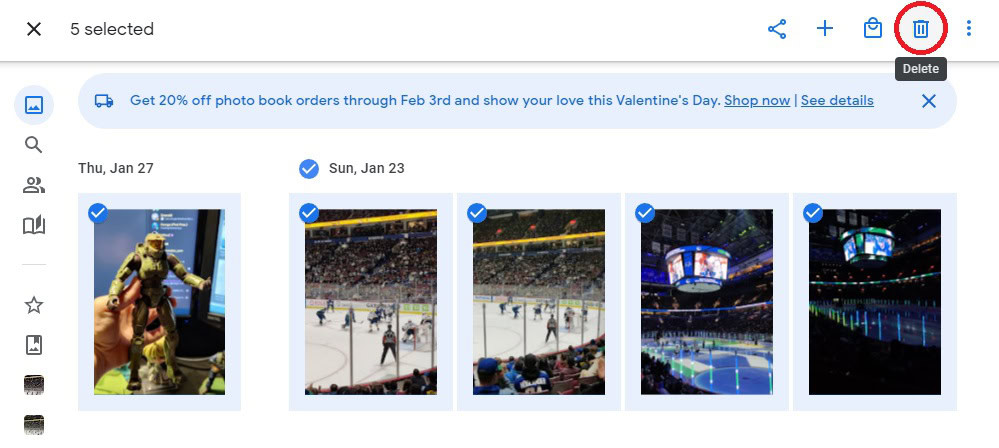 Deleting photos from Google Photos on a computer via the website interface, showing selected photos and the trash icon
Deleting photos from Google Photos on a computer via the website interface, showing selected photos and the trash icon
Keep in mind that deleting large libraries can be time-consuming as there isn’t a “select all” option. You may need to delete in batches or by date ranges.
Option 2: Turning Off Backup and Sync in Google Photos
If you want to continue using Google Photos as a local gallery app but prevent it from automatically uploading your photos and videos to the cloud, you need to disable the Backup and sync feature.
Here’s how to turn off Backup and sync:
- Open the Google Photos app.
- Tap your Profile Picture or initials in the top right corner.
- Select Photos settings.
- Tap Backup.
- Toggle the Backup switch to the off position.
This will stop Google Photos from automatically uploading new photos and videos from your device. Photos already backed up will remain in your Google Photos library unless you manually delete them as described in Option 1.
Option 3: Logging Out of Your Google Account in Google Photos
Another way to use Google Photos more privately is to log out of your Google account within the app. This allows you to use Google Photos as a device-only gallery without any cloud syncing or account association.
To log out of Google Photos:
- Open the Google Photos app.
- Tap your Profile Picture in the top right corner.
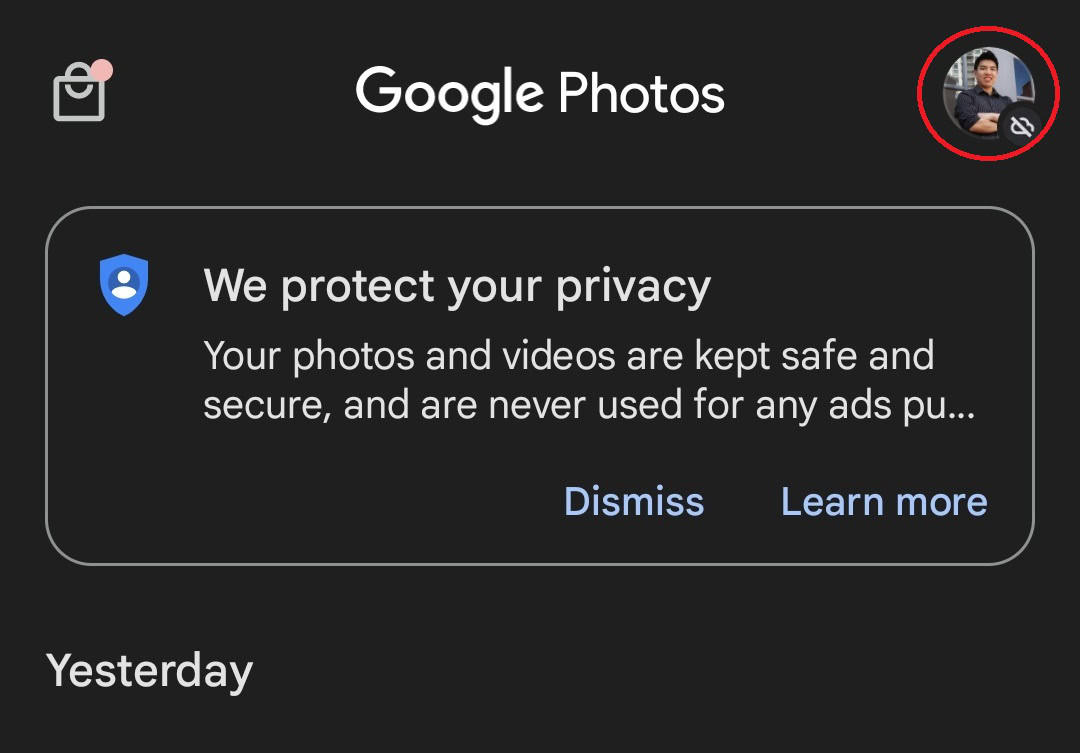 Locating the profile picture icon in the top right corner of the Google Photos app to access account settings
Locating the profile picture icon in the top right corner of the Google Photos app to access account settings
- Tap the downward-facing arrow next to your name and profile picture at the top of the menu.
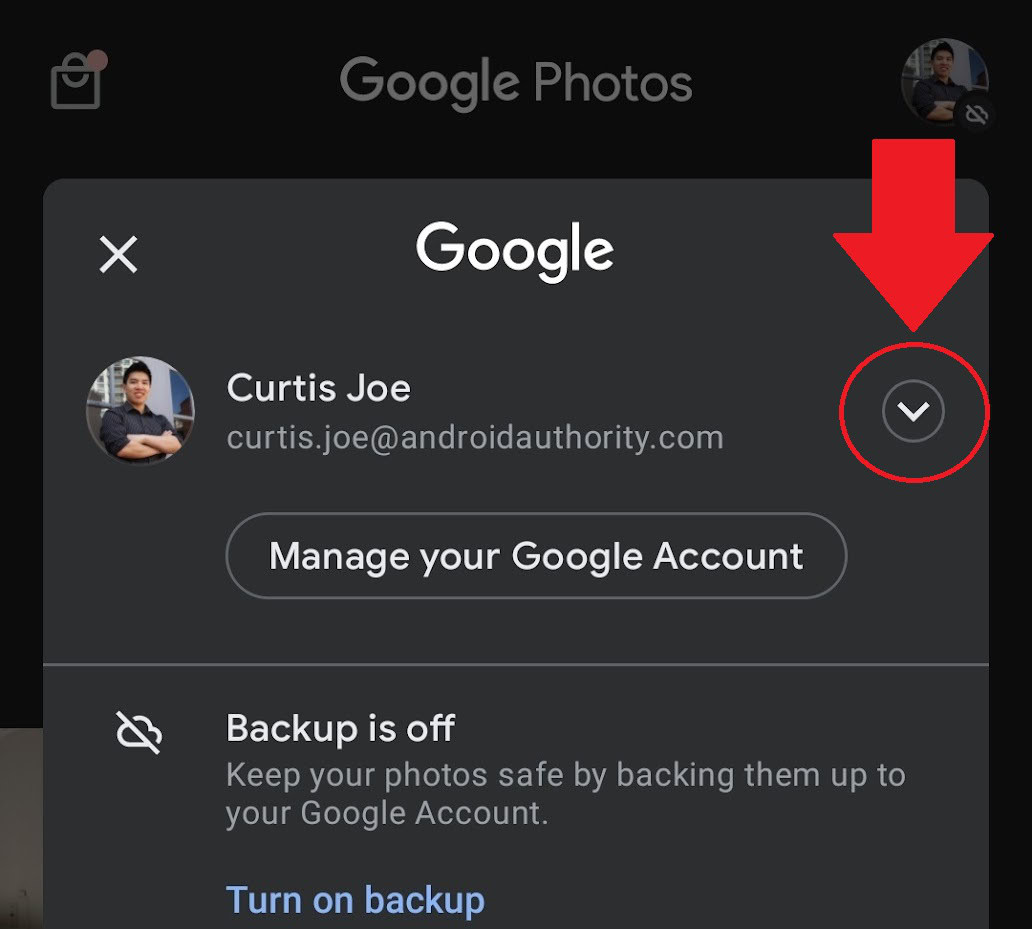 Accessing the account dropdown menu in Google Photos by tapping the arrow next to the profile name
Accessing the account dropdown menu in Google Photos by tapping the arrow next to the profile name
- Select Use without an account.
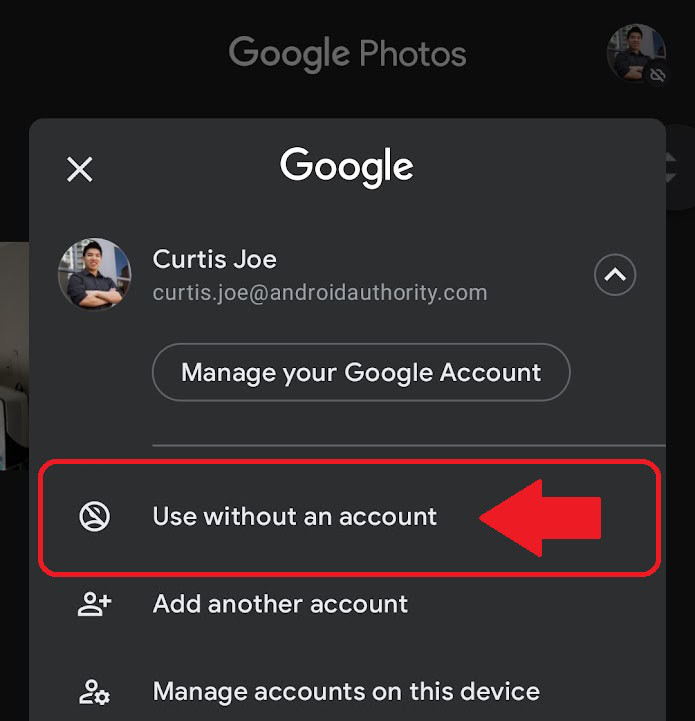 Selecting the 'Use without an account' option in Google Photos to log out of your Google account within the app
Selecting the 'Use without an account' option in Google Photos to log out of your Google account within the app
You are now using Google Photos in a disconnected mode. Any photos or videos you view will be those stored locally on your device, and no syncing or Google account features will be active.
Frequently Asked Questions
What happens to deleted photos and videos in Google Photos?
When you delete photos and videos in Google Photos, they are moved to the Bin. They remain in the Bin for 60 days before being permanently deleted by Google. You can also manually empty the Bin to permanently delete them sooner.
If I delete my Google account, will it delete photos from my phone?
No, deleting your Google account will not directly delete photos and videos stored on your physical devices like your phone or computer. However, it will delete all content stored within your Google account, including everything in Google Photos.
Does deleting my Google account delete Google Photos?
Yes, deleting your entire Google account will delete all data associated with it, including your Google Photos library. This is the most extreme way to “delete Google Photos,” but it comes at the cost of losing access to all other Google services tied to that account.
By following these steps, you can effectively manage your Google Photos experience, whether you want to remove your content, stop syncing, or use the app in a completely offline manner. Understanding these options helps you control your data and use Google Photos in a way that best suits your needs.