Running out of storage on your iPhone? One of the quickest ways to free up space is to delete photos and videos. The Photos app on your iPhone makes it incredibly easy to select and delete multiple images at once, helping you reclaim valuable storage in just a few taps. This guide will walk you through the simple steps to delete multiple photos on your iPhone and also how to manage your Recently Deleted album for permanent deletion or recovery.
Step-by-Step Guide to Deleting Multiple Photos on Your iPhone
Deleting multiple photos from your iPhone is a straightforward process. Follow these steps to quickly clear out unwanted images:
-
Open the Photos App: Locate and tap the Photos app icon on your iPhone’s home screen.
-
Navigate to Your Photos: Ensure you are in the Library tab, typically found at the bottom left of the screen. This will display all your photos and videos.
-
Tap “Select”: Look for the Select button usually located in the top right corner of the screen and tap it. This activates the selection mode, allowing you to choose multiple photos.
-
Select Photos to Delete: Once in selection mode, you can tap on each photo you want to delete. A blue checkmark will appear on each selected photo. For faster selection, you can also swipe your finger across multiple photos to select a range of images quickly.
-
Tap the Delete Icon: After selecting all the photos you wish to remove, tap the trash can icon located at the bottom right corner of the screen.
-
Confirm Deletion: A confirmation prompt will appear asking “Delete [Number] Photos?”. Tap Delete Photos to confirm and move the selected photos to the Recently Deleted album.
By following these simple steps, you can efficiently delete multiple photos from your iPhone and free up storage space.
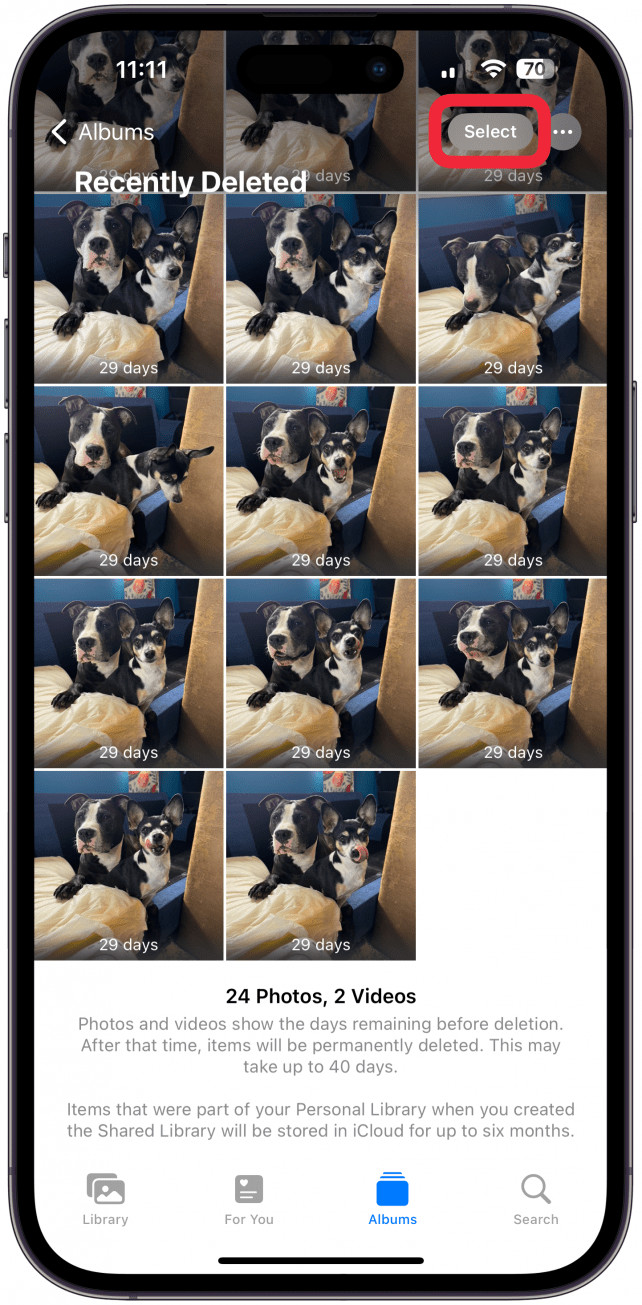 Tapping the select button in the top right corner of the iPhone Photos app, preparing to delete multiple photos.
Tapping the select button in the top right corner of the iPhone Photos app, preparing to delete multiple photos.
How to Permanently Delete Photos from Your iPhone (or Recover Them)
When you delete photos from your iPhone, they are not immediately gone forever. They are moved to the Recently Deleted album within the Photos app for 30 days. This gives you a chance to recover photos if you deleted them by mistake. However, if you want to permanently delete these photos and free up storage immediately, or recover them, here’s how:
-
Go to Albums Tab: In the Photos app, tap the Albums tab at the bottom of the screen.
-
Scroll Down to Utilities and Tap “Recently Deleted”: Scroll down to the Utilities section and tap on the Recently Deleted album. You may need to use Face ID or your passcode to access this album for security reasons.
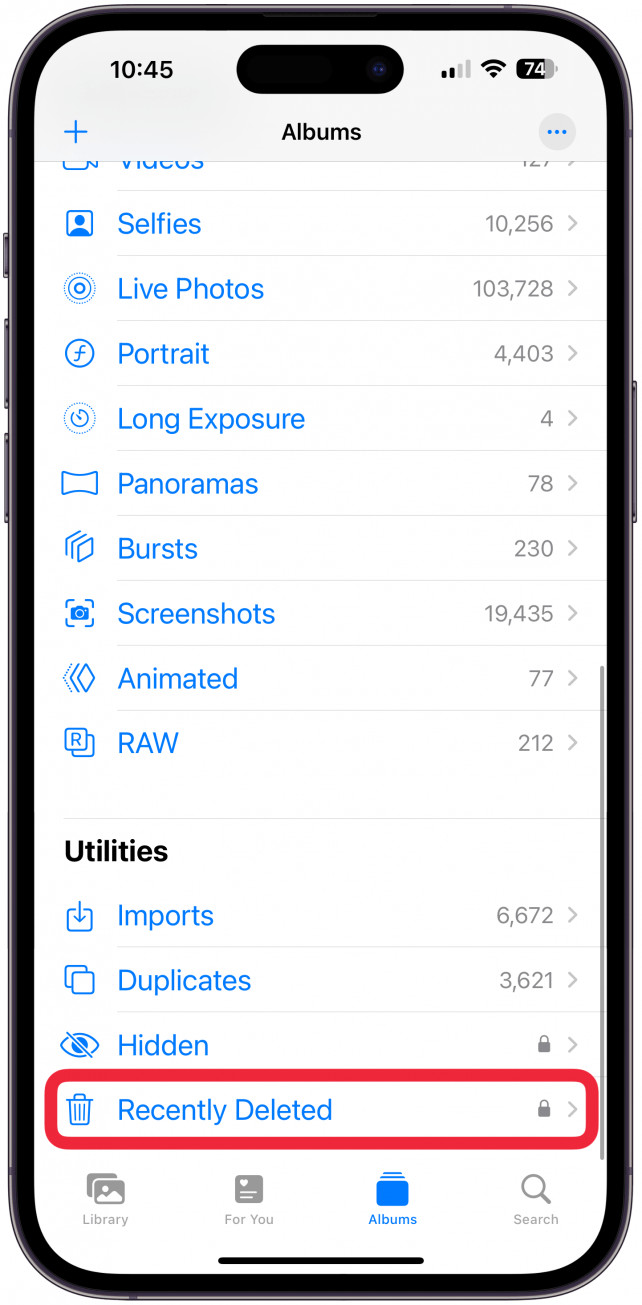 Scrolling down to the Utilities section in the Albums tab of the iPhone Photos app and selecting the Recently Deleted album.
Scrolling down to the Utilities section in the Albums tab of the iPhone Photos app and selecting the Recently Deleted album.
-
Tap “Select”: Once inside the Recently Deleted album, tap the Select button in the top right corner.
-
Choose Photos to Permanently Delete or Recover: You can now select individual photos.
-
To Permanently Delete: After selecting the photos you want to permanently remove, tap the Delete button at the bottom left corner. Confirm your action by tapping Delete From All Devices when prompted. This will permanently erase the photos from your iPhone and iCloud if iCloud Photos is enabled.
-
To Recover Photos: If you want to restore deleted photos back to your main Photos library, select the photos and tap the Recover button at the bottom right corner. Confirm by tapping Recover [Number] Photos. The recovered photos will be restored to their original albums in your Library.
-
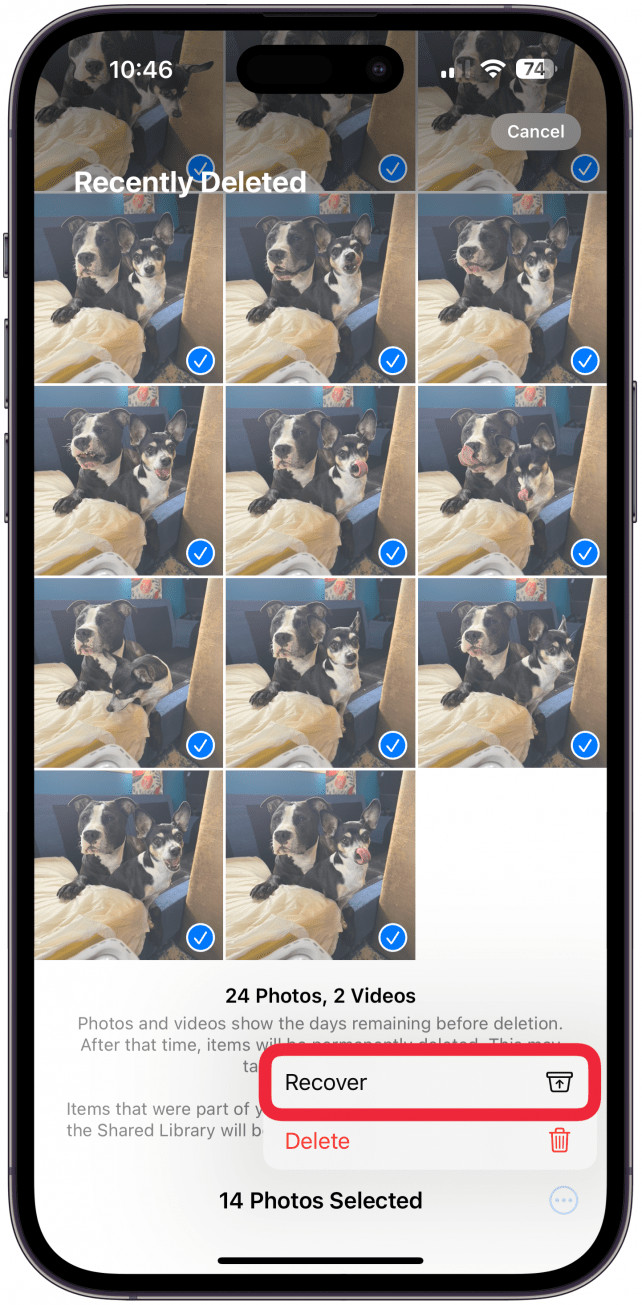 Selecting photos within the Recently Deleted album to either permanently delete or recover them using the buttons at the bottom of the screen.
Selecting photos within the Recently Deleted album to either permanently delete or recover them using the buttons at the bottom of the screen.
- Confirm Actions: Follow the on-screen prompts to confirm whether you want to permanently delete or recover your selected photos.
By managing the Recently Deleted album, you have full control over your photos, whether you want to permanently remove them to maximize storage or restore accidentally deleted memories.
Conclusion
Deleting multiple photos on your iPhone is a simple yet effective way to manage your device’s storage. By following these steps, you can easily remove unwanted photos and videos, and efficiently manage your Recently Deleted album to either permanently erase files or recover them. Regularly clearing out unnecessary photos can help keep your iPhone running smoothly and ensure you have enough space for new memories.