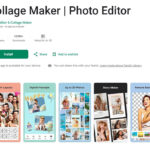It’s a common concern: you want to free up space in your Google Photos account by deleting backed-up photos, but you’re worried about losing those precious memories from your phone as well. Many users wonder, “How Do I Delete Google Backup Photos without them disappearing from my device?” Fortunately, Google Photos provides a way to manage your cloud storage independently from your device storage. This guide will walk you through the process of removing photos from Google Photos cloud while keeping the original copies safe on your phone or tablet.
The key to achieving this is to manage your Google Photos backup settings correctly. By turning off backup temporarily, you can then delete photos from the cloud without affecting your local device storage. Here’s how to do it:
Steps to Delete Backed Up Photos from Google Photos, But Not Your Device:
-
Turn Off Backup: The first crucial step is to disable the backup feature on all devices where you want to retain the photos or videos. To do this, you’ll typically need to access the Google Photos app settings on your phone or tablet. Look for the “Backup & sync” option and toggle it off. This ensures that any deletion action you take in Google Photos will not be synced back to your device and remove your local copies.
-
Access Google Photos on the Web: To manage and delete your backed-up photos effectively without impacting your device, it’s best to use a web browser on your computer or mobile device. Go to photos.google.com/login and sign in with your Google account credentials. Working on the website gives you a clear separation from your device’s local photo library.
-
Select and Delete Photos from Google Photos: Once you are logged into Google Photos on the website, you can now safely select the backed-up photos and videos you wish to delete from the cloud. Browse your photo library, choose the items you want to remove from Google Photos, and then proceed with the deletion process. Typically, this involves selecting the items and clicking on a “Delete” or “Trash” icon.
-
Verify Local Copies on Your Device: After deleting the photos from Google Photos online, it’s important to confirm that the photos remain on your phone or tablet as local copies. Give your device a few minutes, especially if you are on a Wi-Fi network, to ensure everything syncs properly (or rather, doesn’t sync the deletions back to your device because backup is off). Then, close and reopen the Google Photos app on your iPhone or iPad.
-
Check Backup Status (Optional but Recommended): To be absolutely certain that a photo is only a local copy and not still somehow connected to the cloud backup, you can check its details within the Google Photos app on your device. Tap on a photo, then tap the “More” icon (usually three dots). Scroll down to “Details.” This section will tell you the backup status of the photo. If backup is indeed off and you’ve deleted it online, it should indicate that it’s only a local copy and not backed up.
Important Considerations:
- Benefits of Backup: Remember that by turning off backup, even temporarily, you will lose the advantages of automatic cloud backup. This means new photos you take will not be automatically saved to your Google Account until you re-enable backup. Learn more about Google Photos backup benefits to understand what you might be missing.
- Re-enabling Backup: If you decide to turn backup back on in the future to continue automatically saving your photos, be aware that in some rare cases, Google Photos might re-upload the photos you previously deleted from the cloud, or potentially even remove local copies if it incorrectly interprets the sync status. It’s generally recommended to manage your photos carefully when re-enabling backup after deleting items from the cloud. Learn how to turn backup back on.
By following these steps, you can confidently delete photos from Google Photos backup while ensuring your cherished memories remain safe and accessible on your personal devices. This gives you control over your cloud storage and helps manage your digital photo library effectively.