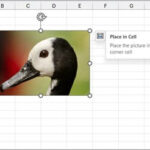Is your iPhone constantly telling you that storage is full? One major culprit could be duplicate photos cluttering up your precious space. It’s incredibly easy to accumulate multiple versions of the same image, especially with how often we use our iPhones to capture moments. From burst mode shots to slight edits saved as new copies, these duplicates quickly eat away at your available gigabytes.
If the thought of manually sifting through your entire photo library to delete duplicates sounds daunting, you’re not alone. Luckily, there are efficient ways to tackle this problem. This guide will walk you through how to find and delete duplicate photos on your iPhone, using both built-in iOS features and helpful third-party apps, ensuring your photo library is lean and organized.
Why Do I Have Duplicate Photos on My iPhone?
Before diving into solutions, understanding why duplicate photos appear in the first place can help prevent future clutter. Several common reasons contribute to this issue:
- iCloud Syncing Issues: Sometimes, syncing glitches can cause photos to be duplicated during the upload or download process between devices and iCloud.
- Multiple Imports: Importing photos from a computer or camera more than once is a frequent cause of duplicates.
- Restoring from Backups: Restoring your iPhone from an older backup can sometimes reintroduce photos you already had.
- Editing and Saving Copies: Many photo editing apps, and even iOS itself, can save edited versions as new files, leaving the original and edited copy both in your library.
- Third-Party Apps: Certain apps might save photos in a way that creates duplicates, or they might not properly manage existing photos.
- Shared Albums & Messages: Receiving the same photo multiple times through different shared albums or messaging apps can lead to duplicates.
- Burst Mode and Live Photos: Features like Burst Mode, designed to capture a series of photos, and Live Photos, which include a short video clip, naturally create similar or near-duplicate content.
Delete Duplicate Photos on iPhone with CleanMy®Phone
Manually deleting duplicate photos can be a tedious and time-consuming process. Fortunately, apps like CleanMy®Phone offer a much faster and more efficient solution. CleanMy®Phone uses smart algorithms to scan your photo library and identify both exact duplicates and visually similar photos, making decluttering a breeze.
Here’s how to delete duplicate photos using CleanMy®Phone:
- Download CleanMy®Phone from the App Store.
- Open the CleanMy®Phone app and tap Declutter.
- Tap Scan to initiate the photo library scan.
- Once the scan is complete, tap Duplicates to view the identified duplicate photos.
- Carefully review the groups of duplicates and select the photos you want to remove. CleanMyPhone often suggests keeping the best quality version.
- Tap Clean and then Delete to remove the selected duplicate photos.
How to Find and Delete Duplicate Photos on iPhone Manually
If you prefer a manual approach, iOS offers built-in tools to help you find and delete duplicate photos directly within the Photos app. While it might require a bit more effort, it’s a viable option for those who prefer not to use third-party apps.
Delete Duplicate Photos Using the Duplicates Album in Photos App
Since iOS 16, the Photos app has a dedicated “Duplicates” album that automatically detects exact duplicate photos and videos in your library. This feature simplifies the process of merging or deleting identical files.
Here’s how to use the Duplicates album to merge duplicate photos:
- Open the Photos app on your iPhone.
- Scroll down to the Utilities section and tap on Duplicates.
- Tap Select in the top right corner. You can then manually select duplicates or tap Select All to merge all suggested duplicates.
- Tap Merge to combine the identified duplicates. This will keep the highest quality version and move the duplicates to the Recently Deleted album.
It’s important to note that the Duplicates album primarily identifies exact copies. It may not catch similar-looking photos or images that are slightly different due to editing or compression. For those, you might need to use the search method or a dedicated duplicate finder app.
Using the Search Tool to Find Similar Photos for Manual Deletion
The Photos app’s search feature can be surprisingly helpful in manually identifying similar photos, even if they aren’t exact duplicates. By searching for specific locations, dates, or even object keywords, you can narrow down your photo library and visually scan for near-duplicates.
To use the Search tool for finding and deleting similar photos:
- In the Photos app, tap Search at the bottom right.
- Enter a keyword in the search bar, such as a location (e.g., “Paris”), a date (“July 2024”), or an object (“sunset”).
- Tap See All to view all results or browse through the grouped moments and categories.
- Tap Select in the top right corner.
- Manually review the search results and select the similar or duplicate photos you want to delete.
- Tap the Trash icon to delete the selected photos.
How to Remove Duplicate Photos from iCloud
If you use iCloud Photos to sync your library across devices, deleting duplicates on your iPhone will also remove them from iCloud and your other devices connected to the same iCloud account. CleanMy®Phone can also assist in cleaning up duplicates synced to iCloud.
Before using CleanMy®Phone or manually deleting, ensure iCloud Photos is enabled on your iPhone:
- Open Settings on your iPhone.
- Tap your Apple ID name at the top.
- Tap iCloud and then Photos.
- Make sure Sync this iPhone is toggled on (green).
Allow some time for your photos to fully sync to iCloud if you’ve just enabled it. After syncing, you can proceed with using CleanMy®Phone or manual methods to delete duplicates, knowing the changes will be reflected in your iCloud Photo Library.
How to Delete Duplicate Photos in Google Photos on iPhone
While Google Photos doesn’t have a built-in duplicate detection and merge feature on iPhones, its powerful search capabilities can still aid in finding and removing duplicates. Google Photos uses AI to analyze your photos and categorize them based on content, making keyword searches very effective.
To find and delete potential duplicates in Google Photos:
- Open the Google Photos app on your iPhone.
- Tap Search at the bottom.
- Enter a descriptive keyword in the search bar, like “beach vacation,” “birthday party,” or “family dinner.”
- Scroll through the search results and visually identify any duplicate photos.
- Tap and hold on each photo you want to delete to select them.
- Tap the Trash icon and then Delete to remove the selected duplicates.
Regularly deleting duplicate photos is a simple yet crucial step in maintaining your iPhone’s storage efficiency and overall performance. By proactively managing duplicates, you not only free up valuable space but also make your photo library more organized and enjoyable to browse. For more tips on managing iPhone storage, you might find our guide on how to clear trash on iPhone helpful.
Whether you choose the convenience of an app like CleanMy®Phone or prefer the manual methods within iOS and Google Photos, making duplicate photo removal a routine practice will contribute significantly to a cleaner, faster, and more user-friendly iPhone experience.
Download the official CleanMy®Phone
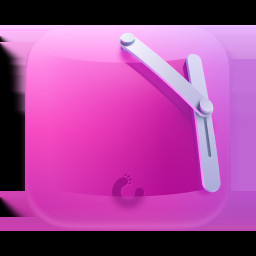 CleanMyPhone App Icon
CleanMyPhone App Icon