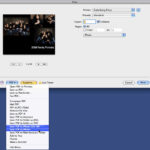Deleting all your photos on your iPad can be necessary for various reasons, whether freeing up storage space or preparing your device for sale. dfphoto.net provides a comprehensive guide with straightforward methods to help you efficiently remove all your photos and manage your visual content. Discover simple steps and valuable tips for streamlined photo management, including using photo management software and cloud storage solutions for organization.
1. Why Delete All Photos on Your iPad?
There are several reasons why you might need to delete all photos on your iPad. Some common scenarios include:
- Freeing Up Storage Space: Photos and videos can consume a significant amount of storage, especially high-resolution images and lengthy videos. Deleting them can free up space for new content and improve your device’s performance.
- Preparing Your iPad for Sale or Trade-In: Removing all personal data, including photos, is essential to protect your privacy when selling or trading in your iPad.
- Organizing Your Photo Library: Sometimes, it’s easier to start fresh with a clean slate, especially if your photo library has become disorganized or cluttered with unwanted images.
- Troubleshooting Issues: In some cases, deleting all photos can help resolve software glitches or conflicts related to your photo library.
2. Understanding the Basics of Photo Deletion on iPad
Before diving into the methods, it’s important to understand how photo deletion works on your iPad.
2.1 The “Recently Deleted” Album
When you delete a photo or video on your iPad, it doesn’t immediately disappear. Instead, it’s moved to the “Recently Deleted” album, where it remains for 30 days. This gives you a chance to recover any accidentally deleted items.
2.2 iCloud Photos and Synchronization
If you use iCloud Photos, deleting a photo on your iPad will also delete it from all other devices connected to the same iCloud account. Be sure you’ve backed up any photos you want to keep before deleting them.
2.3 Photos Synced from a Computer
If you added photos to your iPad by syncing them from your computer, you can’t delete them directly from the Photos app. You’ll need to stop syncing photos from your computer to remove them.
3. Methods to Delete All Photos on Your iPad
Here are several methods to delete all photos on your iPad, ranging from simple to more advanced techniques.
3.1 Deleting Photos Manually from the Photos App
This is the most straightforward method, but it can be time-consuming if you have a large photo library.
3.1.1 Steps to Manually Delete Photos:
- Open the Photos app on your iPad.
- Tap Select in the upper-right corner.
- Select all the photos you want to delete. You can tap individual photos or slide your finger across multiple photos to select them quickly.
- Tap the Trash button in the lower-right corner.
- Confirm that you want to delete the selected photos.
 iPhone showing multiple photos selected in the Photos app
iPhone showing multiple photos selected in the Photos app
3.1.2 Pros and Cons of Manual Deletion:
| Pros | Cons |
|---|---|
| Simple and straightforward | Time-consuming for large photo libraries |
| No need for additional software or tools | Requires manual selection of each photo |
| Allows you to review and select specific photos | Potential for accidental deletion of important photos |
3.2 Deleting Photos from the “Recently Deleted” Album
After deleting photos, they’re moved to the “Recently Deleted” album. To permanently remove them and free up storage space, you need to empty this album.
3.2.1 Steps to Empty the “Recently Deleted” Album:
- Open the Photos app.
- Tap the Albums tab at the bottom.
- Scroll down to the Utilities section and tap Recently Deleted.
- In iOS 16, iPadOS 16.1, or later, tap View Album, then use Face ID or Touch ID to unlock your Recently Deleted album.
- Tap Select in the upper-right corner.
- Tap Delete All in the lower-left corner.
- Confirm that you want to delete all photos and videos permanently.
3.2.2 Important Considerations:
- Once you delete photos from the “Recently Deleted” album, they’re gone forever.
- Make sure you’ve recovered any photos you want to keep before emptying the album.
- Regularly emptying the “Recently Deleted” album can help maintain your iPad’s storage space.
3.3 Using iCloud Photos to Delete Photos Across All Devices
If you use iCloud Photos, deleting photos on your iPad will also remove them from all other devices connected to your iCloud account. This can be a convenient way to manage your photo library across multiple devices.
3.3.1 Steps to Delete Photos via iCloud Photos:
- Ensure that iCloud Photos is enabled on your iPad and other devices. Go to Settings > Your Name > iCloud > Photos and make sure iCloud Photos is toggled on.
- Delete photos from your iPad using the manual method described above.
- The deleted photos will be automatically removed from your other devices connected to iCloud Photos.
3.3.2 Precautions When Using iCloud Photos:
- Back up your photos before deleting them, as they will be removed from all devices.
- Be aware of the storage limits of your iCloud account. Deleting photos can free up space, but you may need to upgrade your storage plan if you have a large photo library.
- Ensure a stable internet connection for seamless synchronization across devices.
3.4 Disabling Photo Syncing from Your Computer
If you added photos to your iPad by syncing them from your computer, you can’t delete them directly from the Photos app. You’ll need to disable photo syncing to remove them.
3.4.1 Steps to Stop Syncing Photos from Your Computer:
- Connect your iPad to your computer using a USB cable.
- Open Finder on your Mac (or iTunes on a Windows PC).
- Select your iPad in the Finder/iTunes window.
- Click on the Photos tab.
- Uncheck the box that says Sync Photos.
- A pop-up window will appear asking if you want to remove the synced photos from your iPad. Click Remove Photos.
- Wait for the syncing process to complete.
3.4.2 Implications of Disabling Syncing:
- All photos synced from your computer will be removed from your iPad.
- You can re-enable syncing later if you want to add photos back to your iPad.
- Consider backing up your synced photos to your computer or another storage device before disabling syncing.
4. Advanced Techniques for Managing Photos on Your iPad
For users with large photo libraries or specific needs, here are some advanced techniques for managing photos on your iPad.
4.1 Using Third-Party Photo Management Apps
Several third-party photo management apps offer advanced features for organizing, editing, and deleting photos on your iPad. These apps can be particularly useful for users who need more control over their photo libraries.
4.1.1 Popular Photo Management Apps:
- Adobe Lightroom: A professional-grade photo editing and management app with powerful organizational tools.
- Google Photos: A free photo storage and management service with automatic backup and organization features.
- Darkroom: A versatile photo editing app with robust editing tools and a streamlined interface.
4.1.2 Advantages of Using Photo Management Apps:
- Advanced organizational features, such as tagging, facial recognition, and smart albums.
- Powerful editing tools for enhancing your photos.
- Cloud storage integration for seamless backup and synchronization.
- Batch processing capabilities for deleting or editing multiple photos at once.
4.2 Performing a Factory Reset on Your iPad
A factory reset will erase all data on your iPad, including photos, apps, and settings. This is a drastic measure, but it can be useful if you want to completely wipe your device clean.
4.2.1 Steps to Perform a Factory Reset:
- Back up your iPad to iCloud or your computer.
- Go to Settings > General > Transfer or Reset iPad.
- Tap Erase All Content and Settings.
- Follow the on-screen instructions to complete the reset process.
4.2.2 Important Warnings:
- A factory reset will erase all data on your iPad, so make sure you have a backup of anything you want to keep.
- This process cannot be undone, so proceed with caution.
- Only perform a factory reset if you’re sure you want to completely wipe your device clean.
4.3 Using a Computer to Delete Photos from Your iPad
You can also use your computer to delete photos from your iPad, especially if you have a large number of photos to remove.
4.3.1 Steps to Delete Photos from Your Computer:
- Connect your iPad to your computer using a USB cable.
- Open Finder on your Mac (or File Explorer on a Windows PC).
- Select your iPad in the Finder/File Explorer window.
- Navigate to the DCIM folder, which contains your photos and videos.
- Select the photos you want to delete.
- Drag the selected photos to the Trash/Recycle Bin or right-click and select Delete.
- Empty the Trash/Recycle Bin to permanently remove the photos.
4.3.2 Key Points:
- This method allows you to delete photos directly from your iPad’s file system.
- Be careful when deleting files, as you could accidentally remove important data.
- Ensure that your iPad is properly connected to your computer before starting the deletion process.
5. Tips for Efficient Photo Management on Your iPad
Here are some additional tips for managing your photos efficiently on your iPad:
5.1 Regularly Back Up Your Photos
Backing up your photos is crucial to prevent data loss in case of device damage, theft, or accidental deletion.
5.1.1 Backup Options:
- iCloud: Apple’s cloud storage service offers automatic backup of your photos and other data.
- Google Photos: A free photo storage service with unlimited storage for compressed photos.
- External Hard Drive: You can manually back up your photos to an external hard drive for safekeeping.
5.1.2 Backup Best Practices:
- Set up automatic backups to ensure that your photos are regularly backed up.
- Store your backups in a secure location to protect them from unauthorized access.
- Test your backups periodically to ensure that they’re working properly.
5.2 Organize Your Photos into Albums
Organizing your photos into albums can make it easier to find and manage them.
5.2.1 Album Creation Tips:
- Create albums for specific events, trips, or people.
- Use descriptive names for your albums to make them easy to identify.
- Regularly review and update your albums to keep them organized.
5.3 Use Photo Editing Apps to Remove Unwanted Photos
Photo editing apps often have built-in features for deleting unwanted photos quickly and easily.
5.3.1 Editing App Deletion Features:
- Batch deletion: Select and delete multiple photos at once.
- Quick review: Swipe through photos and delete the ones you don’t want.
- Automatic organization: Apps can automatically identify and delete duplicate or low-quality photos.
5.4 Leverage Cloud Storage for Photo Management
Cloud storage services like iCloud Photos and Google Photos offer convenient ways to store, manage, and share your photos.
5.4.1 Cloud Storage Benefits:
- Automatic backup: Your photos are automatically backed up to the cloud.
- Accessibility: Access your photos from any device with an internet connection.
- Sharing: Easily share your photos with friends and family.
6. Common Issues and Troubleshooting
Here are some common issues you might encounter when deleting photos on your iPad and how to troubleshoot them.
6.1 Photos Not Deleting
If photos aren’t deleting from your iPad, try the following:
- Restart your iPad.
- Make sure you have enough storage space on your device.
- Check your iCloud settings to ensure that iCloud Photos is working properly.
- Disable and re-enable photo syncing from your computer.
6.2 Photos Reappearing After Deletion
If photos reappear after you delete them, it could be due to iCloud synchronization issues. Try the following:
- Turn off iCloud Photos and then turn it back on.
- Sign out of your iCloud account and then sign back in.
- Make sure all your devices are using the same Apple ID.
6.3 “Recently Deleted” Album Not Showing
If you can’t find the “Recently Deleted” album, try the following:
- Make sure you’ve deleted at least one photo or video.
- Check your Photos app settings to ensure that the “Recently Deleted” album is enabled.
- Update your iPad to the latest version of iOS.
7. Conclusion: Mastering Photo Deletion on Your iPad
Deleting all your photos on your iPad can seem daunting, but with the right methods and a clear understanding of how photo deletion works, you can efficiently manage your photo library and free up valuable storage space. Whether you choose to delete photos manually, use iCloud Photos, or leverage third-party apps, the key is to back up your photos, organize them effectively, and troubleshoot any issues that may arise.
By following the steps outlined in this guide, you’ll be well-equipped to delete all your photos on your iPad and maintain a well-organized and clutter-free photo library.
Are you eager to enhance your photography skills and discover new sources of inspiration? Visit dfphoto.net to explore our detailed tutorials, captivating photo collections, and engage with a vibrant community of fellow photography enthusiasts in the USA.
Address: 1600 St Michael’s Dr, Santa Fe, NM 87505, United States
Phone: +1 (505) 471-6001
Website: dfphoto.net
8. FAQ: Deleting Photos on Your iPad
8.1 How do I permanently delete photos from my iPad?
To permanently delete photos from your iPad, you need to empty the “Recently Deleted” album. Open the Photos app, tap the Albums tab, scroll down to the Utilities section, tap Recently Deleted, tap Select, tap Delete All, and confirm that you want to delete all photos and videos permanently.
8.2 Can I delete all my photos on my iPad at once?
Yes, you can delete all your photos on your iPad at once by using the Select All option in the Photos app. Open the Photos app, tap Select, select all the photos you want to delete, tap the Trash button, and confirm that you want to delete the selected photos.
8.3 How do I delete photos from my iPad if they were synced from my computer?
If you added photos to your iPad by syncing them from your computer, you can’t delete them directly from the Photos app. You’ll need to stop syncing photos from your computer to remove them. Connect your iPad to your computer, open Finder/iTunes, select your iPad, click on the Photos tab, uncheck the box that says Sync Photos, and click Remove Photos.
8.4 What happens when I delete photos from my iPad?
When you delete photos from your iPad, they’re moved to the “Recently Deleted” album, where they remain for 30 days. After 30 days, they’ll be permanently deleted. You can recover photos from the “Recently Deleted” album within 30 days if you accidentally delete them.
8.5 How do I recover deleted photos from my iPad?
To recover deleted photos from your iPad, open the Photos app, tap the Albums tab, scroll down to the Utilities section, tap Recently Deleted, tap Select, select the photos you want to recover, tap Recover, and confirm that you want to recover the selected photos.
8.6 Does deleting photos on my iPad delete them from iCloud?
If you use iCloud Photos, deleting photos on your iPad will also delete them from all other devices connected to the same iCloud account. Be sure you’ve backed up any photos you want to keep before deleting them.
8.7 How do I back up my photos on my iPad?
You can back up your photos on your iPad to iCloud, Google Photos, or an external hard drive. To back up to iCloud, go to Settings > Your Name > iCloud > Photos and make sure iCloud Photos is toggled on. To back up to Google Photos, download the Google Photos app and enable automatic backup. To back up to an external hard drive, connect your iPad to your computer and copy the photos to the hard drive.
8.8 How do I organize my photos on my iPad?
You can organize your photos on your iPad by creating albums for specific events, trips, or people. Open the Photos app, tap the Albums tab, tap the plus button, create a new album, and add the photos you want to include.
8.9 Can I use third-party apps to manage my photos on my iPad?
Yes, several third-party photo management apps offer advanced features for organizing, editing, and deleting photos on your iPad. Popular apps include Adobe Lightroom, Google Photos, and Darkroom.
8.10 How do I perform a factory reset on my iPad?
A factory reset will erase all data on your iPad, including photos, apps, and settings. Go to Settings > General > Transfer or Reset iPad > Erase All Content and Settings, and follow the on-screen instructions to complete the reset process. Make sure you have a backup of anything you want to keep before performing a factory reset.