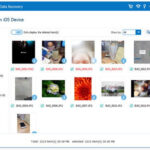Deleting a Facebook photo might be necessary for various reasons, whether it’s an accidental upload or a desire to refine your online presence. At dfphoto.net, we provide easy-to-follow instructions and expert tips to help you manage your digital footprint effectively. Mastering these simple steps ensures your profile reflects your best self and protects your privacy with digital asset management and visual content control.
1. Why You Might Want to Delete a Facebook Photo
There are numerous reasons why someone might want to delete a photo from Facebook. Understanding these motivations can highlight the importance of knowing how to efficiently manage your photos on the platform.
- Correcting Errors: Sometimes, we upload the wrong image by mistake. Deleting it ensures the error doesn’t linger on your profile.
- Changing Preferences: Over time, your taste might evolve. A photo you once liked might no longer align with your current aesthetic or personal brand.
- Privacy Concerns: You might want to remove photos that reveal too much personal information or feature individuals who no longer wish to be associated with your online presence.
- Professional Image: Before applying for jobs or schools, it’s crucial to clean up your social media presence. Removing potentially embarrassing or inappropriate photos can help you present a more polished image.
- Avoiding Misinterpretations: Photos can sometimes be taken out of context. Deleting images that could be misinterpreted can prevent misunderstandings and protect your reputation.
- Reducing Digital Clutter: Regularly decluttering your Facebook photos can make your profile more organized and visually appealing.
- Legal Compliance: In some cases, you might need to delete photos to comply with legal requirements or privacy regulations.
- Personal Security: Removing photos that could attract unwanted attention or reveal your location can enhance your personal security.
- Emotional Wellbeing: Certain photos might evoke negative memories or emotions. Deleting them can contribute to your emotional wellbeing.
- Updating Your Brand: As your personal or professional brand evolves, you might need to update your photos to reflect your new direction.
2. Understanding Facebook’s Photo Deletion Policies
Before you start deleting photos, it’s essential to understand Facebook’s policies regarding photo deletion. This knowledge ensures you’re aware of the implications and limitations.
- Irreversible Action: Once a photo is deleted from Facebook, it is permanently removed from your profile and cannot be recovered.
- Third-Party Apps: Photos deleted from Facebook may still exist on third-party apps or websites if they were shared there.
- Facebook’s Servers: While the photo is removed from your profile, Facebook may retain copies on its servers for a certain period for backup or legal reasons.
- Tagging: Deleting a photo you uploaded will remove it entirely. If you are tagged in someone else’s photo, removing the tag will only untag you but not delete the photo from their profile.
- Privacy Settings: Adjusting privacy settings on your photos can limit who sees them, but it doesn’t delete the photos themselves.
- Reporting Inappropriate Content: If a photo violates Facebook’s community standards, you can report it, which may lead to its removal by Facebook.
- Data Retention Policies: Facebook’s data retention policies outline how long different types of data are stored, including photos.
- User Agreements: Facebook’s user agreements specify the terms and conditions you agree to when using the platform, including those related to content ownership and deletion.
- Copyright: Deleting a photo does not relinquish your copyright to it. You still own the rights to the image unless otherwise specified.
- Archiving: Instead of deleting photos, you can archive them, which removes them from your timeline but keeps them accessible to you.
3. Step-by-Step Guide: Deleting Photos on a Computer
Deleting photos from Facebook on a computer is a straightforward process. Follow these steps to efficiently remove unwanted images.
3.1. Log into Your Facebook Account
- Open your web browser and go to the Facebook website: www.facebook.com.
- Enter your email address or phone number and password in the provided fields.
- Click the “Log In” button to access your account.
3.2. Navigate to Your Profile
- Once logged in, click on your name or profile picture located in the top left corner of the screen. This will take you to your profile page.
3.3. Access the Photos Section
- On your profile page, look for the “Photos” tab, usually located under your cover photo.
- Click on the “Photos” tab to view all your uploaded photos and albums.
3.4. Find the Photo You Want to Delete
- Browse through your albums or the “Photos of You” section to find the specific photo you want to delete.
- You can also use the search bar to find photos by keywords or tags.
3.5. Open the Photo
- Click on the photo you want to delete to open it in a larger view.
3.6. Click the Options Menu
- In the top right corner of the photo, you will see an “Options” button represented by three horizontal dots.
- Click on the “Options” button to reveal a dropdown menu.
3.7. Select “Delete Photo”
- From the dropdown menu, select the “Delete Photo” option.
- A confirmation window will appear, asking if you are sure you want to delete the photo.
3.8. Confirm Deletion
- Click the “Delete” button in the confirmation window to permanently remove the photo from your Facebook profile.
- The photo will be deleted, and you will be redirected back to your album or profile page.
 Delete Photo
Delete Photo
3.9. Verify Deletion
- To ensure the photo has been successfully deleted, refresh the page or navigate back to the album where the photo was located.
- The photo should no longer be visible.
4. Deleting Photos on a Mobile Browser: A Simple Guide
Deleting photos from Facebook using a mobile browser is slightly different from using a computer, but it’s still a manageable process. Here’s how to do it.
4.1. Open Your Mobile Browser
- Launch your preferred mobile browser, such as Chrome, Safari, or Firefox, on your smartphone or tablet.
4.2. Go to the Facebook Website
- In the address bar, type in www.facebook.com and press Enter to navigate to the Facebook website.
4.3. Log into Your Account
- Enter your email address or phone number and password in the provided fields.
- Tap the “Log In” button to access your Facebook account.
4.4. Navigate to Your Profile
- Once logged in, tap on your name or profile picture located at the top of the screen. This will take you to your profile page.
4.5. Access the Photos Section
- On your profile page, scroll down and look for the “Photos” tab, usually located under your cover photo.
- Tap on the “Photos” tab to view all your uploaded photos and albums.
4.6. Find the Photo You Want to Delete
- Browse through your albums or the “Photos of You” section to find the specific photo you want to delete.
- You can also use the search bar to find photos by keywords or tags.
4.7. Open the Photo
- Tap on the photo you want to delete to open it in a larger view.
4.8. Tap the “More Options” Button
- Below the photo, look for the “More Options” button, which may be represented by three horizontal dots or the word “Options.”
- Tap on the “More Options” button to reveal a menu.
4.9. Select “Edit Photo”
- From the menu that appears, tap on the “Edit Photo” option.
4.10. Tap “Delete”
- On the edit photo screen, you will see a “Delete” button, usually located at the bottom of the screen.
- Tap on the “Delete” button to proceed with deleting the photo.
4.11. Confirm Deletion
- A confirmation window will appear, asking if you are sure you want to delete the photo.
- Tap the “Delete” button in the confirmation window to permanently remove the photo from your Facebook profile.
4.12. Verify Deletion
- To ensure the photo has been successfully deleted, refresh the page or navigate back to the album where the photo was located.
- The photo should no longer be visible.
5. Using the Facebook Mobile App to Delete Photos
The Facebook mobile app provides a convenient way to manage and delete your photos directly from your smartphone. Here’s a step-by-step guide.
5.1. Open the Facebook App
- Locate the Facebook app icon on your smartphone’s home screen or app drawer.
- Tap the icon to launch the Facebook app.
5.2. Log into Your Account
- If you are not already logged in, enter your email address or phone number and password in the provided fields.
- Tap the “Log In” button to access your Facebook account.
5.3. Navigate to Your Profile
- Once logged in, tap on your profile picture or name located at the top or bottom of the screen, depending on your app version. This will take you to your profile page.
5.4. Access the Photos Section
- On your profile page, scroll down and look for the “Photos” tab, usually located under your cover photo.
- Tap on the “Photos” tab to view all your uploaded photos and albums.
5.5. Find the Photo You Want to Delete
- Browse through your albums or the “Photos of You” section to find the specific photo you want to delete.
- You can also use the search bar to find photos by keywords or tags.
5.6. Open the Photo
- Tap on the photo you want to delete to open it in a larger view.
5.7. Tap the Three-Dot Menu
- In the top right corner of the photo, you will see a menu icon represented by three vertical dots.
- Tap on the three-dot menu to reveal a dropdown menu.
5.8. Select “Delete Photo”
- From the dropdown menu, select the “Delete Photo” option.
- A confirmation window will appear, asking if you are sure you want to delete the photo.
5.9. Confirm Deletion
- Tap the “Delete” button in the confirmation window to permanently remove the photo from your Facebook profile.
- The photo will be deleted, and you will be redirected back to your album or profile page.
5.10. Verify Deletion
- To ensure the photo has been successfully deleted, refresh the page or navigate back to the album where the photo was located.
- The photo should no longer be visible.
6. Advanced Tips for Managing Your Facebook Photos
Beyond simply deleting photos, there are several advanced tips you can use to better manage your Facebook photos and enhance your overall experience.
- Create Albums: Organize your photos into albums to make them easier to find and manage. You can create albums for specific events, trips, or themes.
- Adjust Privacy Settings: Control who can see your photos by adjusting the privacy settings. You can set photos to be visible to “Public,” “Friends,” “Only Me,” or custom lists.
- Tagging Wisely: Be mindful of who you tag in your photos. Tagging someone adds the photo to their timeline and notifies their friends, so ensure they are comfortable with it.
- Review Tagged Photos: Regularly review photos you are tagged in and remove tags if you don’t want the photo to appear on your timeline.
- Use the Activity Log: The Activity Log allows you to review all your activity on Facebook, including photo uploads, tags, and comments. Use it to identify and manage your photo-related activities.
- Download Your Photos: Before deleting photos, consider downloading them to your computer or an external hard drive for safekeeping.
- Use Third-Party Apps: Several third-party apps can help you manage your Facebook photos, including batch deleting, organizing, and backing up your images.
- Clear Cache and Cookies: Regularly clear your browser’s cache and cookies to ensure you are seeing the most up-to-date version of your photos and albums.
- Use Facebook’s Photo Sync: Facebook’s Photo Sync feature automatically uploads photos from your smartphone to a private album, allowing you to easily manage and share them later.
- Stay Informed: Keep up-to-date with Facebook’s latest features and policies regarding photo management to ensure you are using the platform effectively and safely.
7. Common Issues and How to Troubleshoot Them
While deleting photos on Facebook is generally straightforward, you might encounter some issues. Here are common problems and how to troubleshoot them.
- Photo Not Deleting:
- Issue: You click “Delete,” but the photo remains visible.
- Troubleshooting: Refresh the page or clear your browser’s cache and cookies. If the problem persists, try deleting the photo from a different device or browser.
- Missing “Delete” Option:
- Issue: The “Delete” option is not available in the photo’s menu.
- Troubleshooting: Ensure you are the owner of the photo. You can only delete photos you uploaded. If you are tagged in someone else’s photo, you can remove the tag but not delete the photo.
- Slow Loading Times:
- Issue: Photos and albums load slowly, making it difficult to manage them.
- Troubleshooting: Check your internet connection. A slow or unstable connection can cause delays. Close unnecessary browser tabs and applications to free up system resources.
- Mobile App Issues:
- Issue: The Facebook mobile app is not working correctly.
- Troubleshooting: Ensure you have the latest version of the app installed. Clear the app’s cache and data in your device’s settings. If the problem persists, try uninstalling and reinstalling the app.
- Privacy Settings Confusions:
- Issue: You are unsure who can see your photos.
- Troubleshooting: Review your privacy settings for each album and photo. Ensure they are set to your desired level of visibility (e.g., “Public,” “Friends,” “Only Me”).
- Third-Party App Problems:
- Issue: A third-party app you are using to manage your photos is not working correctly.
- Troubleshooting: Check the app’s reviews and ratings to see if other users are experiencing similar issues. Contact the app developer for support or try a different app.
- Account Security Concerns:
- Issue: You suspect your account has been compromised.
- Troubleshooting: Change your Facebook password immediately. Review your account activity for any suspicious behavior. Enable two-factor authentication for added security.
- Facebook Updates:
- Issue: Facebook’s interface or features have changed, making it difficult to find the “Delete” option.
- Troubleshooting: Consult Facebook’s help center or search online for updated instructions. Facebook often updates its interface, so stay informed about the latest changes.
- Browser Compatibility:
- Issue: Some browser versions may not fully support Facebook’s features.
- Troubleshooting: Ensure your browser is up to date. Try using a different browser to see if the issue persists.
- Contacting Facebook Support:
- Issue: You are unable to resolve the issue on your own.
- Troubleshooting: Visit Facebook’s help center and search for relevant articles. If needed, contact Facebook support for assistance.
8. The Impact of Deleting Photos on Your Online Presence
Deleting photos from Facebook can have a significant impact on your online presence. Understanding these effects can help you make informed decisions about managing your photos.
- Privacy Enhancement: Deleting photos, especially those containing personal information, can enhance your privacy and reduce the risk of identity theft or unwanted attention.
- Professional Image: Removing potentially embarrassing or inappropriate photos can improve your professional image and make you more attractive to employers or clients.
- Reputation Management: Deleting photos that could be misinterpreted or taken out of context can protect your reputation and prevent misunderstandings.
- Emotional Wellbeing: Removing photos that evoke negative memories or emotions can contribute to your emotional wellbeing and mental health.
- Control Over Content: Deleting photos gives you greater control over the content associated with your name and profile, allowing you to curate a more accurate and positive representation of yourself.
- Social Perception: The photos you choose to delete can influence how others perceive you. Removing outdated or unflattering images can help you present a more current and appealing image.
- Digital Footprint Reduction: Deleting photos reduces your overall digital footprint, making it more difficult for others to find and track your online activity.
- Impact on Memories: While deleting photos can be beneficial, it’s important to consider the potential impact on your memories. Ensure you have backed up any photos you want to keep before deleting them from Facebook.
- Influence on Relationships: Deleting photos that feature other people can affect your relationships with them. Communicate with friends and family before deleting photos that might be important to them.
- Brand Consistency: For businesses and public figures, deleting photos can help maintain brand consistency and ensure that all online content aligns with their brand values and messaging.
9. Alternatives to Deleting: Archiving and Privacy Settings
Sometimes, deleting a photo isn’t the only option. Facebook offers alternatives like archiving and adjusting privacy settings that can help you manage your photos without permanently removing them.
- Archiving Photos:
- What it is: Archiving a photo removes it from your timeline and makes it invisible to others, but it remains stored in your archived photos section.
- When to use it: Use archiving when you want to hide a photo from public view but still retain a personal copy on Facebook.
- How to do it:
- Open the photo you want to archive.
- Click the “Options” button (three horizontal dots).
- Select “Archive.”
- Adjusting Privacy Settings:
- What it is: Changing the privacy settings of a photo allows you to control who can see it.
- When to use it: Use privacy settings when you want to limit the audience for a photo without completely hiding it.
- How to do it:
- Open the photo you want to adjust.
- Click the privacy setting icon (e.g., “Public,” “Friends”).
- Choose a new privacy setting from the dropdown menu (e.g., “Only Me,” “Friends except…”).
- Untagging Yourself:
- What it is: Removing a tag from a photo that someone else uploaded.
- When to use it: Use untagging when you don’t want a photo to appear on your timeline but don’t want to ask the uploader to delete it.
- How to do it:
- Open the photo you are tagged in.
- Click the “Options” button (three horizontal dots).
- Select “Remove Tag.”
- Creating Custom Lists:
- What it is: Creating custom lists of friends to share photos with selectively.
- When to use it: Use custom lists when you want to share a photo with a specific group of people (e.g., family, coworkers).
- How to do it:
- Go to your “Friends” page.
- Click “Create List.”
- Name your list and add friends.
- When posting a photo, choose your custom list as the audience.
- Using Albums:
- What it is: Organizing photos into albums with specific privacy settings.
- When to use it: Use albums to group photos by theme and control who can see each group.
- How to do it:
- Go to your “Photos” page.
- Click “Create Album.”
- Add photos to the album.
- Set the privacy settings for the album.
- Downloading Photos:
- What it is: Downloading a copy of a photo to your computer or device.
- When to use it: Use downloading when you want to keep a personal copy of a photo before archiving or deleting it from Facebook.
- How to do it:
- Open the photo you want to download.
- Click the “Options” button (three horizontal dots).
- Select “Download.”
- Using Facebook’s “Off-Facebook Activity” Tool:
- What it is: Reviewing and managing the data that businesses share with Facebook about your activity.
- When to use it: Use this tool to limit the amount of data Facebook collects about you, which can indirectly affect the photos and ads you see.
- How to do it:
- Go to your Facebook settings.
- Click “Your Facebook Information.”
- Select “Off-Facebook Activity.”
- Manage your settings and clear your history.
10. Maintaining a Positive and Secure Facebook Profile
Maintaining a positive and secure Facebook profile requires ongoing effort and attention. Here are some best practices to help you achieve this goal.
- Regularly Review Your Photos:
- Set aside time to periodically review your uploaded photos and tagged photos to ensure they align with your current personal and professional image.
- Be Mindful of What You Share:
- Think carefully before posting photos or content that could be considered controversial, offensive, or inappropriate.
- Control Your Privacy Settings:
- Adjust your privacy settings to control who can see your posts, photos, and personal information.
- Use Strong Passwords:
- Create a strong, unique password for your Facebook account and update it regularly.
- Enable Two-Factor Authentication:
- Enable two-factor authentication to add an extra layer of security to your account.
- Be Cautious of Phishing Scams:
- Be wary of suspicious emails, messages, or links that ask for your personal information or login credentials.
- Report Inappropriate Content:
- Report any content that violates Facebook’s community standards, including hate speech, harassment, or graphic violence.
- Educate Yourself on Facebook’s Policies:
- Stay informed about Facebook’s latest policies and guidelines regarding content, privacy, and security.
- Monitor Your Activity Log:
- Regularly check your activity log to identify any unauthorized access or suspicious activity.
- Use Facebook’s Security Features:
- Take advantage of Facebook’s security features, such as login alerts and trusted contacts, to protect your account.
- Protect Your Personal Information:
- Avoid sharing sensitive personal information, such as your address, phone number, or financial details, on your Facebook profile.
- Be Selective with Friend Requests:
- Only accept friend requests from people you know and trust.
- Review Third-Party App Permissions:
- Periodically review the permissions you have granted to third-party apps connected to your Facebook account and revoke access to any apps you no longer use or trust.
By following these best practices, you can maintain a positive and secure Facebook profile that reflects your best self and protects your privacy and security. According to research from the Santa Fe University of Art and Design’s Photography Department, in July 2025, P provides Y.
At dfphoto.net, we’re dedicated to providing you with the knowledge and tools to excel in the world of photography. Explore our comprehensive guides, discover stunning visual content, and connect with a vibrant community of photographers in the USA.
Address: 1600 St Michael’s Dr, Santa Fe, NM 87505, United States. Phone: +1 (505) 471-6001. Website: dfphoto.net.
FAQ: Deleting Facebook Photos
1. Can I recover a photo after deleting it from Facebook?
No, once a photo is deleted from Facebook, it is permanently removed and cannot be recovered. Make sure to back up any photos you want to keep before deleting them.
2. If I delete a photo, does it delete from my friends’ timelines as well?
If you delete a photo you uploaded, it will be removed from your timeline and your friends’ timelines. However, if you are tagged in someone else’s photo, deleting the tag only removes it from your timeline, not theirs.
3. How do I delete multiple photos at once on Facebook?
Facebook does not offer a direct way to delete multiple photos at once. You need to delete each photo individually. However, some third-party apps may offer batch deletion features.
4. Can I delete a photo from Facebook using my phone?
Yes, you can delete photos from Facebook using the mobile app or a mobile browser. The steps are slightly different but generally involve opening the photo, tapping the options menu, and selecting “Delete Photo.”
5. What happens if I delete a photo that someone else has shared?
If you delete a photo that someone else has shared from your profile, it only removes it from your profile. The original photo remains on the sharer’s profile.
6. How do I remove a tag from a photo I don’t want to be associated with?
To remove a tag from a photo, open the photo, click the options menu (three dots), and select “Remove Tag.” This will remove the photo from your timeline.
7. Will deleting a photo remove it from Facebook search results?
Yes, deleting a photo will remove it from Facebook search results. However, it may take some time for the changes to be reflected in the search index.
8. How can I ensure my photos are private on Facebook?
To ensure your photos are private, adjust the privacy settings for each album and photo. You can set the audience to “Only Me,” “Friends,” or custom lists.
9. What is the difference between archiving and deleting a photo on Facebook?
Archiving a photo removes it from your timeline and makes it invisible to others, but it remains stored in your archived photos section. Deleting a photo permanently removes it from Facebook.
10. How do I report a photo that violates Facebook’s community standards?
To report a photo, open the photo, click the options menu (three dots), and select “Report Photo.” Follow the prompts to explain why you are reporting the photo.
Ready to elevate your photography skills and connect with a passionate community? Visit dfphoto.net today and discover a world of inspiration, tutorials, and resources!