Have you ever taken the perfect photo, only to find a stranger or unwanted person lurking in the background? Or perhaps you have a group shot where you want to remove someone for personal reasons? Luckily, cutting someone out of a photo is easier than ever, thanks to advancements in photo editing technology.
Whether you’re aiming to remove tourists from your vacation snapshots, eliminate passers-by from scenic landscapes, or even “erase” an ex from cherished memories, knowing how to effectively remove people from photos is a valuable skill. This guide will explore several methods and tools that make this process simple and efficient, even if you’re not a photo editing expert. We’ll cover user-friendly apps and online tools that leverage AI to help you achieve a clean and polished final image.
How to Cut Someone Out of a Photo with Object Remover?
One of the quickest and most effective ways to remove a person from a photo is by using an AI-powered object remover tool. These tools are designed to intelligently identify and erase unwanted elements, seamlessly filling in the background to create a natural-looking result. Fotor’s “Magic Remove” tool is a prime example, allowing you to eliminate people with just a few taps.
Here’s a step-by-step guide on how to use Fotor’s object remover to cut someone out of a photo:
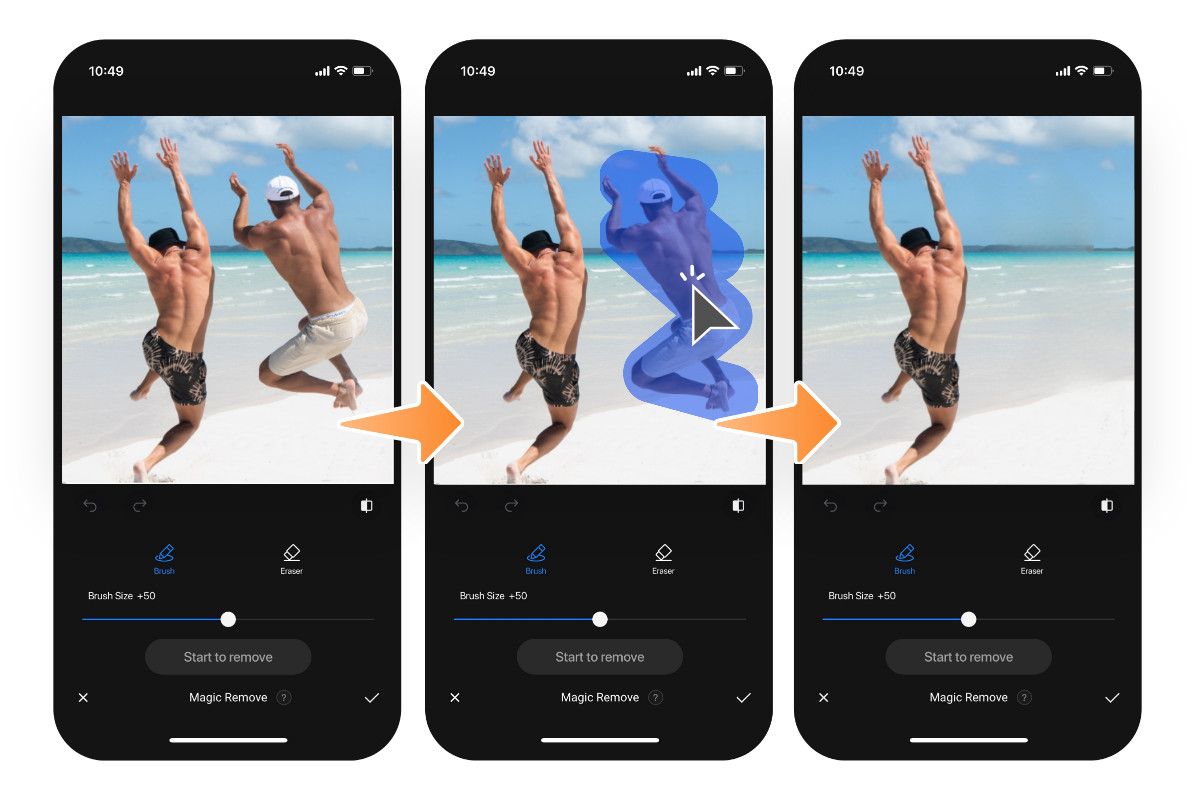 Use Fotor People Remover App to Remove a Person Step-by-Step
Use Fotor People Remover App to Remove a Person Step-by-Step
- Open the Fotor app and upload your photo. Start by launching the Fotor app on your mobile device and uploading the image you want to edit.
- Navigate to the “Magic Remove” tool. In the “Create with AI” section, locate and tap the “Magic Remove” tool.
- Select the person to remove. Use your finger or a stylus to select or brush over the person you want to cut out of the photo.
- Start the removal process. Tap the “Start to Remove” button. Fotor’s AI will analyze the selected area and remove the person in moments. You can refine the selection by adjusting the brush size for more precise edits.
- Save and share your edited photo. Once you’re satisfied with the result, save your photo and share it as desired.
This method is ideal for quickly removing people from photos with minimal effort, thanks to the power of AI.
How to Cut Someone Out of a Photo Using the Crop Tool?
For a more basic but still effective approach, the crop tool offers a straightforward way to remove someone from the edge of a photo. While it doesn’t “remove” the person in the same way as object removal, it effectively cuts them out of the frame by simply trimming the image.
Fotor’s photo cropper stands out with its preset cropping templates, allowing you to easily crop your photos to specific dimensions and ratios. This is particularly useful if you need to adhere to certain size requirements for social media or printing.
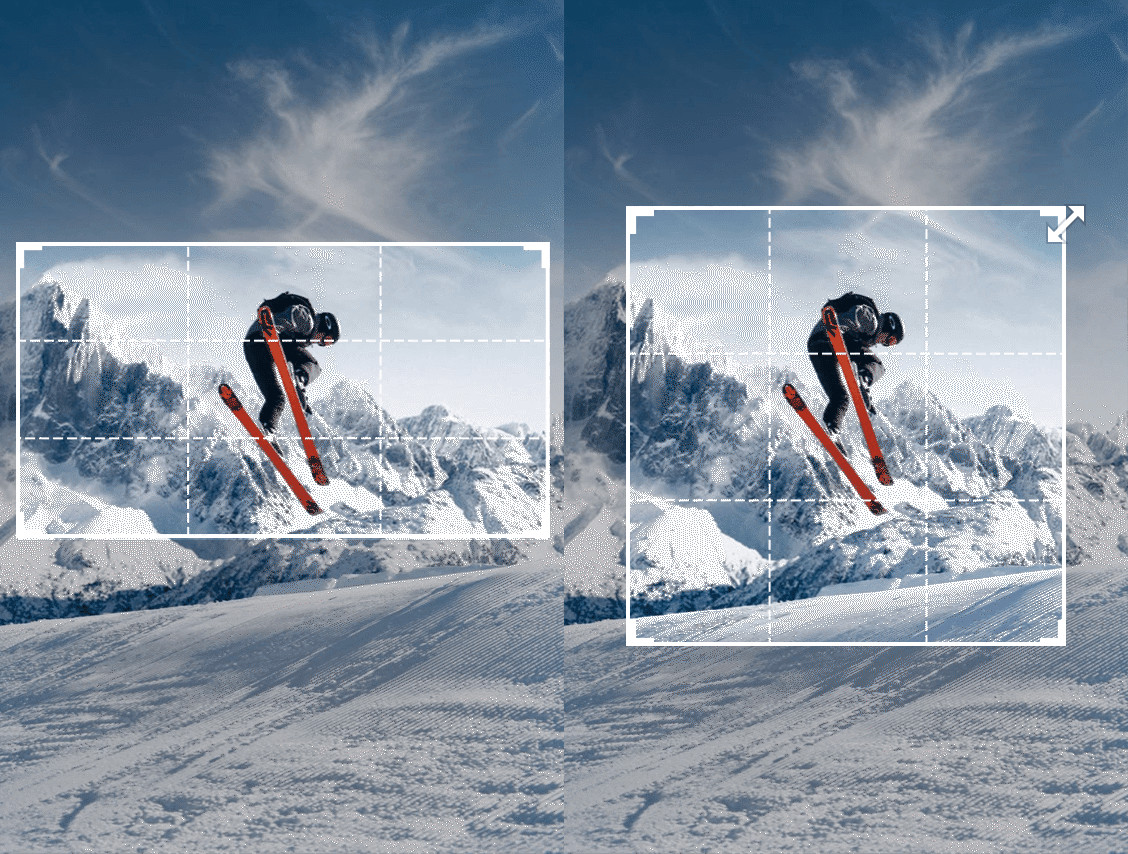 Cropping a Skiing Photo to Remove Someone
Cropping a Skiing Photo to Remove Someone
Here’s how to cut someone out of a photo using Fotor’s crop tool:
- Open Fotor and select the Crop tool. Launch the Fotor app and find the “Crop” tool, typically located in the basic editing section.
- Upload your image. Upload the photo you want to edit into the Fotor crop tool.
- Choose a crop template or custom ratio. Select a preset crop template or manually adjust the crop handles to frame the photo and remove the unwanted person from the visible area.
- Apply the crop and save. Tap the checkmark icon to apply the crop. Review the result and save your edited image.
The crop tool is a simple and fast solution when the person you want to remove is located at the edge of the photo, and you are happy to lose some of the surrounding image area.
How to Edit People Out of Photos with the Clone Tool?
The clone tool offers a more manual but powerful way to remove people by replacing them with a copied section of the background. This technique is particularly useful when you need more control over the removal process and want to seamlessly blend the removed area with its surroundings.
Fotor’s clone tool, found within the beauty or retouching section, allows you to precisely copy and paste parts of your image to cover up unwanted people.
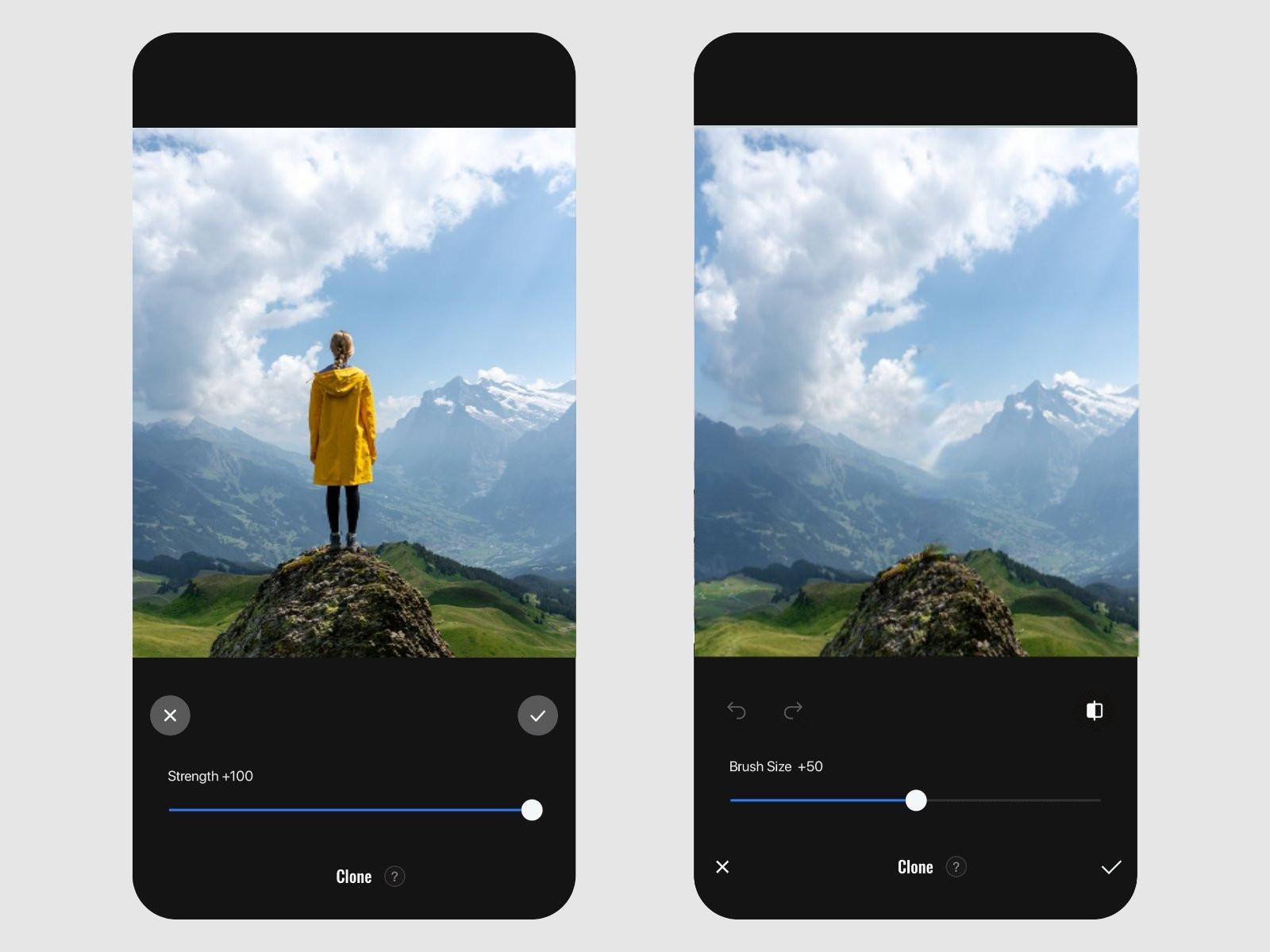 Removing a Person from a Photo with the Clone Tool in Fotor
Removing a Person from a Photo with the Clone Tool in Fotor
Follow these steps to use Fotor’s clone tool to edit someone out of a photo:
- Open Fotor and access the Clone tool. Launch the Fotor app, navigate to the “Beauty” or “Retouch” tab, and select the “Clone” tool.
- Upload your photo. Upload the image you want to edit into the clone tool interface.
- Adjust the brush size. Choose an appropriate brush size for precise cloning.
- Select the source and target areas. Tap on an area of the photo that you want to use as a source to cover up the person you want to remove. Then, paint over the person you’re removing. The clone tool will copy the texture and colors from the source area to seamlessly cover the target area.
- Save your edited photo. Once you’ve finished cloning and are satisfied with the result, save your edited image.
The clone tool requires a bit more practice and precision than AI object removal, but it provides greater control and can be very effective for complex backgrounds.
YouCam Perfect: A Professional Photo Retouching App for Person Removal
Beyond Fotor, YouCam Perfect is another popular photo retouching app known for its robust portrait editing features and its ability to remove people from photos. It offers a dedicated “Removal” feature that utilizes AI to intelligently erase unwanted subjects.
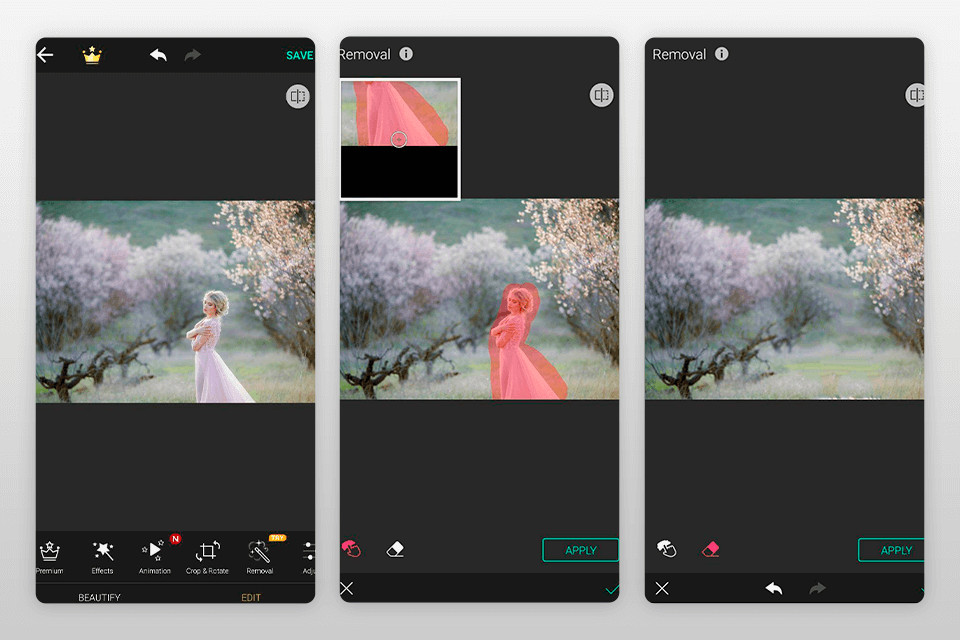 Removing a Woman from a Photo with the YouCam Perfect App
Removing a Woman from a Photo with the YouCam Perfect App
Here’s how to cut someone out of a photo using YouCam Perfect:
- Open YouCam Perfect and upload your photo. Launch the YouCam Perfect app and upload the photo you wish to edit.
- Access the “Removal” tool. Tap “Photo Edit” and then choose “Removal” from the editing options.
- Brush over the person to remove. Use your finger or a stylus to brush over the person you want to remove from the photo. Adjust the brush size using the slider at the bottom for accuracy.
- Let AI remove the person. YouCam Perfect’s AI will analyze your selection and remove the person, intelligently filling in the background.
- Download your cleaned photo. Review the result and download your photo once you are happy with the edit.
YouCam Perfect’s AI-powered removal tool is known for its accuracy and ease of use, making it a great option for quick and effective person removal.
TouchRetouch: Expert App for Removing People from Backgrounds
TouchRetouch is specifically designed for removing unwanted content from photos, including people. It’s known for its one-click removal capabilities and user-friendly interface, making it an expert app for this task.
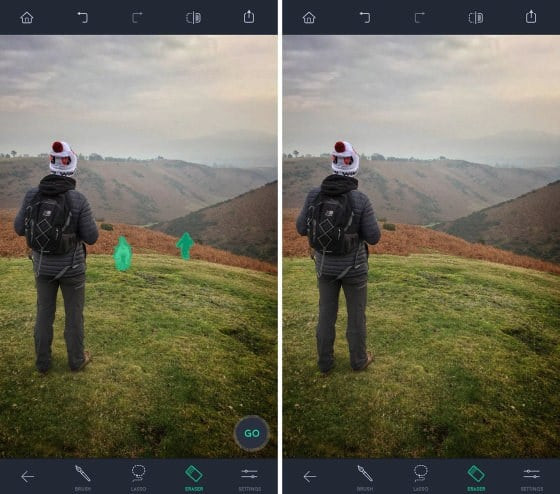 Removing People in Photo with the TouchRetouch App
Removing People in Photo with the TouchRetouch App
Here’s how to remove people from pictures using TouchRetouch:
- Open TouchRetouch and select a photo. Launch the TouchRetouch app and select the photo you want to edit from your gallery.
- Choose “Object Removal”. From the tool menu at the bottom, tap “Object Removal”.
- Select your removal tool. Choose either the “Brush” tool for freehand selection or the “Lasso” tool for more precise selection of irregular shapes.
- Paint over the people to erase. Use your chosen tool to paint over the people you wish to remove from the photo.
- Tap “Go” to remove. Tap the “Go” option, and TouchRetouch will process the image and remove the selected people.
- Save your cleaned photo. Review the result and save your photo.
TouchRetouch is a dedicated app focused on object removal, offering efficient and effective tools for cutting people out of photos.
How to Remove Person from Photo Online for Free?
If you prefer editing on a larger screen or want to avoid app installations, online photo editors offer a convenient solution. Fotor, in addition to its app, also provides a powerful online photo editor with an object remover tool that works seamlessly in your web browser.
Using Fotor’s online object remover, you can achieve similar results as the app version, directly from your computer.
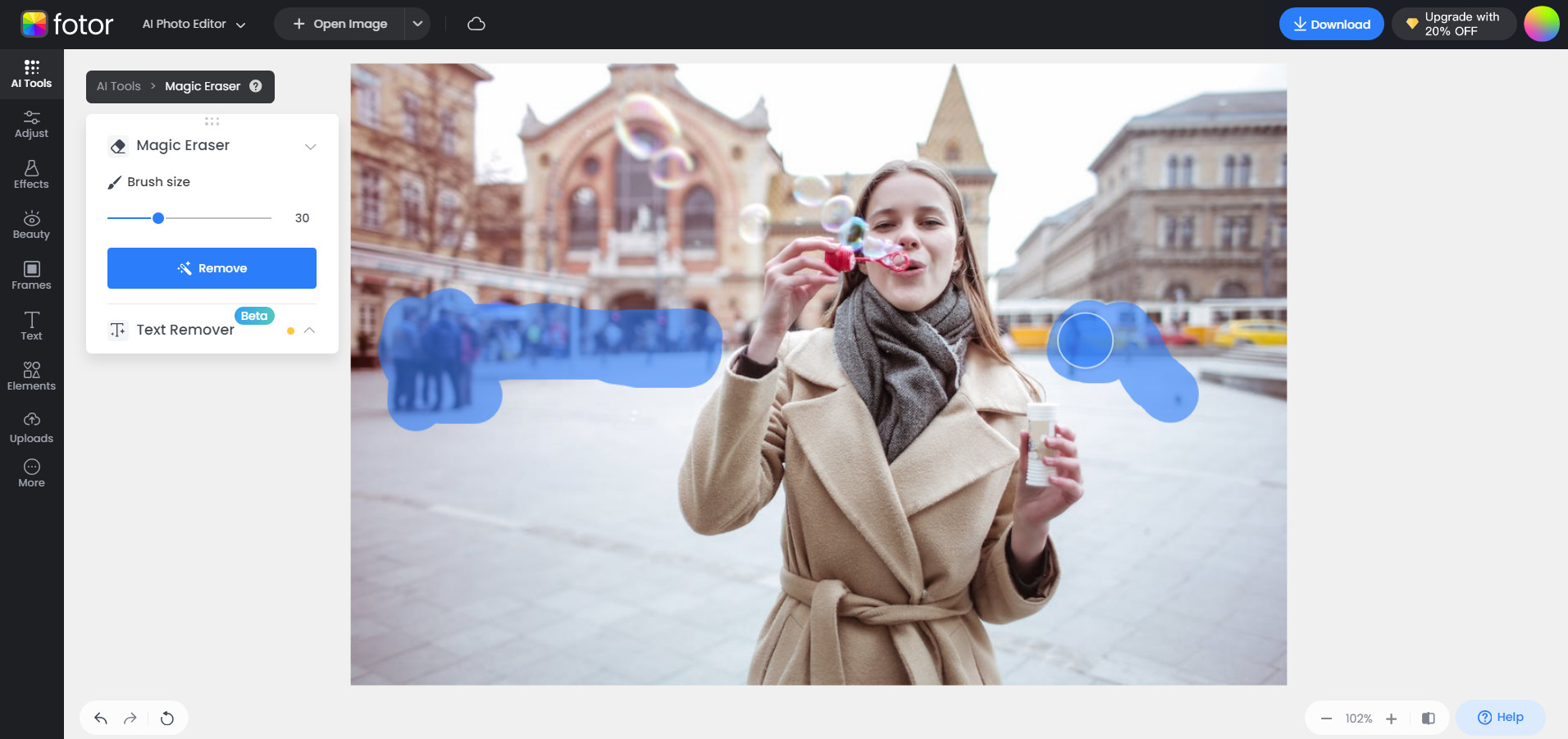 Using Fotor Online Object Remover to Remove Passersby
Using Fotor Online Object Remover to Remove Passersby
Here’s how to cut someone out of a picture online using Fotor:
- Go to Fotor’s online photo editor and upload your photo. Click here to access Fotor’s online photo editor and upload the image you want to edit.
- Select “Adjust” and find “Object Remover”. In the editor interface, find the “Adjust” tab and then locate the “Object Remover” tool.
- Apply the Object Remover tool. Adjust the brush size as needed and paint over the person you want to remove from the photo. Click the “Start Removing” button.
- Save your edited photo. Once Fotor processes the image and removes the person, save the photo in your desired file format.
Fotor’s online object remover provides a free and accessible way to remove people from photos without needing to download any software.
3 Scenarios Where Cutting Someone Out of a Photo is Useful
The ability to remove people from photos is incredibly versatile and can be applied in various situations. Here are three common scenarios where this skill comes in handy:
1. Remove Tourists from Travel Photos
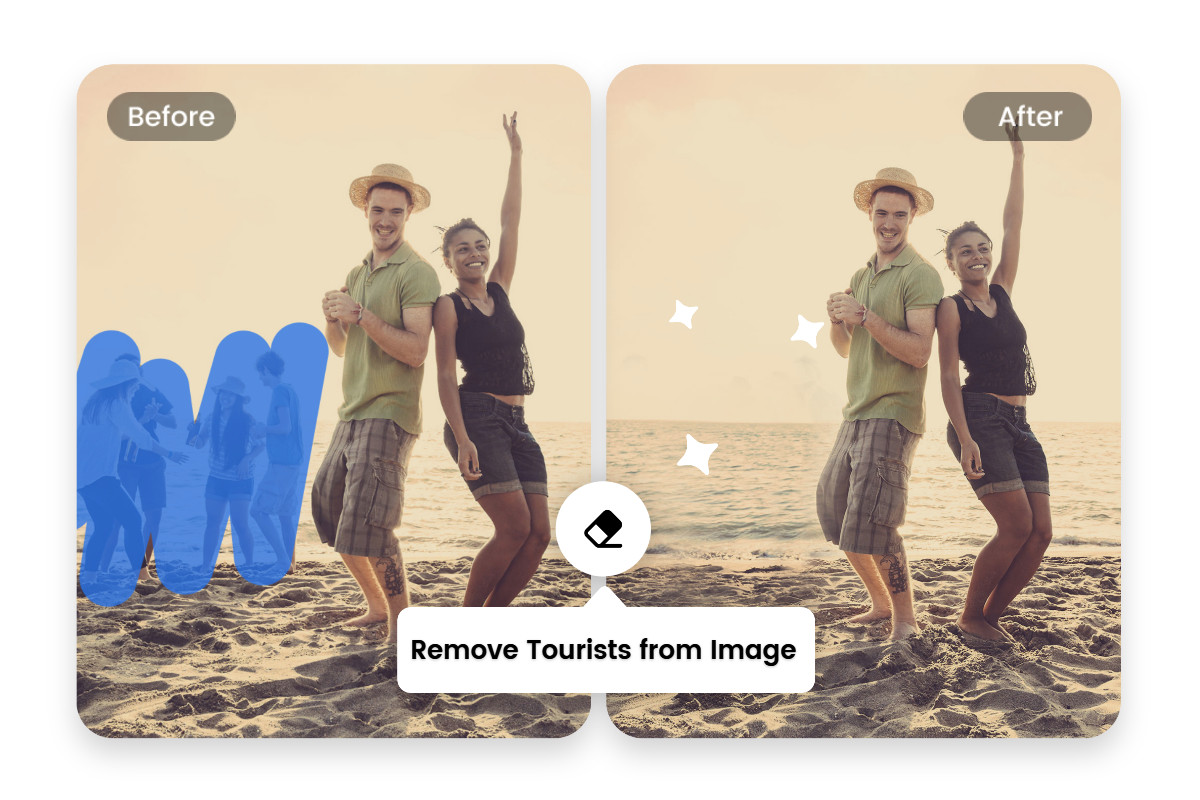 Removing Tourists from Images Using Fotor
Removing Tourists from Images Using Fotor
When traveling to popular tourist destinations, capturing photos without crowds can be challenging. Instead of letting tourists ruin your perfect scenic shot, you can easily remove them using a people remover tool. This allows you to preserve the beauty of the location without unwanted distractions.
2. Remove Passers-by from Landscape Photography
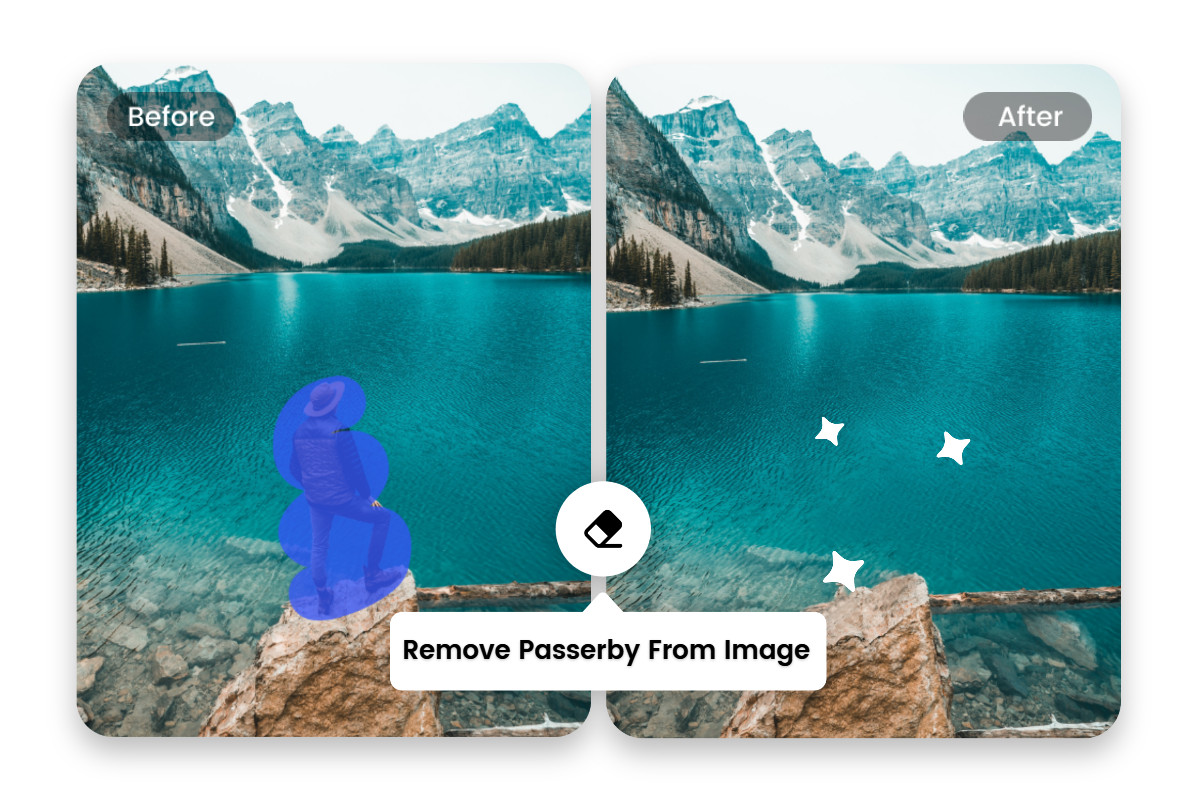 Removing Passersby from Landscape Using Fotor
Removing Passersby from Landscape Using Fotor
Sometimes, you might capture a breathtaking landscape only to find passers-by have inadvertently walked into your frame. Removing these unexpected guests helps restore the tranquility and focus of your landscape photos, ensuring the scene remains pristine.
3. Remove Ex from Photos
 Removing Ex Girlfriend from Image Using Fotor
Removing Ex Girlfriend from Image Using Fotor
Moving on from past relationships can be easier when you can edit out reminders from your photo albums. Removing an ex from photos allows you to keep cherished memories without the emotional discomfort, letting you enjoy your photos without unwanted associations.
What Else Can You Remove from Photos with Fotor AI Remover?
Fotor’s AI Remover is not limited to just removing people. It’s a versatile tool that can eliminate various unwanted elements from your photos, including:
1. Remove Backgrounds from Photos
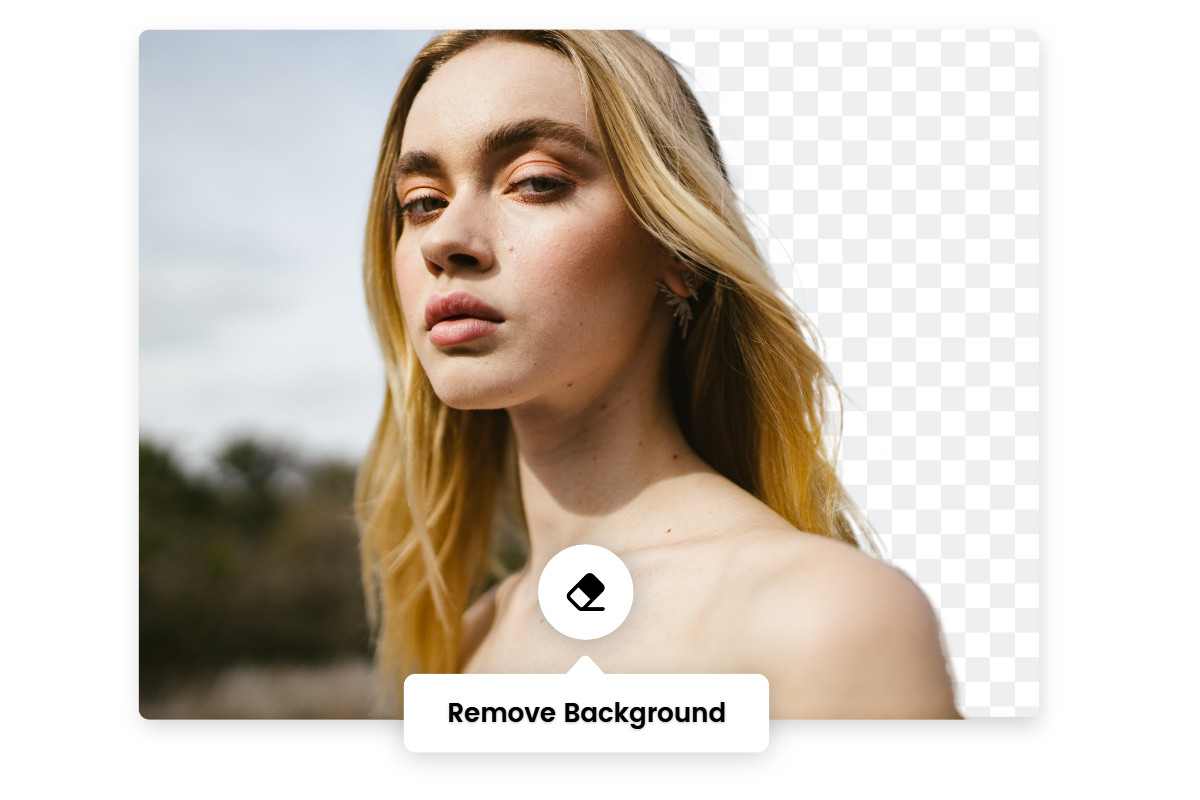 Removing Background from Female Portrait Using Fotor
Removing Background from Female Portrait Using Fotor
Cluttered or distracting backgrounds can detract from your main subject. Fotor allows you to easily remove backgrounds, isolating your subject and giving your photos a cleaner, more professional look. You can even replace the removed background with a new one to create entirely different scenes.
2. Remove Watermarks from Photos
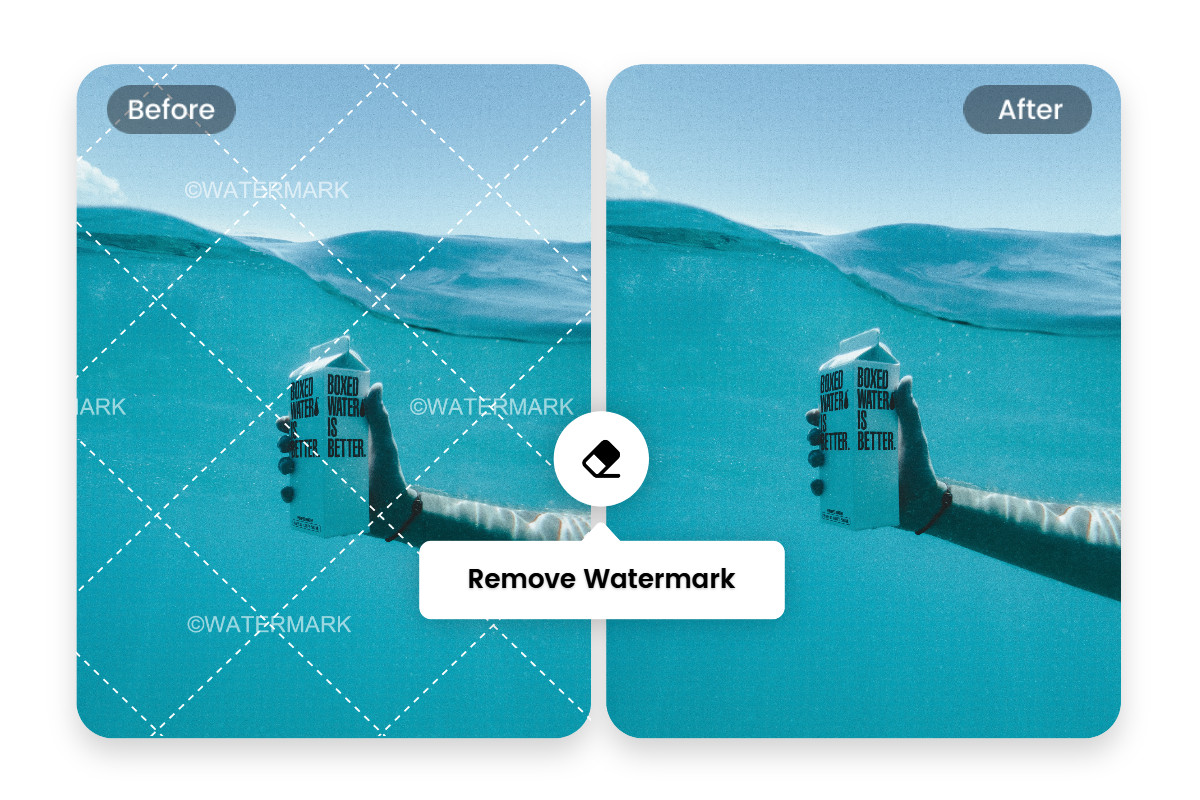 Removing Watermark from Photos Using Fotor
Removing Watermark from Photos Using Fotor
Watermarks can be an annoyance, especially when you want to use a photo without branding. Fotor’s AI remover can effectively eliminate watermarks, allowing you to use clean, unbranded images.
Conclusion
Removing people from photos is no longer a complex task reserved for professionals. With user-friendly apps like Fotor, YouCam Perfect, and TouchRetouch, and online tools like Fotor’s web editor, anyone can easily cut someone out of a photo. Whether you choose AI-powered object removal, cropping, or cloning, these tools offer effective solutions for various scenarios. Start experimenting with these methods to enhance your photos and remove unwanted people effortlessly!
FAQs
How to Cut a Person Out of a Photo And Into Another?
You can easily cut someone out of one photo and insert them into another using Fotor:
- Open Fotor photo editor and upload the photo containing the person you want to cut out.
- Use the “Background Remover” tool in the left toolbar.
- Fotor will automatically remove the background, leaving you with a portrait on a transparent background.
- Click “Change Background” and upload your desired new background photo.
- Resize and reposition the portrait onto the new background.
How to Photoshop Someone Out of a Picture?
For those using Adobe Photoshop, here’s a general process to remove someone:
- Open your photo in Photoshop.
- Use the “Quick Selection” tool to select the person you want to remove.
- Use Content-Aware Fill (Edit > Fill > Content-Aware) to remove the selected person. Photoshop will intelligently fill in the area based on the surrounding pixels.
- Refine edges and details using tools like the Clone Stamp Tool or Healing Brush for a seamless result.
- Save your edited photo.

