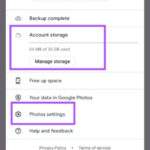Cropping photos on your iPad is a fundamental skill for photographers and visual artists alike, enabling you to refine compositions, eliminate distractions, and emphasize key subjects. This guide from dfphoto.net will walk you through various techniques and apps to help you master photo cropping on your iPad, ensuring your images always look their best with a focus on visual storytelling and graphic design principles. Master the art of digital retouching and photographic enhancement and create visually appealing images.
1. Understanding the Basics of Cropping on iPad
Cropping is more than just cutting off unwanted parts of a photo; it’s a powerful tool that affects the overall impact of your image. It helps draw the viewer’s eye to the most important elements.
1.1 What is Cropping and Why is it Important?
Cropping is the process of removing portions of an image to improve its composition, focus attention, or change its aspect ratio. According to photography experts at dfphoto.net, skillful cropping can transform a mediocre photo into a compelling work of art. Cropping affects the mood and message conveyed by the photo.
1.2 Key Reasons for Cropping Photos
- Improve Composition: Adjust the framing to adhere to compositional guidelines like the rule of thirds or leading lines.
- Remove Distractions: Eliminate unwanted elements that detract from the main subject.
- Change Aspect Ratio: Modify the image’s proportions to fit specific display requirements or artistic visions.
- Emphasize the Subject: Draw attention to the most important part of the image.
- Correct Imperfections: Fix minor flaws in the original shot.
1.3 Basic Cropping Tools on iPad
The iPad offers several built-in and third-party options for cropping photos, each with its own set of features and capabilities.
- Photos App: The built-in Photos app provides basic cropping functionality, making it easy to make quick adjustments.
- Third-Party Apps: Apps like Adobe Photoshop Express, Snapseed, and Affinity Photo offer more advanced cropping and editing options.
- Online Tools: Numerous online photo editors provide cropping tools that can be accessed directly from your iPad’s web browser.
2. Using the Built-in Photos App for Cropping
The Photos app on your iPad offers a simple and intuitive way to crop photos quickly.
2.1 Step-by-Step Guide to Cropping in the Photos App
- Open the Photo: Launch the Photos app and select the image you want to crop.
- Tap Edit: Tap the “Edit” button in the upper-right corner of the screen.
- Select the Crop Tool: Tap the crop icon (it looks like a rectangle with corners) at the bottom of the screen.
- Adjust the Crop Area: Drag the corners of the crop box to define the new boundaries of the image.
- Use Preset Ratios: Choose from preset aspect ratios like square, 4:3, or 16:9, or keep it freeform.
- Rotate and Straighten: Use the dial to rotate the image and straighten the horizon.
- Tap Done: Once you’re satisfied with the crop, tap “Done” to save the changes.
2.2 Advanced Features in the Photos App Crop Tool
The Photos app also includes features to enhance your cropping experience.
- Aspect Ratio Presets: Quickly crop to standard sizes for prints or social media.
- Straighten Tool: Correct tilted horizons for more balanced images.
- Grid Overlay: Use the grid to help align your composition and adhere to the rule of thirds.
2.3 Tips for Effective Cropping in the Photos App
- Consider the Rule of Thirds: Place key elements along the gridlines or at their intersections.
- Leave Breathing Room: Avoid cropping too tightly around your subject.
- Straighten the Horizon: Ensure the horizon line is level for a more professional look.
2.4 Non-Destructive Editing
The Photos app applies edits non-destructively, which means the original image is preserved. You can always revert to the original state if you’re not happy with your edits.
3. Exploring Third-Party Apps for Advanced Cropping
For more advanced cropping options, consider using third-party apps like Adobe Photoshop Express, Snapseed, and Affinity Photo.
3.1 Adobe Photoshop Express
Adobe Photoshop Express is a free app that offers a range of editing tools, including precise cropping features.
- Precise Crop Tool: Offers more control over the crop area with numerical inputs.
- Aspect Ratio Presets: Includes a wide variety of preset aspect ratios for different uses.
- Perspective Correction: Corrects perspective distortion in your images.
3.2 Snapseed
Snapseed is a powerful, free photo editing app developed by Google. It provides a variety of tools, including a flexible crop tool.
- Healing Tool: Correct imperfections and unwanted elements.
- Filters and Effects: Enhance the mood and style of your photos.
- Selective Adjustments: Make precise edits to specific areas of your image.
3.3 Affinity Photo
Affinity Photo is a professional-grade photo editing app for iPad that offers extensive cropping and retouching capabilities.
- Advanced Crop Options: Includes tools for precise control over the crop area and aspect ratio.
- Non-Destructive Editing: Allows you to adjust your crops without affecting the original image data.
- Comprehensive Editing Tools: Offers a full suite of editing tools, including layers, masks, and filters.
3.4 Choosing the Right App for Your Needs
Consider your editing needs and skill level when choosing a third-party app. Adobe Photoshop Express and Snapseed are great for quick edits, while Affinity Photo is better suited for more complex tasks.
4. Step-by-Step Guides for Cropping in Popular Apps
Let’s dive into specific instructions for cropping photos using Adobe Photoshop Express, Snapseed, and Affinity Photo.
4.1 Cropping with Adobe Photoshop Express
- Open the Image: Launch Adobe Photoshop Express and select the photo you want to edit.
- Select Crop: Tap the “Crop” icon in the bottom toolbar.
- Choose Aspect Ratio: Select a preset aspect ratio or use the freeform option.
- Adjust Crop Area: Drag the corners of the crop box to define the new boundaries.
- Apply and Save: Tap the checkmark to apply the crop, then save the image.
4.2 Cropping with Snapseed
- Open the Image: Open Snapseed and tap the “+” icon to select your photo.
- Select Tools: Tap “Tools” at the bottom of the screen.
- Choose Crop: Select the “Crop” option.
- Adjust Crop Area: Drag the corners to set the crop area, or choose a preset ratio.
- Apply and Save: Tap the checkmark to apply the crop, then export or save the image.
4.3 Cropping with Affinity Photo
- Open the Image: Launch Affinity Photo and open the image you want to edit.
- Select Crop Tool: Choose the “Crop Tool” from the toolbar.
- Adjust Crop Area: Drag the handles to adjust the crop area.
- Apply Crop: Press “Enter” or tap the “Commit” button to apply the crop.
Precise cropping with the Affinity Photo app on an iPad, showcasing advanced editing capabilities.
5. Mastering Composition Through Cropping
Cropping is an essential tool for improving the composition of your photos. It allows you to fine-tune the arrangement of elements within the frame, leading to more visually appealing images.
5.1 Understanding Compositional Guidelines
Familiarize yourself with basic compositional guidelines to make informed cropping decisions.
- Rule of Thirds: Divide the image into nine equal parts and place key elements along the lines or at the intersections.
- Leading Lines: Use lines to guide the viewer’s eye through the image.
- Symmetry and Patterns: Create balance and visual interest through symmetrical arrangements and repeating patterns.
- Negative Space: Use empty space to emphasize the subject and create a sense of calm.
5.2 Applying the Rule of Thirds
The rule of thirds is a fundamental principle in photography. By placing key elements along the gridlines or at their intersections, you can create a more balanced and engaging composition.
5.3 Using Leading Lines Effectively
Leading lines guide the viewer’s eye through the image, creating depth and drawing attention to the subject. Use roads, rivers, or other linear elements to lead the eye.
5.4 Creating Balance with Symmetry
Symmetry can create a sense of harmony and balance in your photos. Look for symmetrical scenes or create symmetry through cropping.
5.5 Emphasizing Subjects with Negative Space
Negative space, or empty space around the subject, can draw attention to the subject and create a sense of calm. Use cropping to increase the amount of negative space around your subject.
6. Correcting Common Cropping Mistakes
Avoid these common cropping mistakes to ensure your photos look their best.
6.1 Cropping Too Tightly
Avoid cropping too tightly around your subject, which can make the image feel cramped and uncomfortable. Leave some breathing room to give the subject space to exist within the frame.
6.2 Ignoring the Horizon Line
A tilted horizon line can make an image feel unbalanced. Use the straighten tool to correct the horizon and create a more stable composition.
6.3 Cutting Off Important Elements
Be careful not to cut off important elements of the image, such as limbs or key features of the subject. Ensure that the cropping enhances, rather than detracts from, the main subject.
6.4 Over-Cropping
Over-cropping can reduce the image’s resolution and make it look pixelated. Avoid cropping too much, especially if you plan to print the image or display it on a large screen.
6.5 Not Considering the Final Use
Consider how the image will be used before cropping. Different platforms and applications require different aspect ratios. Crop accordingly to ensure the image looks its best in its final form.
7. Aspect Ratios: Choosing the Right Dimensions
Understanding aspect ratios is crucial for ensuring your photos look their best on various platforms.
7.1 What is Aspect Ratio?
Aspect ratio is the ratio of an image’s width to its height, expressed as two numbers separated by a colon (e.g., 16:9).
7.2 Common Aspect Ratios and Their Uses
- 1:1 (Square): Often used for social media profiles and prints.
- 4:3: A standard aspect ratio for many digital cameras and displays.
- 3:2: Commonly used in 35mm photography.
- 16:9: The standard aspect ratio for widescreen displays and videos.
- 5:4: Often used for printing photographs.
7.3 Cropping for Social Media
Different social media platforms have different aspect ratio requirements.
- Instagram: Supports square (1:1), landscape (1.91:1), and portrait (4:5) ratios.
- Facebook: Recommends a 16:9 ratio for cover photos and a 1:1 ratio for profile pictures.
- Twitter: Uses a 16:9 ratio for in-stream images.
7.4 Cropping for Print
When cropping for print, consider the standard print sizes.
- 4×6 inches: A common size for snapshots.
- 5×7 inches: A popular size for portraits.
- 8×10 inches: A standard size for framed prints.
- 11×14 inches: A larger size for displaying artwork.
7.5 Tips for Choosing the Right Aspect Ratio
- Consider the Subject: Choose an aspect ratio that complements the subject and composition.
- Think About the Final Use: Crop to the appropriate aspect ratio for the intended platform or application.
- Experiment: Try different aspect ratios to see what works best for your image.
8. Creative Cropping Techniques
Explore these creative cropping techniques to add a unique touch to your photos.
8.1 Creating Panoramic Effects
Crop a wide image to create a panoramic effect, emphasizing the horizontal expanse of the scene.
8.2 Emphasizing Details
Crop in close to highlight small details that might otherwise be missed.
8.3 Creating Abstract Compositions
Crop to create abstract compositions, focusing on shapes, colors, and textures rather than recognizable subjects.
8.4 Telling a Story Through Cropping
Use cropping to tell a story, guiding the viewer’s eye and emphasizing key elements that contribute to the narrative.
8.5 Experimenting with Different Perspectives
Try cropping from different angles to create unique perspectives and visual effects.
9. Using Cropping to Enhance Portrait Photography
Cropping is a powerful tool for enhancing portrait photography, allowing you to emphasize the subject’s features and create a more intimate connection with the viewer.
9.1 Headshots vs. Full Body Shots
Consider the purpose of the portrait when deciding how to crop. Headshots focus on the subject’s face, while full body shots provide a sense of the subject’s environment and posture.
9.2 Emphasizing Facial Features
Crop in close to emphasize the subject’s eyes, smile, or other key facial features.
9.3 Creating a Sense of Intimacy
A tighter crop can create a sense of intimacy, drawing the viewer closer to the subject.
9.4 Avoiding Awkward Cropping
Be careful to avoid awkward cropping that cuts off limbs or body parts in unnatural places.
9.5 Using Cropping to Correct Posture
Use cropping to correct posture and create a more flattering silhouette.
10. Advanced Cropping Tips and Tricks
Take your cropping skills to the next level with these advanced tips and tricks.
10.1 Using Grid Overlays Effectively
Use grid overlays to help align your composition and adhere to compositional guidelines like the rule of thirds.
10.2 Straightening Images with Precision
Use the straighten tool to correct tilted horizons and create more balanced compositions.
10.3 Correcting Perspective Distortion
Use perspective correction tools to fix distortion caused by wide-angle lenses or shooting from an angle.
10.4 Using Content-Aware Cropping
Some apps offer content-aware cropping, which automatically fills in missing areas of the image based on the surrounding content.
10.5 Creating Seamless Panoramas
Use cropping to create seamless panoramas by blending multiple images together.
11. Integrating Cropping into Your Workflow
Make cropping an integral part of your photo editing workflow to ensure your images always look their best.
11.1 Cropping as a First Step
Start by cropping your images to establish the basic composition before making any other adjustments.
11.2 Fine-Tuning Composition After Editing
Use cropping to fine-tune the composition after making other edits, such as color adjustments and sharpening.
11.3 Saving Different Versions
Save different versions of your cropped images for different uses, such as social media, print, and web display.
11.4 Batch Cropping
Use batch cropping tools to apply the same crop to multiple images at once, saving time and ensuring consistency.
11.5 Staying Organized
Keep your cropped images organized by using descriptive file names and folders.
12. Resources for Further Learning
Explore these resources to further enhance your cropping skills and knowledge.
12.1 Online Tutorials and Courses
- dfphoto.net: Discover comprehensive tutorials and articles on cropping techniques and photo editing workflows.
- Adobe Photoshop Express Tutorials: Access a wealth of tutorials on using Adobe Photoshop Express for cropping and editing.
- Snapseed Tutorials: Learn how to maximize Snapseed’s cropping and editing capabilities with these tutorials.
- Affinity Photo Tutorials: Explore advanced cropping techniques and editing workflows with Affinity Photo tutorials.
12.2 Photography Blogs and Websites
- Popular Photography: Stay updated on the latest photography trends and techniques.
- Digital Photography Review (DPreview): Read reviews of cameras, lenses, and editing software.
- Photography Life: Discover in-depth articles on photography techniques and gear.
12.3 Books on Composition and Editing
- “The Photographer’s Eye: Composition and Design for Better Digital Photos” by Michael Freeman: Learn the principles of composition from a renowned photographer.
- “Adobe Photoshop Lightroom Classic CC: The Missing FAQ” by Victoria Bampton: Master Lightroom’s editing capabilities with this comprehensive guide.
- “Understanding Exposure” by Bryan Peterson: Understand the fundamentals of exposure and how it affects your images.
12.4 Photography Communities and Forums
- dfphoto.net Community Forum: Connect with fellow photographers, share your work, and get feedback.
- Reddit Photography: Participate in discussions, ask questions, and share your photos.
- DPReview Forums: Join discussions about cameras, lenses, and editing software.
12.5 Workshops and Classes
- Santa Fe Photographic Workshops: Attend workshops led by renowned photographers in Santa Fe, New Mexico.
Address: 1600 St Michael’s Dr, Santa Fe, NM 87505, United States
Phone: +1 (505) 471-6001 - Local Photography Clubs: Join a local photography club to learn from experienced photographers and participate in group activities.
- Online Photography Courses: Take online courses to learn specific photography techniques and editing skills.
13. Real-World Examples of Effective Cropping
Examine these real-world examples to see how cropping can transform your photos.
13.1 Landscape Photography
- Before Cropping: A wide shot with a distracting foreground.
- After Cropping: Removing the foreground and emphasizing the mountains in the distance.
13.2 Portrait Photography
- Before Cropping: A full body shot with a cluttered background.
- After Cropping: Cropping in to focus on the subject’s face and expression.
13.3 Street Photography
- Before Cropping: A scene with too many distracting elements.
- After Cropping: Emphasizing a key interaction between two people and removing the distractions.
13.4 Wildlife Photography
- Before Cropping: A distant shot of an animal in its habitat.
- After Cropping: Cropping in to highlight the animal’s features and behavior.
13.5 Architectural Photography
- Before Cropping: A wide shot of a building with distracting surroundings.
- After Cropping: Emphasizing the building’s unique architectural details and removing the distractions.
14. The Future of Cropping Tools
The future of cropping tools is likely to involve more automation and artificial intelligence.
14.1 AI-Powered Cropping Suggestions
AI algorithms can analyze images and suggest optimal crops based on compositional guidelines and aesthetic principles.
14.2 Content-Aware Fill Technology
Content-aware fill technology can intelligently fill in missing areas of an image after cropping, making it easier to create seamless panoramas and remove unwanted elements.
14.3 Integration with Social Media Platforms
Cropping tools may become more tightly integrated with social media platforms, allowing users to quickly crop and optimize images for different platforms.
14.4 Enhanced Mobile Capabilities
Mobile devices will continue to offer more powerful cropping and editing capabilities, making it easier to edit photos on the go.
14.5 Virtual Reality (VR) and Augmented Reality (AR) Applications
VR and AR technologies may offer new ways to interact with and crop images in immersive environments.
15. Conclusion: Mastering Cropping on Your iPad
Mastering cropping on your iPad is an essential skill for any photographer or visual artist. By understanding the basics of cropping, exploring advanced techniques, and integrating cropping into your workflow, you can transform your photos and create stunning visual compositions. Visit dfphoto.net for more in-depth guides, stunning photo galleries, and a vibrant community to elevate your photography skills.
Ready to take your iPad photography to the next level? Explore more tutorials, discover inspiring images, and connect with fellow photographers at dfphoto.net today!
Frequently Asked Questions (FAQ)
1. How do I crop a photo on my iPad using the built-in Photos app?
Open the photo in the Photos app, tap “Edit,” select the crop icon, adjust the crop area, and tap “Done.”
2. Can I undo a crop in the Photos app?
Yes, the Photos app applies edits non-destructively, so you can always revert to the original image by tapping “Revert” then “Revert to Original.”
3. What are the best third-party apps for cropping photos on iPad?
Popular options include Adobe Photoshop Express, Snapseed, and Affinity Photo, each offering advanced features and controls.
4. How do I crop a photo to a specific aspect ratio on my iPad?
In the Photos app or third-party apps, select the crop tool and choose a preset aspect ratio like square (1:1), 4:3, or 16:9.
5. What is the rule of thirds, and how does it relate to cropping?
The rule of thirds is a compositional guideline that suggests placing key elements along gridlines or at their intersections to create a balanced and engaging image.
6. How can cropping improve the composition of my photos?
Cropping allows you to adjust the framing, remove distractions, emphasize the subject, and create a more visually appealing arrangement of elements.
7. How do I straighten a tilted horizon in a photo on my iPad?
Use the straighten tool in the Photos app or third-party apps to adjust the angle of the image and correct the horizon line.
8. What should I avoid when cropping photos?
Avoid cropping too tightly, cutting off important elements, ignoring the horizon line, over-cropping, and not considering the final use of the image.
9. How do I crop photos for social media?
Crop to the appropriate aspect ratio for each platform. Instagram supports square (1:1), landscape (1.91:1), and portrait (4:5) ratios.
10. Where can I learn more about cropping and photo editing on my iPad?
Explore online tutorials, photography blogs, books, communities, and workshops to enhance your skills and knowledge. Check out dfphoto.net for more resources.