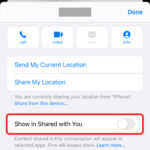Are you looking to verify your Google Photos backup status or understand how your images are stored? With Google Photos being a primary platform for storing visual memories, knowing how to check it is crucial, and dfphoto.net can provide invaluable insights into this process, along with tips for enhancing your photography skills and discovering the art of visual storytelling. Master cloud storage with dfphoto.net’s expert visual content, from basic checking to cloud storage, image quality, and smart sharing!
1. What Are the Ways to Check My Google Photos Storage Quota?
You can swiftly check your Google Photos storage quota by accessing your Google Account settings. Knowing your storage status helps you manage your photo and video backups effectively. Here’s how to do it:
- Access Google Account: Go to your Google Account through a web browser or the Google Photos app.
- Navigate to Storage: Look for the “Storage” option in the account settings. This section provides a detailed overview of how your storage is being used across Google services, including Google Photos, Gmail, and Google Drive.
- Review Usage: Check the amount of storage consumed by Google Photos. It will show you how much space your photos and videos are occupying out of the total available storage.
Understanding your storage usage is essential for preventing unexpected interruptions in backing up your precious memories. If you find yourself running low on space, consider options like purchasing additional storage through Google One or managing your existing storage by deleting unnecessary files or compressing large videos. Remember, efficient management ensures your photos are safe and accessible whenever you need them.
2. How Can I Verify If My Photos Are Successfully Backed Up to Google Photos?
To ensure your photos are safely backed up to Google Photos, check the backup status within the app. Verifying this regularly helps you avoid potential data loss. Here’s what you need to do:
- Open the Google Photos App: Launch the Google Photos application on your mobile device or access it through a web browser.
- Check Backup Status: Look for the backup status icon, typically a cloud symbol with a checkmark or an arrow. If the icon shows a checkmark, your photos are successfully backed up. An arrow indicates that the backup is in progress.
- Review Recent Activity: Scroll through your photo library to see if the most recent photos and videos have been backed up. You can also check the “Recently Added” section to confirm.
If you notice that some photos are not backed up, ensure that you have a stable internet connection and that the backup settings are correctly configured. Also, confirm that you haven’t exceeded your storage limit, as this can prevent new photos from being backed up. Staying on top of your backup status provides peace of mind knowing your memories are secure.
3. Where Do I Find My Google Photos Settings and How Can I Adjust Them?
Finding and adjusting your Google Photos settings is straightforward, allowing you to customize your backup preferences and manage your photo library efficiently. Here’s how to access and modify these settings:
- Access Settings: Open the Google Photos app, tap your profile icon (usually in the top right corner), and select “Photos settings.”
- Backup & Sync: This section lets you manage your backup preferences. You can choose to back up photos in “Storage saver” quality (which compresses photos) or “Original” quality (which preserves the original resolution). You can also enable or disable backup for specific folders on your device.
- Notifications: Customize the types of notifications you receive from Google Photos, such as suggestions for creating movies or collages, sharing reminders, and storage alerts.
- Sharing: Manage sharing settings, including who you share your photos with and how they can interact with your albums.
- Preferences: Adjust display settings, such as date and time formats, and manage the visibility of certain features.
Regularly reviewing and adjusting these settings ensures that Google Photos works best for your needs, whether you’re optimizing storage, enhancing privacy, or personalizing your experience.
4. What Is the Process for Checking Photo Quality Settings in Google Photos?
Checking and adjusting your photo quality settings in Google Photos is essential for optimizing storage and ensuring your photos are backed up in the desired resolution. Here’s how to manage these settings:
- Navigate to Settings: Open the Google Photos app and go to “Photos settings,” then select “Backup & sync.”
- Choose Upload Size: Here, you’ll find options for “Upload size.” You can choose between “Storage saver” and “Original quality.”
- Storage Saver: This option compresses your photos and videos, allowing you to store more content while slightly reducing image quality. Photos are compressed to 16 megapixels, which is generally sufficient for most viewing purposes.
- Original Quality: This option backs up your photos and videos in their original resolution, preserving all the details. However, this consumes more storage space.
Selecting the right photo quality setting depends on your priorities. If you want to maximize storage and don’t mind a slight reduction in quality, “Storage saver” is a good choice. If you prioritize preserving the original detail and have ample storage space, “Original quality” is the way to go. Keep in mind that photos backed up in “Storage saver” quality before June 1, 2021, do not count towards your Google Account storage, making it an attractive option for long-term storage.
5. How Do I Check If Face Grouping Is Enabled in Google Photos?
Face grouping is a useful feature in Google Photos that organizes your photos by recognizing and grouping faces. To check if this feature is enabled:
- Go to Settings: Open the Google Photos app, tap your profile icon, and select “Photos settings.”
- Privacy: Look for “Privacy” and then tap “Face grouping.”
- Enable Face Grouping: Ensure that the “Face grouping” option is toggled on. If it’s off, turn it on to allow Google Photos to start grouping faces in your photos.
Enabling face grouping makes it easier to find photos of specific people, create albums, and share memories. Note that this feature is not available in all countries due to privacy regulations.
6. Can I Check My Google Photos on Multiple Devices and How?
Yes, you can access and check your Google Photos on multiple devices. Google Photos is designed to synchronize seamlessly across all devices linked to your Google Account. Here’s how to access your photos on different devices:
- Mobile Devices: Download the Google Photos app from the App Store (iOS) or Google Play Store (Android) on your smartphone or tablet. Sign in with your Google Account to access your photos and videos.
- Web Browser: Open any web browser on your computer or other device and go to the Google Photos website. Sign in with your Google Account to view your photo library.
- Smart TVs: Some smart TVs offer a Google Photos app or support Chromecast, allowing you to view your photos and videos on the big screen.
When you access Google Photos on multiple devices, any changes you make (such as deleting photos, creating albums, or editing images) will automatically synchronize across all your devices. This ensures a consistent and up-to-date photo library, no matter where you are accessing it from.
7. What Steps Should I Take If Google Photos Is Not Syncing Correctly?
If Google Photos is not syncing correctly, there are several troubleshooting steps you can take to resolve the issue:
- Check Internet Connection: Ensure that your device has a stable internet connection. Google Photos requires an active internet connection to back up and sync photos.
- Verify Backup Settings: Open the Google Photos app, go to “Photos settings,” and select “Backup & sync.” Make sure that backup is enabled and that the correct Google Account is selected.
- Clear Cache and Data: Clearing the cache and data of the Google Photos app can resolve syncing issues. Go to your device’s settings, find the “Apps” or “Application Manager” section, select Google Photos, and tap “Clear cache” and “Clear data.” Note that clearing data will remove any offline files, so ensure they are backed up.
- Update the App: Make sure that you have the latest version of the Google Photos app installed. Check the App Store or Google Play Store for updates.
- Restart Your Device: Sometimes, simply restarting your device can resolve syncing issues.
- Check Storage: Verify that you have enough storage space in your Google Account. If you’re running low on space, Google Photos may not be able to back up new photos and videos.
- Disable Battery Saver: Battery saver mode can sometimes interfere with background syncing. Disable battery saver mode for Google Photos to ensure it can sync properly.
By following these steps, you can usually resolve most syncing issues and ensure that your photos are safely backed up and accessible across all your devices.
8. How Do I Check Shared Albums and Shared Libraries in Google Photos?
Shared albums and shared libraries are excellent features in Google Photos that allow you to share photos with friends and family. Here’s how to check and manage them:
- Shared Albums:
- Access Shared Albums: Open the Google Photos app and tap the “Sharing” tab at the bottom of the screen. Here, you’ll see a list of all the shared albums you’ve created or joined.
- View Album Details: Tap on a shared album to view the photos and videos it contains. You can also see who has access to the album and any comments or reactions.
- Manage Album Settings: To manage the album settings, tap the three dots in the top right corner and select “Options.” Here, you can change the album name, invite new members, turn off commenting, and more.
- Shared Libraries:
- Access Shared Libraries: In the Google Photos app, tap your profile icon and select “Photos settings.” Then, choose “Sharing” and “Shared library.”
- View Shared Library Details: Here, you can see who you’re sharing your library with and what content is being shared (e.g., all photos, photos of specific people, or photos from a certain date).
- Adjust Shared Library Settings: You can adjust the settings to change the sharing criteria or remove access for specific people.
Shared albums are ideal for sharing photos from specific events or trips, while shared libraries are better suited for ongoing photo sharing with close friends and family.
9. What Is the Best Way to Organize and Check My Google Photos Library?
Organizing your Google Photos library effectively makes it easier to find and enjoy your memories. Here are some tips for organizing and checking your library:
- Create Albums: Group photos and videos by event, location, or theme. To create an album, select the photos you want to include, tap the “+” icon, and choose “Album.”
- Use Face Grouping: Enable face grouping to automatically group photos of the same people. This makes it easy to find photos of specific friends and family members.
- Add Descriptions and Locations: Add descriptions and locations to your photos to make them more searchable. Tap on a photo, then tap the “Info” icon to add details.
- Delete Unnecessary Photos: Regularly review your library and delete blurry, duplicate, or unwanted photos to free up storage space and keep your library tidy.
- Use the Search Function: Google Photos has a powerful search function that allows you to find photos by people, places, things, and dates. Use this to quickly locate specific photos.
- Review Memories: Google Photos automatically creates “Memories” that highlight photos from past years. Review these to rediscover old photos and share them with friends and family.
- Utilize Folders: Backed-up device folders will be displayed in the “Albums” tab. If you store photos in a specific folder and back them up, they will show up in this area.
By following these tips, you can keep your Google Photos library organized, accessible, and enjoyable.
10. Where Can I Find Google Photos Tutorials and Support?
Finding reliable tutorials and support for Google Photos can help you master its features and troubleshoot any issues you encounter. Here are some resources:
- Google Photos Help Center: The official Google Photos Help Center provides comprehensive documentation, tutorials, and troubleshooting guides. You can find answers to common questions and learn about advanced features.
- YouTube Tutorials: YouTube is a great source for video tutorials on Google Photos. Many channels offer step-by-step guides on various topics, such as organizing photos, editing images, and using advanced features.
- Online Forums: Online forums, such as the Google Photos Help Forum, are great places to ask questions and get help from other users. You can also find tips and tricks shared by experienced Google Photos users.
- dfphoto.net: Websites like dfphoto.net offer articles and guides on photography and photo management, including tips for using Google Photos effectively.
- Social Media: Follow Google Photos on social media platforms like Twitter and Facebook to stay updated on the latest features, tips, and announcements.
By utilizing these resources, you can enhance your knowledge of Google Photos and get the support you need to make the most of this powerful photo management tool. Remember to check dfphoto.net for more photography tips and inspiration!
11. How to Free Up Space in Google Photos?
Running out of storage on Google Photos can be frustrating. Here are effective strategies to free up space and continue backing up your memories:
- Convert Existing Photos to Storage Saver Quality: Google Photos offers a feature to convert existing photos from Original quality to Storage saver quality. This can significantly reduce the storage space used by your photos without noticeably impacting image quality.
- Navigate to Settings: Open the Google Photos app, go to “Photos settings,” and select “Backup & sync.”
- Recover Storage: Look for the “Recover storage” option and tap it. This will compress your existing photos to Storage saver quality, freeing up space in your Google Account.
- Delete Large Videos: Videos tend to consume more storage space than photos. Review your video library and delete any large or unnecessary videos to free up space.
- Remove Duplicate Photos: Duplicate photos can take up valuable storage space. Use a duplicate photo finder app to identify and delete duplicate images in your Google Photos library.
- Empty the Trash: Deleted photos and videos are stored in the trash for 60 days before being permanently deleted. Empty the trash to immediately free up storage space.
- Access Trash: In the Google Photos app, go to the “Library” tab and select “Trash.”
- Empty Trash: Tap the three dots in the top right corner and choose “Empty trash.”
- Back Up to an External Drive: Consider backing up your photos and videos to an external hard drive or other storage device. Then, delete the backed-up content from Google Photos to free up space.
- Purchase Additional Storage: If you need more storage space and don’t want to delete any content, you can purchase additional storage through Google One. Plans start at $1.99/month for 100 GB in the US, but pricing and availability may vary by region.
By implementing these strategies, you can effectively manage your Google Photos storage and ensure that you have enough space to back up your precious memories.
12. How Can I Improve My Photography Skills for Google Photos?
Improving your photography skills can significantly enhance the quality of the photos you store in Google Photos. Here are some tips to help you take better photos:
- Understand the Basics of Photography: Learn about the fundamental elements of photography, such as aperture, shutter speed, ISO, and composition. Understanding these concepts will give you more control over your camera and help you capture better images.
- Practice Composition: Composition is the arrangement of elements within a photo. Experiment with different composition techniques, such as the rule of thirds, leading lines, and symmetry, to create visually appealing images.
- Master Lighting: Lighting is crucial in photography. Learn how to use natural light and artificial light to create the desired mood and effect in your photos.
- Use Your Camera’s Features: Familiarize yourself with your camera’s features and settings. Experiment with different modes, such as portrait mode, landscape mode, and night mode, to capture the best possible photos in various situations.
- Edit Your Photos: Editing can enhance the look and feel of your photos. Use photo editing apps or software to adjust brightness, contrast, color, and sharpness.
- Take Lots of Photos: The more you practice, the better you’ll become. Don’t be afraid to experiment and try new things.
- Seek Inspiration: Look at the work of other photographers to get inspiration and learn new techniques. Visit galleries, browse photography websites, and follow photographers on social media.
- Attend Workshops and Classes: Consider attending photography workshops or classes to learn from experienced photographers and improve your skills. Websites like dfphoto.net can provide valuable insights and resources.
By following these tips and continuously practicing, you can improve your photography skills and capture stunning photos that you’ll be proud to store and share on Google Photos.
13. What Are the Privacy Settings Options Available in Google Photos?
Google Photos offers several privacy settings options that allow you to control who can see your photos and how your data is used. Here are the key privacy settings available:
- Backup & Sync:
- Choose What to Back Up: You can choose which folders on your device are backed up to Google Photos. This allows you to exclude sensitive or private photos from being uploaded to the cloud.
- Disable Backup: You can disable backup altogether to prevent any photos from being uploaded to Google Photos.
- Sharing:
- Control Shared Albums: You have full control over who can access your shared albums. You can invite specific people to view your albums and remove access at any time.
- Disable Sharing: You can disable sharing altogether to prevent anyone from seeing your photos.
- Shared Libraries: You can control who you share your library with and what content is being shared (e.g., all photos, photos of specific people, or photos from a certain date).
- Face Grouping:
- Disable Face Grouping: You can disable face grouping to prevent Google Photos from recognizing and grouping faces in your photos. Note that this feature is not available in all countries due to privacy regulations.
- Location Information:
- Remove Location Information: You can remove location information from your photos before sharing them. This prevents others from seeing where the photos were taken.
- Activity Controls:
- Web & App Activity: You can control whether Google saves your Google Photos activity to your Google Account. This data is used to personalize your experience and provide relevant suggestions.
- Personalized Ads:
- Ad Personalization: You can control whether Google uses your Google Photos data to personalize ads. Disabling ad personalization prevents Google from showing you ads based on your photos.
By carefully configuring these privacy settings, you can protect your privacy and control how your photos and data are used in Google Photos.
14. How Do I Download Photos and Videos from Google Photos?
Downloading photos and videos from Google Photos is simple and allows you to create local backups of your memories. Here’s how to do it:
- Download Individual Photos or Videos:
- Open the Photo or Video: In the Google Photos app or website, open the photo or video you want to download.
- Tap the Download Icon: Tap the three dots in the top right corner and select “Download.” The photo or video will be downloaded to your device’s storage.
- Download Multiple Photos or Videos:
- Select Photos or Videos: In the Google Photos app or website, select the photos or videos you want to download.
- Tap the Download Icon: Tap the three dots in the top right corner and select “Download.” The selected photos or videos will be downloaded as a ZIP file to your device’s storage.
- Download an Entire Album:
- Open the Album: In the Google Photos app or website, open the album you want to download.
- Tap the Download Icon: Tap the three dots in the top right corner and select “Download all.” The entire album will be downloaded as a ZIP file to your device’s storage.
- Use Google Takeout:
- Access Google Takeout: Go to the Google Takeout website and sign in with your Google Account.
- Select Google Photos: Choose “Google Photos” from the list of Google services.
- Customize Your Download: You can customize your download by selecting specific albums, date ranges, and file formats.
- Create Export: Click “Create export” to start the download process. Google will create an archive of your Google Photos data and notify you when it’s ready to download.
By following these steps, you can easily download your photos and videos from Google Photos and create local backups of your memories.
15. What Are the Best Google Photos Alternatives for Photo Storage and Backup?
While Google Photos is a popular choice for photo storage and backup, there are several excellent alternatives available. Here are some of the best Google Photos alternatives:
| Alternative | Storage Capacity | Pricing | Key Features |
|---|---|---|---|
| Amazon Photos | 5 GB Free | Included with Amazon Prime ($14.99/month or $139/year) | Unlimited photo storage for Prime members, facial recognition, family vault, integration with Amazon devices. |
| iCloud Photos | 5 GB Free | Starts at $0.99/month for 50 GB | Integration with Apple devices, automatic syncing, shared albums, facial recognition. |
| Microsoft OneDrive | 5 GB Free | Starts at $1.99/month for 100 GB | Integration with Microsoft Office apps, automatic syncing, file sharing, version history. |
| Dropbox | 2 GB Free | Starts at $11.99/month for 2 TB | File sharing, automatic syncing, version history, integration with third-party apps. |
| Flickr | 1000 Photos Free | Pro plan available for ad-free experience and unlimited storage ($7.99/month) | Large online community, photo sharing, groups, advanced stats, creative commons licensing. |
| SmugMug | Unlimited | Starts at $75/year | Professional photo hosting, customizable galleries, client proofing, e-commerce options, print sales. |
| pCloud | 10 GB Free | Lifetime plans available | End-to-end encryption, file sharing, version history, integration with third-party apps. |
| Degoo | 20 GB Free | Paid plans available for more storage | AI-powered organization, end-to-end encryption, file sharing, automatic syncing. |
| Piwigo | Self-Hosted | Free (requires web hosting) | Open-source photo gallery software, customizable themes, plugins, user management. |
| Nextcloud | Self-Hosted | Free (requires web hosting) | Open-source file sharing and collaboration platform, photo gallery, calendar, contacts, document editing. |
Each of these alternatives offers unique features and benefits, so it’s important to choose the one that best fits your needs and preferences.
FAQ: How Do I Check My Google Photos?
1. How Do I Check My Google Photos storage quota?
You can check your Google Photos storage quota by accessing your Google Account settings and navigating to the “Storage” section. This provides a detailed overview of how your storage is being used across Google services, including Google Photos.
2. How do I check if my photos are successfully backed up to Google Photos?
To ensure your photos are safely backed up, look for the backup status icon within the Google Photos app, typically a cloud symbol with a checkmark. A checkmark indicates successful backup, while an arrow means the backup is in progress.
3. How do I check and adjust photo quality settings in Google Photos?
Open the Google Photos app, go to “Photos settings,” and select “Backup & sync.” Here, you can choose between “Storage saver” (compresses photos) and “Original quality” (preserves original resolution) for your backups.
4. How do I check if face grouping is enabled in Google Photos?
To check if face grouping is enabled, go to “Photos settings” in the Google Photos app, then “Privacy,” and ensure that the “Face grouping” option is toggled on.
5. How do I check shared albums and shared libraries in Google Photos?
Access shared albums and shared libraries through the “Sharing” tab in the Google Photos app. Here, you can view album details, manage settings, and adjust sharing criteria.
6. How do I free up space in Google Photos?
Free up space by converting existing photos to Storage saver quality, deleting large videos, removing duplicate photos, emptying the trash, backing up to an external drive, or purchasing additional storage through Google One.
7. How do I download photos and videos from Google Photos?
Download individual photos or videos by opening them and selecting “Download” from the three-dot menu. For multiple items or entire albums, select the items and choose “Download all,” or use Google Takeout for more customization.
8. How do I organize and check my Google Photos library?
Organize your Google Photos library by creating albums, using face grouping, adding descriptions and locations, deleting unnecessary photos, and utilizing the search function.
9. How do I improve my photography skills for Google Photos?
Improve your photography skills by understanding the basics of photography, practicing composition, mastering lighting, using your camera’s features, editing your photos, and seeking inspiration from other photographers. Websites like dfphoto.net can help.
10. How do I fix Google Photos if it is not syncing correctly?
If Google Photos is not syncing correctly, check your internet connection, verify backup settings, clear cache and data, update the app, restart your device, and check storage.
By understanding these points, managing your Google Photos, backing up your memories safely, and having fun with photography will become easier!
Now that you know how to effectively manage your Google Photos, why not enhance your photography skills further? Visit dfphoto.net today to discover expert tutorials, stunning photo galleries, and a vibrant community of photography enthusiasts. Whether you’re looking to master new techniques or simply seeking inspiration, dfphoto.net is your ultimate resource for all things photography. Join us and unlock your creative potential! You can find us at 1600 St Michael’s Dr, Santa Fe, NM 87505, United States or call us at +1 (505) 471-6001. You can also visit our website at dfphoto.net to learn more.