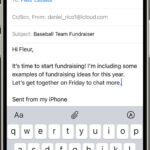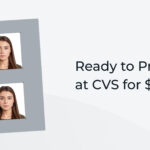Changing the resolution of a photo might seem technical, but it’s a straightforward process, especially if you’re a Mac user. Whether you need to reduce file size for easier sharing online, or increase resolution for better print quality, understanding how to adjust your photo’s resolution is a valuable skill. This guide will walk you through the simplest method using a built-in Mac application: Preview.
Understanding Photo Resolution and Why It Matters
Before diving into the steps, let’s briefly clarify what photo resolution means and why you might need to change it. Resolution refers to the level of detail in an image. It’s often measured in pixels per inch (PPI) or dots per inch (DPI), indicating the density of pixels within an inch of the image. A higher resolution means more pixels, resulting in a sharper, more detailed image, and generally a larger file size. Conversely, lower resolution images have fewer pixels, are less detailed, and have smaller file sizes.
Why change resolution? There are several common scenarios:
- Reducing File Size: High-resolution images are great for printing but can be too large for emailing, uploading to websites, or sharing on social media. Lowering the resolution reduces the file size, making them easier to handle and share online.
- Improving Website Loading Speed: For website owners, using lower resolution images can significantly improve page loading speed, enhancing user experience and SEO.
- Preparing Images for Printing: Depending on the print size and quality you desire, you might need to adjust the resolution. Higher resolutions are typically needed for larger, high-quality prints.
- Meeting Specific Requirements: Some platforms or applications may have specific resolution requirements for image uploads.
Using Preview to Change Photo Resolution on Mac
Preview is the default image viewer on macOS, and it’s surprisingly capable when it comes to basic image editing, including resizing and changing resolution. Here’s how you can use it to adjust the resolution of your photos:
Opening Your Photo in Preview
First, you need to open the photo you want to edit in Preview. The process varies slightly depending on where your image is stored.
1. For Images on Your Desktop or in a Folder:
If your photo is saved directly on your desktop or in a folder on your Mac, follow these simple steps:
- Locate the image file.
- Control-Click (right-click) on the image file.
- In the context menu that appears, hover over “Open With”.
- Select “Preview” from the list of applications. Preview is usually the default application and will often appear at the top of the list.
Alt text: Context menu showing “Open With” option, highlighting Preview application for opening an image file.
2. For Images in the Apple Photos App:
If your image is stored in the Apple Photos app, the process depends on whether you’ve made any edits to the photo.
- If you haven’t edited the photo: To ensure you’re working with the original, unmodified image, you should export the original from Photos. The easiest way is to hold down the Option key and drag the image directly to your desktop. This will export the unmodified original image. Alternatively, you can:
- Select the image in Photos.
- Click File in the menu bar.
- Go to Export and choose “Export Unmodified Original”.
Alt text: Apple Photos File menu showing the “Export” submenu expanded, with “Export Unmodified Original” highlighted.
- If you have edited the photo: If you want to resize the edited version, you need to export the edited photo.
- Select the edited image in Photos.
- Click File in the menu bar.
- Go to Export and choose “Export Photo”.
- In the export options, ensure “JPEG Quality” is set to Maximum and “Size” is set to “Full Size”. This ensures you export the highest quality version of your edited photo before resizing it in Preview.
Alt text: Export Photo dialog box in Apple Photos, showing settings for JPEG Quality set to Maximum and Size set to Full Size.
Important Note: Avoid simply dragging images from the Photos app to your desktop without using the Export options. Dragging directly often results in a downsized version of the photo, which is not ideal if you want to control the resizing process in Preview.
Resizing and Changing Resolution in Preview
Once your image is open in Preview, follow these steps to change its resolution:
- Click on “Tools” in the menu bar.
- Select “Adjust Size…” from the dropdown menu. This will open the “Adjust Image Size” dialog box.
Alt text: Preview application menu bar with “Tools” menu expanded, highlighting the “Adjust Size…” option.
-
In the “Adjust Image Size” dialog box, you’ll see options to adjust the dimensions (Width and Height) and the Resolution.
- Dimensions: You can change the width and height in pixels, inches, centimeters, millimeters, points, or percent. Make sure the “Scale proportionally” box is checked if you want to maintain the aspect ratio of your image.
- Resolution: Here you can directly change the resolution value, typically in pixels/inch. If you are reducing resolution for web use, 72 PPI is a common choice. For printing, 300 PPI is often recommended for high quality.
Alt text: “Adjust Image Size” dialog box in Preview showing fields for Width, Height, and Resolution, with “Scale proportionally” checkbox.
- Enter your desired resolution value.
- Click “OK”.
- To save the resized image, go to File and select either “Save” to overwrite the original file (if you want to replace it) or “Export…” to save a new copy with a different name or location. Using “Export” is generally recommended to keep your original image intact.
Conclusion
Changing the resolution of a photo on a Mac is incredibly simple thanks to the Preview application. By following these steps, you can easily adjust your image resolution to meet various needs, whether it’s reducing file size for online sharing or optimizing images for printing. Preview provides a quick and effective way to manage your photo resolutions without needing to invest in more complex or expensive software.