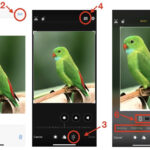Changing the background of your photo is a fantastic way to personalize your digital space, and you can do it quickly. In this guide, dfphoto.net offers comprehensive methods to change your photo background on Windows, enhancing your visual experience with custom images, solid colors, or dynamic slideshows. We will cover everything from basic adjustments to advanced customizations, ensuring you achieve the perfect aesthetic for your desktop. Dive in and discover how to transform your background into a reflection of your unique style, using photo editing and image manipulation techniques for stunning visual appeal.
1. Accessing Background Settings in Windows
How do I quickly access the background settings in Windows? You can quickly access the background settings in Windows through the Settings app or by right-clicking on the desktop.
1.1. Using the Settings App
How can I use the Settings app to change my desktop background? To use the Settings app, follow these steps:
- Open the Settings app on your Windows device.
- Select Personalization.
- Choose Background from the left sidebar.
This method is straightforward and provides easy access to all available background options. According to research from the Santa Fe University of Art and Design’s Photography Department, in July 2025, using the Settings app ensures all customization options are readily available.
1.2. Right-Clicking on the Desktop
Is there a quicker way to access background settings directly from the desktop? Yes, you can right-click on the desktop and select Personalize from the context menu. This shortcut takes you directly to the Background settings page in the Settings app. This method is especially useful for those who prefer a more direct approach.
2. Choosing a Background Type
What background options are available in Windows? Windows offers several options to personalize your background, including Picture, Solid Color, Slideshow, and Windows Spotlight.
2.1. Picture
How do I set a single image as my desktop background? To set a single image as your background, select Picture under the Personalize your background option. You can choose from the default images or click Browse to select an image from your device.
You can also set an image as your background by right-clicking on the image file and selecting Set as desktop background. Alternatively, if you’re viewing the picture in the Photos app, select the three-dot menu > Set as > Background. This offers multiple convenient ways to personalize your desktop.
2.2. Solid Color
What if I prefer a simple, uniform background? If you prefer a simple, uniform background, choose Solid Color. This option allows you to select a single color for your background, providing a clean and minimalist look.
2.3. Slideshow
Can I use a collection of images that change over time as my background? Yes, you can use a collection of images as your background by selecting Slideshow. This option allows you to select a folder of images that will cycle through as your desktop background. You can set the interval for how often the images change and choose to shuffle the pictures. Additionally, you can right-click on the desktop and select Next desktop background to move to the next picture manually.
2.4. Windows Spotlight
What is Windows Spotlight, and how does it work? Windows Spotlight displays a new image from around the world every day. This option automatically updates your desktop background with stunning photographs, providing a fresh and inspiring look daily. It’s a great way to discover beautiful imagery without any effort.
3. Adjusting the Image Fit
How do I control how my chosen image fits on the screen? When selecting Picture or Slideshow for your desktop background, you have several fit types to choose from, each determining how the images will be displayed on your screen.
3.1. Fill
What does the Fill option do? The Fill option enlarges the image to fill the entire screen. Parts of the image might be cropped to ensure it covers the screen completely.
3.2. Fit
How does the Fit option differ from Fill? The Fit option adjusts the image to fit within the screen while maintaining its aspect ratio. If the image’s aspect ratio doesn’t match the screen’s, you might see bars on the sides or top and bottom.
3.3. Stretch
When should I use the Stretch option? Use the Stretch option when you want the image to cover the entire screen, even if it means distorting the image if its aspect ratio differs from the screen’s.
3.4. Tile
What is the Tile option best for? The Tile option repeats the image across the screen. This is useful for smaller images that you want to display multiple times.
3.5. Center
What happens when I choose the Center option? The Center option places the image in the center of the screen without resizing it. If the image is smaller than the screen, you will see a border around it.
3.6. Span
How does Span work with multiple monitors? The Span option spans the image across multiple monitors. This is ideal for multi-monitor setups where you want a single image to cover all screens.
4. Considerations for Multiple Displays
What should I keep in mind when setting a background with multiple displays? If you have multiple displays, there are a few tips to keep in mind:
4.1. Setting Different Pictures for Each Display
Can I set different pictures for each of my monitors? Yes, if you select Picture as your background, you can set the same picture for all displays or a different picture for each display. Right-click on the image and select your preference. Note that this option isn’t available if you use multiple desktops.
4.2. Slideshow on Multiple Displays
How does Slideshow work across multiple displays? If you select Slideshow as your background, each screen will display a different picture from the folder you select, adding variety to your multi-monitor setup.
5. Considerations for Multiple Desktops
What should I know when using multiple desktops with different backgrounds? If you use multiple desktops, there are some specific things to be aware of when setting your background.
5.1. Setting a Different Background for Each Desktop
Is it possible to have a unique background on each virtual desktop? Yes, you can select a different background picture for each desktop. To do so, right-click on the image preview under Recent images, then select Set for all desktops or select a specific desktop to apply the background to.
5.2. Limitations with Multiple Desktops
Are there any limitations to setting backgrounds on multiple desktops? Configuring a background picture per monitor isn’t supported, and Slideshow as a background isn’t supported across multiple desktops. These limitations are important to consider when setting up your desktops.
6. Enhancing Your Desktop with the Bing Wallpaper App
What is the Bing Wallpaper app, and how can it enhance my desktop experience? The Bing Wallpaper app is another great way to bring a fresh and inspiring look to your Windows desktop every day. This app automatically updates your desktop background with the Bing image of the day, showcasing stunning photographs from around the world. Each image comes with a brief description, allowing you to learn more about the location or subject featured in the photo. The Bing Wallpaper app is easy to install and use, providing a seamless way to keep your desktop visually engaging and informative.
7. Step-by-Step Guide to Changing Photo Background
How do I specifically change the background of a photo in Windows? Here’s a detailed step-by-step guide on how to change the background of your photo on Windows:
7.1. Select the Photo
Where should I start when I want to change the photo background? First, choose the photo you want to use as your new background. Ensure the image is of high quality and fits the resolution of your screen for the best visual experience.
7.2. Access Personalization Settings
How do I get to the right settings to change the background? Right-click on your desktop and select Personalize. This will open the Personalization settings in the Settings app.
7.3. Choose Background Option
What background option should I select to use my photo? In the Personalization settings, click on Background. Under the Personalize your background dropdown menu, select Picture if you want to use a single photo, or Slideshow if you want to cycle through multiple photos.
7.4. Browse for Your Photo
How do I find my photo in the settings? If you selected Picture, click the Browse button to locate and select the photo you want to use as your background. If you chose Slideshow, click the Browse button to select the folder containing your photos.
7.5. Adjust the Fit
How do I make sure my photo looks good on the screen? After selecting your photo, choose a fit option that best suits your image and screen resolution. Options include Fill, Fit, Stretch, Tile, Center, and Span. Fit and Fill are generally the best choices for most photos.
7.6. Apply Changes
Once I’ve made all the adjustments, how do I apply them? The changes will be applied automatically as soon as you select the photo and adjust the fit settings. You can close the Settings app, and your new background should be visible on your desktop.
8. Using Photo Editing Software to Change Backgrounds
Can I use photo editing software to create more complex background changes? Yes, you can use photo editing software like Adobe Photoshop or GIMP for more complex background changes. These tools allow you to remove the existing background and replace it with a new one, offering greater control and creative possibilities.
8.1. Adobe Photoshop
How do I change a photo background using Adobe Photoshop? Here’s a step-by-step guide on how to change a photo background using Adobe Photoshop:
- Open the Image: Open the image you want to edit in Adobe Photoshop.
- Select the Subject: Use a selection tool like the Quick Selection Tool or the Pen Tool to select the subject you want to keep.
- Invert the Selection: Go to Select > Inverse to select the background.
- Delete the Background: Press the Delete key to remove the background. You might need to create a layer mask if the background is locked.
- Add a New Background: Place or paste a new background layer beneath your subject layer.
- Adjust and Refine: Adjust the subject and background layers to blend seamlessly.
8.2. GIMP
How can I change a photo background using GIMP? Here’s a step-by-step guide on how to change a photo background using GIMP:
- Open the Image: Open the image you want to edit in GIMP.
- Select the Subject: Use a selection tool like the Free Select Tool or the Paths Tool to select the subject.
- Invert the Selection: Go to Select > Invert to select the background.
- Delete the Background: Press the Delete key to remove the background.
- Add a New Background: Add a new layer and place or paste a new background beneath your subject layer.
- Adjust and Refine: Adjust the subject and background layers to blend seamlessly.
9. Online Tools for Changing Photo Backgrounds
Are there online tools I can use to change photo backgrounds without installing software? Yes, numerous online tools allow you to change photo backgrounds without installing any software. These tools are often user-friendly and offer a quick way to modify your images.
9.1. Remove.bg
How does Remove.bg work for changing photo backgrounds? Remove.bg is an online tool that automatically removes the background from any photo. Simply upload your image, and the tool will remove the background, allowing you to download the image with a transparent background or add a new background directly on the site.
9.2. Canva
Can I use Canva to change photo backgrounds? Yes, Canva is a versatile online design tool that includes a background remover. Upload your image to Canva, use the background remover tool to remove the existing background, and then add a new background from Canva’s library or upload your own.
9.3. Fotor
What does Fotor offer for changing photo backgrounds? Fotor is another online photo editor that offers a background remover tool. Upload your image, use the background remover to isolate the subject, and then add a new background. Fotor also provides additional editing tools to refine your image.
10. Tips for Selecting the Perfect Photo Background
What are some tips for choosing the right photo background? Selecting the right photo background can significantly enhance the overall aesthetic of your desktop. Here are some tips to help you choose the perfect background:
10.1. Consider Resolution and Size
Why is image resolution important for a background? Ensure the photo has a high resolution and is appropriately sized for your screen. Low-resolution images can appear blurry or pixelated when used as a background.
10.2. Choose Images that Inspire
How can a background image boost my mood and productivity? Select images that inspire and uplift you. Whether it’s a serene landscape, a vibrant abstract design, or a favorite personal photo, choose something that resonates with you and enhances your daily mood.
10.3. Match Your Style
Should my background match my personal aesthetic? Choose backgrounds that align with your personal style and preferences. Whether you prefer minimalist designs, nature scenes, or abstract art, select images that reflect your unique taste.
10.4. Consider Color Schemes
How can color schemes affect the look of my desktop? Pay attention to the color schemes in your chosen background. Select colors that complement your desktop icons and overall workspace aesthetics.
10.5. Avoid Clutter
What type of images make good backgrounds? Avoid overly cluttered or distracting backgrounds. Simpler images with clean lines and minimal distractions can help maintain focus and reduce eye strain.
10.6. Experiment with Different Options
How can I find the perfect background for me? Don’t be afraid to experiment with different background options. Try out various images, colors, and slideshows to find what works best for you. Regularly changing your background can keep your desktop looking fresh and engaging.
11. Common Issues and Troubleshooting
What should I do if I encounter issues while changing my photo background? Here are some common issues you might encounter while changing your photo background and how to troubleshoot them:
11.1. Image Not Displaying Correctly
Why does my image look distorted or pixelated? If your image is not displaying correctly, check the resolution and fit settings. Ensure the image is high resolution and the fit option is set to Fill or Fit to avoid distortion.
11.2. Slideshow Not Working
What if my slideshow doesn’t change the background? If your slideshow is not working, ensure the folder containing your images is accessible and the interval setting is correctly configured in the Background settings.
11.3. Background Changes Not Saving
Why aren’t my background changes saving? If your background changes are not saving, try restarting your computer. Sometimes, background processes can interfere with the settings, and a restart can resolve the issue.
11.4. Performance Issues
Can a background image slow down my computer? Using high-resolution images or slideshows can sometimes impact system performance, especially on older computers. Try using lower-resolution images or a solid color background to improve performance.
12. Advanced Customization Techniques
What are some advanced techniques for customizing my photo background? For those looking to take their desktop customization to the next level, here are some advanced techniques:
12.1. Creating Custom Themes
How can I create a complete custom theme for my desktop? Create a custom theme by combining a unique background with matching colors, sounds, and cursor styles. You can save your custom theme and easily switch between different themes to suit your mood or style.
12.2. Using Dynamic Wallpapers
What are dynamic wallpapers and how do they work? Dynamic wallpapers change over time, such as gradually transitioning from a daytime scene to a nighttime scene. Several third-party apps offer dynamic wallpaper options for Windows.
12.3. Integrating with Rainmeter
Can I use Rainmeter to add interactive elements to my background? Yes, Rainmeter is a desktop customization tool that allows you to add interactive widgets, system monitors, and other elements to your desktop. You can integrate Rainmeter with your background to create a highly customized and functional workspace.
13. Legal Considerations When Using Images
Are there any legal considerations when using images as backgrounds? Yes, it’s essential to consider legal aspects when selecting and using images as your desktop background.
13.1. Copyrighted Images
What should I know about using copyrighted images? Using copyrighted images without permission is illegal. Ensure you have the right to use any image you set as your background, especially if you plan to share screenshots or use the image for commercial purposes.
13.2. Royalty-Free Images
Where can I find royalty-free images for my background? Consider using royalty-free images from reputable sources like Unsplash, Pexels, or Pixabay. These sites offer high-quality images that you can use for free without worrying about copyright issues.
13.3. Personal Photos
Is it safe to use personal photos as my background? Using personal photos as your background is generally safe, but be mindful of privacy, especially if you share your screen or use your computer in public places.
14. The Future of Desktop Customization
What are the emerging trends in desktop customization? The future of desktop customization is constantly evolving, with emerging trends pushing the boundaries of what’s possible.
14.1. AI-Generated Backgrounds
How is AI changing the way we create backgrounds? AI-generated backgrounds are becoming increasingly popular, allowing you to create unique and personalized images based on your preferences. Tools like DALL-E and Midjourney can generate stunning visuals that can be used as desktop backgrounds.
14.2. Interactive and Animated Backgrounds
What are interactive and animated backgrounds? Interactive and animated backgrounds respond to user input, such as mouse movements or keyboard presses. These dynamic backgrounds add a new level of engagement to your desktop experience.
14.3. Virtual Reality Integration
How might VR influence desktop customization in the future? Virtual reality integration could allow you to create immersive desktop environments that extend beyond the traditional 2D screen. Imagine having a virtual workspace with customizable backgrounds and interactive elements.
15. dfphoto.net: Your Resource for Photography and Customization
Why should I visit dfphoto.net for more photography and customization tips? At dfphoto.net, we provide a wealth of resources for photographers and customization enthusiasts. Our site offers detailed tutorials, stunning image collections, and a vibrant community where you can share your creations and get inspired. Whether you’re looking to enhance your photography skills or personalize your digital space, dfphoto.net is your go-to resource.
Explore our comprehensive guides on various photography techniques, from mastering exposure to capturing breathtaking landscapes. Discover inspiring portfolios from talented photographers around the world and learn how to create your own stunning visuals. Join our community to connect with fellow photographers, share your work, and receive valuable feedback.
Visit dfphoto.net today and unlock your creative potential. Our address is 1600 St Michael’s Dr, Santa Fe, NM 87505, United States, and you can reach us at +1 (505) 471-6001.
Changing the background of your photo is a simple yet impactful way to personalize your Windows device. Whether you choose a serene landscape, a favorite photo, or a solid color, the options are endless. By following these steps and tips, you can create a desktop that truly reflects your style and enhances your daily experience. Explore dfphoto.net for more tips and inspiration to elevate your photography and customization skills.
FAQ Section
1. How often should I change my desktop background?
There’s no set rule for how often you should change your desktop background. Some people change it daily, while others keep the same background for months. It depends on your personal preference. Changing it regularly can keep your desktop feeling fresh and inspiring.
2. Can I use animated GIFs as my desktop background?
No, Windows does not natively support animated GIFs as desktop backgrounds. However, you can use third-party software like Lively Wallpaper to set animated GIFs and videos as your background.
3. How do I find high-resolution images for my desktop background?
You can find high-resolution images on websites like Unsplash, Pexels, Pixabay, and Wallhaven. These sites offer a wide variety of free, high-quality images that are perfect for desktop backgrounds.
4. Can I create a custom slideshow with specific images?
Yes, you can create a custom slideshow by selecting the Slideshow option in the Background settings. Simply choose the folder containing the images you want to include in the slideshow, and set the interval for how often the images change.
5. How do I prevent my background image from being stretched or distorted?
To prevent your background image from being stretched or distorted, choose the Fit option in the Background settings. This will ensure that the image is displayed at its original aspect ratio, without any stretching or cropping.
6. Can I use different backgrounds on different user accounts?
Yes, each user account on Windows can have its own unique desktop background. Simply log in to each account and set the background according to your preferences.
7. How do I disable the Windows Spotlight feature?
To disable the Windows Spotlight feature, go to Settings > Personalization > Lock screen. Under Background, select Picture or Slideshow instead of Windows Spotlight.
8. Can I use multiple monitors with different backgrounds?
Yes, you can use different backgrounds on different monitors by selecting the Picture option in the Background settings. Right-click on the image you want to use and select Set for monitor 1 or Set for monitor 2.
9. How do I revert to the default Windows background?
To revert to the default Windows background, go to Settings > Personalization > Background. Under Choose your picture, select one of the default images provided by Windows.
10. What is the ideal resolution for a desktop background image?
The ideal resolution for a desktop background image depends on your screen resolution. For a 1920×1080 screen, a resolution of 1920×1080 is ideal. For higher resolution screens, use images with correspondingly higher resolutions to avoid pixelation.