Personalizing your computer can significantly enhance your daily experience. One of the simplest and most impactful ways to personalize your Windows device is by changing the desktop background. Whether you want to display cherished memories, inspiring landscapes, or simply prefer a clean, solid color, Windows offers a wealth of options to customize your desktop to perfectly reflect your style and mood. This guide will walk you through the steps on how to change the background of a photo and explore the various customization features available in Windows, ensuring your desktop is not only functional but also visually appealing.
Changing your desktop background is a straightforward process accessible through the Windows Settings app. Here’s a step-by-step guide to get you started:
-
Access Personalization Settings: The quickest way to begin is by right-clicking anywhere on your desktop. In the context menu that appears, select Personalize. This action will directly open the Personalization settings within the Windows Settings app. Alternatively, you can open the Settings app from the Start Menu and then click on Personalization.
Quick Tip: Using the right-click method on the desktop is a fast shortcut to directly access background personalization options.
-
Navigate to Background Settings: Once you are in the Personalization settings, the Background option is usually selected by default in the left-hand sidebar. If not, click on Background to proceed to the background customization settings.
-
Choose Your Background Type: Under the Personalize your background dropdown menu, you will see several options. Each option offers a unique way to customize your desktop’s appearance:
-
Picture: This option allows you to set a static image as your background. You can choose from a selection of default Windows images, or more excitingly, you can click the Browse button to select any image file from your computer. This is perfect for using your personal photos, downloaded wallpapers, or any image that inspires you.
Pro Tip: For an even quicker method, you can directly set an image as your background by right-clicking on the image file in File Explorer and selecting Set as desktop background. If you are viewing an image in the Photos app, look for the three-dot menu (More options), then select Set as and finally Background.
-
Solid color: If you prefer a minimalist look, the Solid color option lets you choose a single color for your background. You can select from a palette of predefined colors or click on Custom color to pick any color you desire using a color picker, offering endless possibilities for a simple yet elegant background.
-
Slideshow: For those who enjoy variety, the Slideshow option is an excellent choice. It allows you to select a folder of images, and Windows will cycle through these images as your desktop background. You can customize the interval at which the images change (e.g., every 30 minutes, every day) using the “Change picture every” setting. You can also enable the Shuffle option to display the images in a random order, keeping your desktop experience fresh and dynamic. For immediate background change within a slideshow, you can right-click on the desktop and select Next desktop background.
-
Windows spotlight: If you want to be surprised and inspired daily, Windows spotlight is the perfect option. It automatically displays a new, stunning image from Bing as your background each day. These images are often breathtaking landscapes and scenes from around the world, accompanied by interesting facts you can learn more about. To delve deeper into this feature, you can explore more about Windows spotlight.
-
Fine-Tuning Your Background Image Fit
Once you’ve chosen Picture or Slideshow as your background type, you’ll notice a Choose a fit dropdown menu. This setting is crucial for determining how your chosen image is displayed on your screen. Each fit option caters to different image sizes and personal preferences:
-
Fill: The Fill option is designed to make your image cover the entire screen, regardless of its original dimensions. To achieve this, Windows will enlarge the image to fill the screen completely, which may result in cropping some parts of the image at the edges. This option is best for images that you want to maximize screen coverage and don’t mind losing some peripheral details.
-
Fit: Fit is a more conservative option that aims to display the entire image on the screen without cropping. It adjusts the image size to fit within the screen’s dimensions while maintaining its original aspect ratio. If the image’s aspect ratio doesn’t perfectly match your screen’s aspect ratio, you might see black bars appear at the sides or the top and bottom of the screen to fill the empty space and prevent distortion.
-
Stretch: As the name suggests, Stretch stretches the image to completely cover the screen, both horizontally and vertically. While it ensures no empty space on the screen, it can distort the image if its aspect ratio is significantly different from your screen’s. This option is generally not recommended unless the distortion is minimal or unnoticeable with your chosen image.
-
Tile: The Tile option is unique; it repeats the image multiple times to fill the screen, like tiles on a wall. This is particularly effective for small, pattern-like images or textures that are designed to be repeated. It can create interesting visual effects, especially with seamless patterns.
-
Center: Center simply places the image in the very center of your screen at its original size without any resizing or stretching. If your image is smaller than your screen resolution, the background area around the centered image will be filled with a solid color (typically black, but this might depend on your Windows theme).
-
Span: Span is specifically designed for users with multiple monitors. It stretches a single image across all your displays, creating a panoramic desktop experience. This option works best with wide, high-resolution images that are suitable for spanning across multiple screens, providing a cohesive and immersive visual setup.
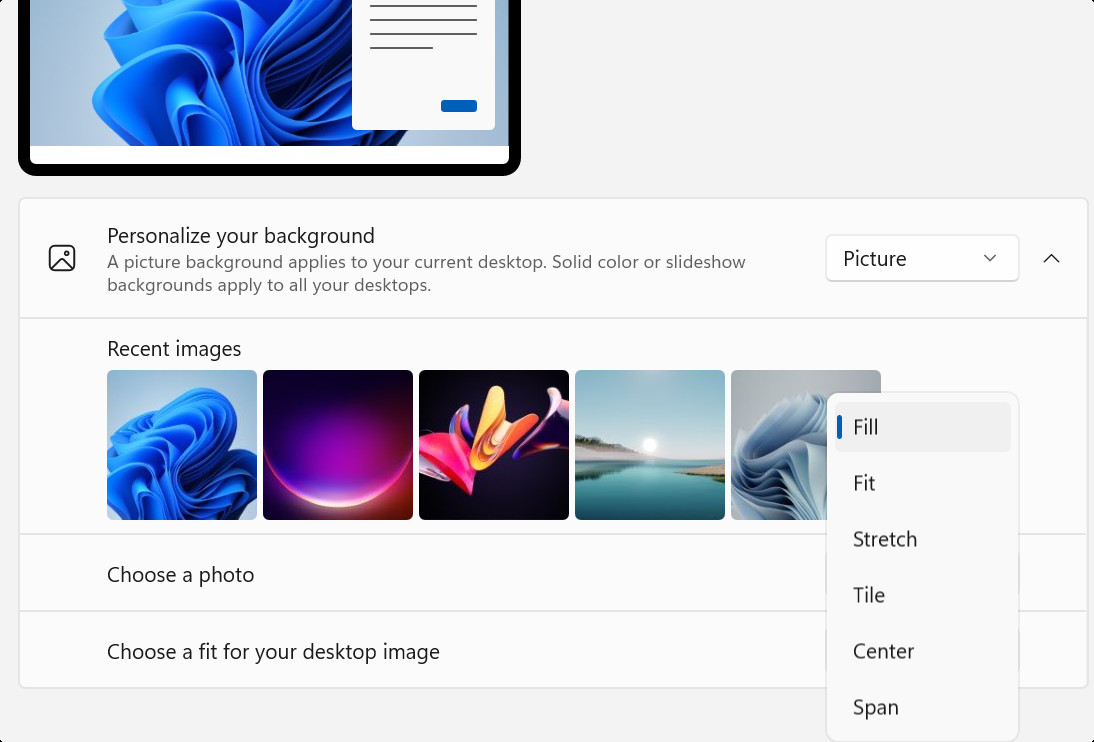 Screenshot of Windows Settings showing the "Choose a fit" options for desktop background images.
Screenshot of Windows Settings showing the "Choose a fit" options for desktop background images.
Customizing Backgrounds Across Multiple Displays
For users working with multiple displays, Windows offers options to customize backgrounds across screens, enhancing productivity and personalization:
-
Individual or Unified Backgrounds with Pictures: When you select Picture as your background, you gain the flexibility to choose whether you want the same image across all monitors or different images on each. To set different backgrounds, right-click on an image in the “Recent images” section. A context menu will appear, allowing you to choose to “Set for monitor 1,” “Set for monitor 2,” etc., letting you assign specific images to each of your displays. If you don’t specify, the selected picture will typically apply to all monitors.
Important Note: This per-monitor background setting is not available when using multiple desktops, a feature discussed in the next section.
-
Slideshow Behavior on Multiple Displays: If you opt for the Slideshow background, Windows intelligently extends this feature to your multiple monitor setup. Each display will show a different image from the selected folder of pictures. This means if you have two monitors, two different images from your slideshow folder will be displayed simultaneously, one on each screen, adding visual interest and variety to your extended desktop.
Tailoring Backgrounds for Multiple Desktops
If you are leveraging multiple desktops to organize your workspace, Windows also allows for background customization to help visually distinguish between desktops:
-
Unique Backgrounds for Each Desktop: Windows enables you to set a different background picture for each virtual desktop. This is a fantastic way to quickly identify which desktop you are currently on. To set a desktop-specific background, right-click on an image preview under the Recent images section in the Background settings. From the context menu, you can choose “Set for all desktops” to apply the background to every desktop, or select a specific desktop (like “Set for Desktop 1,” “Set for Desktop 2,” etc.) to apply it only to that particular virtual desktop.
-
Limitations with Multiple Desktops: It’s important to note that while you can customize backgrounds per desktop, Windows does not support configuring a different background picture for each monitor when using multiple desktops. The background setting is applied at the desktop level, not at the monitor level in this scenario. Additionally, the Slideshow option is not supported for multiple desktops; you can only use static images as backgrounds for virtual desktops.
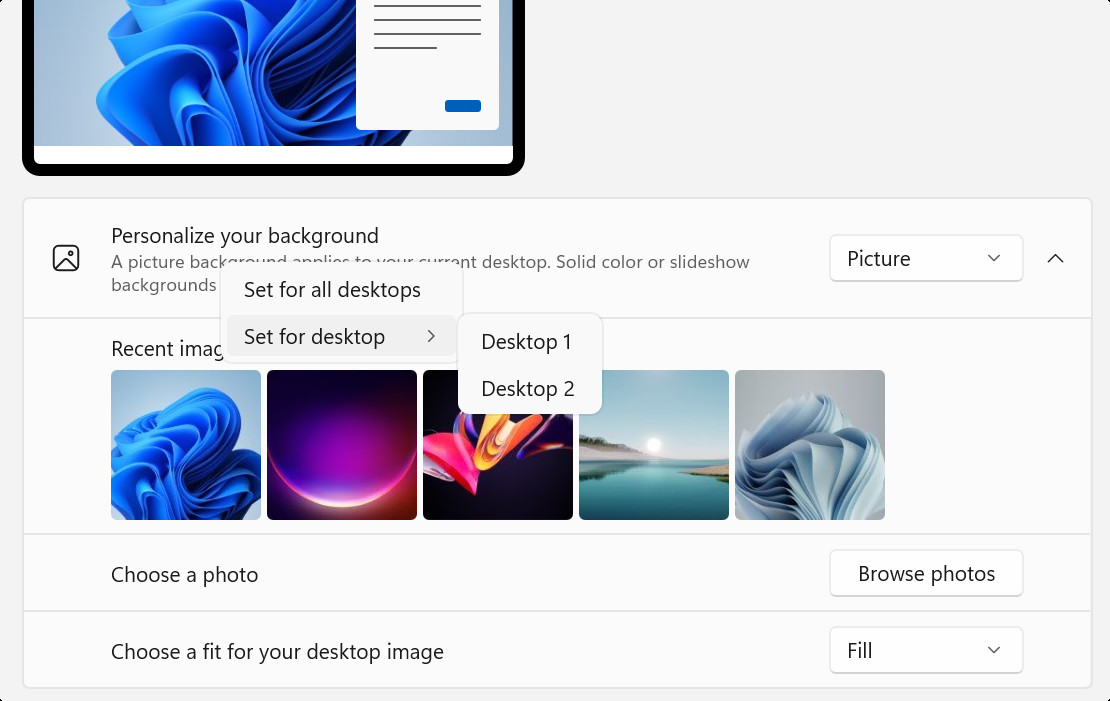 Screenshot of Windows Settings focused on configuring background settings for multiple desktops.
Screenshot of Windows Settings focused on configuring background settings for multiple desktops.
Enhance Your Desktop with Bing Wallpaper
Beyond the built-in Windows background options, you can further enhance your desktop experience with the Bing Wallpaper app. This free application automatically updates your desktop background daily with the Bing image of the day. These are typically high-quality, visually striking photographs from around the globe, often featuring nature, wildlife, and stunning landscapes.
Each Bing Wallpaper image comes with a brief description, providing context and information about the photo, turning your desktop into a source of daily inspiration and learning. The app is simple to install and runs quietly in the background, ensuring your desktop remains fresh and engaging without any effort.
Customizing your desktop background is more than just a cosmetic change; it’s about creating a digital environment that feels personal and inspiring. Whether you choose a personal photo, a calming solid color, a dynamic slideshow, or the daily surprise of Windows spotlight or Bing Wallpaper, Windows provides all the tools you need to make your desktop truly your own.