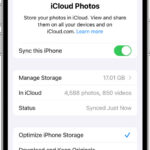Changing pixels on a photo is fundamental to photo editing, influencing its visual appearance and overall impact. At dfphoto.net, we will show you how to master pixel manipulation, unlocking the ability to enhance, correct, and transform your images, ensuring they meet your creative vision. By understanding the intricacies of pixel adjustment, you can achieve professional-quality results in your photographic endeavors. You’ll gain essential techniques for basic adjustments, advanced enhancements, and creative manipulations, empowering you to take control of your images and produce stunning visual content. Learn about image resolution, resampling techniques, color correction and enhancement.
1. Understanding Pixels: The Building Blocks of Digital Images
1.1. What Exactly is a Pixel?
A pixel, short for “picture element,” is the smallest addressable element in a raster image. Think of it as a tiny square of color. When you zoom in on a digital photo, you eventually see these individual squares that make up the image. Each pixel contains information about its color and brightness, which collectively create the overall image you see. According to research from the Santa Fe University of Art and Design’s Photography Department, in July 2025, pixels are the fundamental units that define the resolution and detail of an image.
1.2. How Do Pixels Relate to Image Resolution?
Image resolution refers to the number of pixels in an image, typically expressed as width x height (e.g., 3000 x 2000 pixels). A higher resolution means more pixels, resulting in a more detailed and sharper image. Conversely, a lower resolution means fewer pixels, which can lead to a blurry or pixelated image, especially when enlarged. Understanding image resolution is crucial for ensuring your photos look their best, whether they are displayed on a screen or printed.
1.3. What is the Impact of Pixel Density (PPI/DPI)?
Pixel density, often measured in pixels per inch (PPI) or dots per inch (DPI), refers to the concentration of pixels in a given area. Higher pixel density results in a sharper, more detailed image, while lower pixel density can make the image appear pixelated or blurry. PPI is typically used for digital displays, while DPI is used for printed images. Choosing the correct PPI or DPI setting is important for achieving the desired output quality, whether you are preparing images for web use or print.
2. Why Change Pixels? Common Use Cases
2.1. How Do I Resize Images Without Losing Quality?
Resizing images involves changing the number of pixels in the image. When reducing the size, the software discards pixels, which generally doesn’t significantly impact quality. However, increasing the size requires the software to create new pixels, a process called resampling. This can lead to a loss of sharpness and detail if not done carefully. Using advanced resampling techniques, such as bicubic or Lanczos, can help minimize quality loss.
2.2. Why Do I Need to Crop and Reframe Photos?
Cropping and reframing involve removing unwanted areas of an image and adjusting the composition to improve the overall aesthetic. This process changes the arrangement of pixels within the image, allowing you to focus on the most important elements and create a more visually appealing photo. Cropping can also be used to correct perspective issues or remove distractions from the scene.
2.3. When Should I Perform Color Correction and Enhancement?
Color correction and enhancement involve adjusting the color values of individual pixels to achieve a more accurate or pleasing look. This can include adjusting brightness, contrast, saturation, and hue. Color correction is essential for fixing issues like color casts or underexposed areas, while enhancement can be used to create a more vibrant and eye-catching image.
2.4. Why Would I Want to Retouch and Remove Blemishes?
Retouching involves making subtle changes to individual pixels to remove imperfections, such as blemishes, wrinkles, or dust spots. This process is commonly used in portrait photography to create a more polished and flawless appearance. Retouching requires careful attention to detail to avoid creating unnatural-looking results.
3. Tools and Software for Changing Pixels
3.1. What are the Best Image Editing Software Options?
There are many image editing software options available, each with its own strengths and weaknesses. Popular choices include Adobe Photoshop, Adobe Lightroom, GIMP (a free open-source alternative), and Affinity Photo. Photoshop is known for its comprehensive feature set and advanced editing capabilities, while Lightroom is popular for its streamlined workflow and focus on photo organization and global adjustments.
3.2. How Can I Use Adobe Photoshop for Pixel Manipulation?
Adobe Photoshop is the industry-standard software for pixel manipulation, offering a wide range of tools and features for making precise adjustments to individual pixels. Key features include layers, masks, selection tools, and a variety of filters and adjustment layers. Photoshop is ideal for complex editing tasks, such as retouching, compositing, and creating special effects.
3.3. Is Adobe Lightroom Suitable for Changing Pixels?
Adobe Lightroom is primarily designed for managing and processing large batches of photos, with a focus on global adjustments rather than pixel-level editing. While Lightroom does offer some tools for local adjustments, such as the Adjustment Brush and Graduated Filter, it is not as powerful as Photoshop for detailed pixel manipulation. Lightroom is best suited for tasks like color correction, tone adjustments, and basic retouching.
3.4. What are Free and Open-Source Alternatives Like GIMP?
GIMP (GNU Image Manipulation Program) is a free and open-source alternative to Photoshop, offering a similar range of features and capabilities. GIMP includes tools for pixel-level editing, layers, masks, and filters, making it a viable option for users who cannot afford Photoshop. While GIMP’s interface may take some getting used to, it is a powerful tool for image editing and manipulation.
4. Basic Techniques for Changing Pixels
4.1. How Do I Select Specific Pixels or Areas in an Image?
Selecting specific pixels or areas in an image is the first step in many pixel manipulation tasks. Photoshop offers a variety of selection tools, including the Marquee tools (for selecting rectangular or elliptical areas), the Lasso tools (for freehand selections), the Magic Wand tool (for selecting areas with similar colors), and the Quick Selection tool (for quickly selecting objects or areas).
4.2. What is the Proper Way to Use the Brush Tool for Pixel-Level Adjustments?
The Brush tool is a versatile tool for making pixel-level adjustments, allowing you to paint directly onto the image with a variety of colors, tones, and effects. You can adjust the brush size, hardness, opacity, and flow to achieve different results. The Brush tool is commonly used for tasks like dodging and burning, retouching, and adding creative effects.
4.3. Why Are Cloning and Healing Tools Important?
Cloning and healing tools are essential for retouching and removing imperfections from images. The Clone Stamp tool allows you to copy pixels from one area of the image to another, while the Healing Brush tool blends the copied pixels with the surrounding area to create a seamless repair. These tools are commonly used to remove blemishes, wrinkles, and other unwanted elements from photos.
4.4. How Do I Use the Eraser Tool Effectively?
The Eraser tool allows you to selectively erase pixels from an image, revealing the underlying layers or background. You can adjust the eraser size, hardness, and opacity to control the amount of erasing. The Eraser tool is commonly used for tasks like creating masks, removing unwanted elements, and creating special effects.
5. Advanced Techniques for Pixel Manipulation
5.1. What are Layers and Masks and How Do They Work?
Layers and masks are fundamental concepts in advanced pixel manipulation, allowing you to make non-destructive edits to your images. Layers are like transparent sheets that you can stack on top of each other, each containing different elements or adjustments. Masks allow you to selectively reveal or hide portions of a layer, giving you precise control over how the layer affects the image.
5.2. How Can I Perform Frequency Separation for Skin Retouching?
Frequency separation is an advanced retouching technique that separates an image into high-frequency and low-frequency layers. The high-frequency layer contains fine details like texture and pores, while the low-frequency layer contains color and tone information. This allows you to smooth out skin tones without affecting the texture, resulting in more natural-looking retouching.
5.3. What is Dodging and Burning for Enhancing Tone and Contrast?
Dodging and burning are traditional darkroom techniques that involve selectively lightening (dodging) or darkening (burning) areas of an image to enhance tone and contrast. In Photoshop, you can use the Dodge and Burn tools or create adjustment layers with masks to achieve similar effects. Dodging and burning can be used to emphasize highlights, create depth, and draw attention to specific areas of the image.
5.4. How Do I Use Color Grading to Achieve a Specific Look?
Color grading involves adjusting the colors in an image to create a specific mood or style. This can be done using adjustment layers like Color Balance, Curves, and Hue/Saturation. Color grading is commonly used in film and photography to create a consistent look across a series of images or to evoke a particular emotion.
6. Working with Different Image Formats
6.1. What are the Differences Between JPEG, PNG, and TIFF?
Different image formats have different characteristics and are suited for different purposes. JPEG is a lossy compression format that is ideal for photographs and images with complex colors, but it can lose quality with repeated editing and saving. PNG is a lossless compression format that is ideal for graphics and images with text or sharp lines, preserving image quality without losing detail. TIFF is a lossless format that is commonly used for archival purposes and high-quality printing, but it produces larger file sizes.
6.2. When Should I Use RAW vs. JPEG?
RAW is an uncompressed image format that contains all of the data captured by the camera sensor, providing maximum flexibility for editing and adjustments. JPEG is a compressed format that discards some of the data to reduce file size. Shooting in RAW is recommended for critical work where maximum image quality is required, while JPEG is suitable for everyday shooting and situations where file size is a concern.
6.3. How Does Compression Affect Pixel Data?
Compression reduces the file size of an image by removing or simplifying pixel data. Lossy compression formats like JPEG discard some of the data, resulting in a loss of image quality. Lossless compression formats like PNG compress the data without losing any information, preserving image quality but resulting in larger file sizes.
7. Common Mistakes to Avoid
7.1. Why Should I Avoid Over-Editing Images?
Over-editing can lead to unnatural-looking results, with excessive contrast, saturation, or sharpness. It is important to make subtle adjustments and avoid pushing the image too far. A good rule of thumb is to aim for a natural and realistic look, unless you are intentionally creating a stylized or surreal effect.
7.2. How Does Over-Sharpening Affect My Photos?
Over-sharpening can create unwanted artifacts and halos around edges, making the image look harsh and artificial. It is important to use sharpening sparingly and to zoom in to 100% to evaluate the results. Using sharpening techniques like unsharp mask or smart sharpen can help you achieve a more natural-looking sharpness.
7.3. What Are the Negative Effects of Incorrect Resizing?
Incorrect resizing can lead to a loss of image quality, with blurry or pixelated results. When resizing an image, it is important to use appropriate resampling techniques and to avoid enlarging the image too much. If you need to increase the size of an image, consider using specialized software or plugins that are designed for upscaling images while preserving detail.
8. Optimizing Images for Web and Print
8.1. How Do I Choose the Right Resolution for Web Display?
For web display, a resolution of 72 PPI is generally sufficient. The key is to optimize the image dimensions to fit the intended display size. For example, if you are displaying an image on a website that is 800 pixels wide, you should resize the image to 800 pixels wide and save it at 72 PPI.
8.2. What Resolution is Needed for High-Quality Prints?
For high-quality prints, a resolution of 300 DPI is generally recommended. This ensures that the printed image will have sufficient detail and sharpness. When preparing images for print, it is important to consider the final print size and to calculate the required pixel dimensions accordingly.
8.3. Why is Color Management Important for Consistent Results?
Color management ensures that the colors in your images are displayed accurately across different devices and media. This involves using color profiles to calibrate your monitor, scanner, and printer, ensuring that the colors you see on your screen match the colors in your printed output. Color management is essential for achieving consistent and predictable results.
9. The Future of Pixel Manipulation
9.1. How is AI Changing Image Editing?
Artificial intelligence (AI) is revolutionizing image editing, with AI-powered tools that can automatically perform complex tasks like object recognition, content-aware fill, and style transfer. AI algorithms can analyze images and make intelligent adjustments, saving time and effort for photographers and designers.
9.2. What are the Latest Trends in Photo Editing Techniques?
Some of the latest trends in photo editing techniques include:
- AI-powered enhancements: Using AI to automatically improve image quality and apply creative effects.
- Non-destructive editing: Using layers and masks to make adjustments without permanently altering the original image data.
- Color grading: Creating stylized looks with precise color adjustments.
- Retouching: Removing imperfections and enhancing features for a polished look.
9.3. How Can I Stay Up-to-Date with New Technologies and Techniques?
To stay up-to-date with new technologies and techniques, consider the following:
- Follow industry blogs and publications: Stay informed about the latest trends and developments in photo editing.
- Attend workshops and conferences: Learn from experts and network with other professionals.
- Take online courses: Expand your skills and knowledge with structured learning.
- Experiment and practice: The best way to learn is by doing. Try new techniques and tools and see what works for you.
10. dfphoto.net: Your Resource for Mastering Pixel Manipulation
10.1. What Resources Does dfphoto.net Offer for Learning Pixel Editing?
At dfphoto.net, we offer a wealth of resources to help you master pixel manipulation, including detailed tutorials, in-depth articles, and expert tips and tricks. Whether you are a beginner or an experienced professional, you’ll find valuable information to enhance your skills and knowledge.
10.2. How Can dfphoto.net Help Me Improve My Photography Skills?
dfphoto.net provides comprehensive guidance on various aspects of photography, from basic techniques to advanced editing methods. Our resources cover topics like composition, lighting, color theory, and post-processing, helping you to create stunning images that stand out.
10.3. What Community Features are Available on dfphoto.net?
Join our vibrant community of photographers and artists to share your work, get feedback, and connect with like-minded individuals. Our forums and social media channels provide a platform for discussions, collaborations, and inspiration.
10.4. How Do I Contact dfphoto.net for Support or More Information?
For support or more information, visit our website at dfphoto.net or contact us at 1600 St Michael’s Dr, Santa Fe, NM 87505, United States. You can also reach us by phone at +1 (505) 471-6001. Our team is dedicated to helping you achieve your photography goals.
FAQ: Changing Pixels on a Photo
1. How do I change pixels on a photo without losing quality?
To change pixels on a photo without losing quality, use lossless image formats like PNG or TIFF, and when resizing, use resampling methods like bicubic or Lanczos in software like Adobe Photoshop or GIMP.
2. What’s the best software to use for pixel manipulation?
Adobe Photoshop is the industry standard for pixel manipulation, but GIMP (free) and Affinity Photo are also excellent choices.
3. How do layers and masks help in pixel editing?
Layers allow non-destructive editing by stacking adjustments, while masks selectively hide or reveal parts of a layer, offering precise control.
4. What is frequency separation, and when should I use it?
Frequency separation is a retouching technique that separates texture and tone, ideal for smoothing skin in portraits without losing detail.
5. What resolution should I use for web vs. print?
Use 72 PPI for web display and 300 DPI for high-quality prints to ensure optimal image clarity.
6. What are the common mistakes to avoid when changing pixels?
Avoid over-editing, over-sharpening, and incorrect resizing to prevent unnatural-looking results and loss of image quality.
7. How does AI enhance image editing processes?
AI automates tasks like object recognition and content-aware fill, speeding up editing and enhancing image quality.
8. What is dodging and burning and why use it?
Dodging lightens areas while burning darkens them, enhancing contrast and emphasizing highlights or shadows for depth.
9. How does color grading affect an image?
Color grading adjusts colors to create specific moods or styles, essential for consistent looks across multiple images.
10. What’s the difference between RAW and JPEG?
RAW is uncompressed with all data, best for editing, while JPEG is compressed, smaller, and suited for quick use, sacrificing detail.
Ready to transform your photos and unleash your creative potential? Visit dfphoto.net today to explore our comprehensive guides, discover inspiring galleries, and connect with a passionate community of photographers. Dive into the world of pixel manipulation and elevate your photography skills with dfphoto.net.