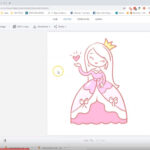Do you want to refresh your Instagram presence with a new profile picture? With dfphoto.net, we will guide you through the simple steps to update your profile photo, ensuring it captures your unique style and personality. Enhance your profile with the ideal image size, explore creative photography tips, and discover artistic photo editing techniques to enhance your online brand identity.
1. What Size Should My Instagram Profile Picture Be?
Your Instagram profile picture should ideally be at least 1000 x 1000 pixels for the best quality. Although Instagram compresses profile pictures to 320 x 320 pixels, with a circular display of just 110 x 110 pixels, starting with a higher resolution photo ensures a clearer, more professional look after compression.
When choosing a photo, it’s essential to understand how Instagram handles profile pictures. The platform compresses images to optimize loading times and reduce data usage. Here’s what you should keep in mind:
- Minimum Resolution: Upload a photo that is at least 1000 x 1000 pixels. This provides enough detail for Instagram’s compression algorithms to work without significantly degrading the image quality.
- Aspect Ratio: Instagram displays profile pictures in a circular format. Ensure that the most important elements of your photo are centered to avoid them being cropped out.
- File Format: Instagram supports both JPEG and PNG formats. JPEG is suitable for photographs with rich colors, while PNG is better for images with text or graphics, as it preserves sharpness.
According to research from the Santa Fe University of Art and Design’s Photography Department, in July 2025, using high-resolution images significantly increases the visual appeal and perceived professionalism of Instagram profiles.
2. How Do I Change My Instagram Profile Picture on My Phone?
Changing your Instagram profile picture on your phone is a straightforward process:
- Open Instagram: Tap the Instagram app icon on your iPhone or Android device.
- Go to Your Profile: Tap your profile icon, located in the bottom-right corner of the screen.
- Edit Profile: Tap the “Edit Profile” button at the top of your screen.
- Change Profile Photo: Tap “Change Profile Photo” below your current profile picture.
- Choose a Photo: Select “Take Photo” to take a new picture, “Choose from Library” to select an existing photo from your phone, or “Import from Facebook” to use a photo from your Facebook account.
- Crop and Adjust: Adjust the photo within the circle to ensure it is framed correctly, then tap “Done”.
2.1. Step-by-Step Instructions with Visual Aids
To make this process even clearer, here’s a detailed walkthrough with visual aids:
-
Open Instagram:
- Locate the Instagram app on your phone.
- Tap the icon to open the app.
-
Go to Your Profile:
- Look for the profile icon in the bottom-right corner.
- Tap it to navigate to your profile page.
-
Edit Profile:
- Find the “Edit Profile” button at the top of your screen.
- Tap the button to access the edit options.
-
Change Profile Photo:
- Below your current profile picture, you’ll see the “Change Profile Photo” option.
- Tap this option to proceed.
-
Choose a Photo:
- A pop-up menu will appear with several options:
- Take Photo: Use your phone’s camera to take a new picture.
- Choose from Library: Select a photo from your phone’s gallery.
- Import from Facebook: Use a photo from your linked Facebook account.
- Select the option that suits you best.
- A pop-up menu will appear with several options:
-
Crop and Adjust:
- Once you’ve selected a photo, you can crop and adjust it within the circle.
- Move and zoom the photo until it fits perfectly.
- Tap “Done” to save the changes.
 Selecting a New Instagram Profile Picture on Mobile
Selecting a New Instagram Profile Picture on Mobile
2.2. Tips for Choosing the Right Photo on Mobile
Selecting the right photo can make a big difference. Here are some tips to help you choose the best one:
- Use a High-Quality Image: Ensure the photo is clear and not blurry.
- Center the Subject: Make sure your face or the main subject is in the center of the frame.
- Consider the Background: Choose a background that is not too distracting.
- Match Your Brand: If you’re using the photo for a business account, ensure it aligns with your brand’s image.
2.3. Troubleshooting Common Issues
Sometimes, you might encounter issues while changing your profile picture. Here are a few common problems and how to solve them:
- Photo Won’t Upload:
- Check Internet Connection: Ensure you have a stable internet connection.
- File Size: Make sure the photo is not too large. Try reducing the file size and uploading again.
- Photo Appears Blurry:
- Use a High-Resolution Image: Choose a photo with a higher resolution.
- Avoid Over-Zooming: Try not to zoom in too much when cropping the photo.
- Instagram App Freezes:
- Restart the App: Close the Instagram app completely and reopen it.
- Update the App: Make sure you have the latest version of the Instagram app installed.
3. How Can I Change My Instagram Profile Picture on a Computer?
To change your Instagram profile picture on a computer, follow these steps:
- Go to Instagram’s Website: Open your web browser and go to the Instagram website.
- Log In: Enter your username and password to log in to your account.
- Go to Your Profile: Click your username in the top-right corner, then click “Profile”.
- Edit Profile: Click the “Edit Profile” button next to your username.
- Change Profile Photo: Click “Change Profile Photo” under your current profile picture.
- Upload Photo: Click “Upload Photo” and select the desired photo from your computer.
- Adjust and Save: Adjust the photo as needed and save the changes.
3.1. Detailed Steps for Desktop Users
Here’s a more detailed guide for changing your profile picture on a desktop:
-
Go to Instagram’s Website:
- Open your preferred web browser (e.g., Chrome, Firefox, Safari).
- Type www.instagram.com into the address bar and press Enter.
-
Log In:
- Enter your username and password in the provided fields.
- Click the “Log In” button.
-
Go to Your Profile:
- After logging in, you’ll see the Instagram home feed.
- Look for your username in the top-right corner of the screen.
- Click on your username, then select “Profile” from the dropdown menu.
-
Edit Profile:
- On your profile page, you’ll see an “Edit Profile” button next to your username.
- Click this button to access the profile editing options.
-
Change Profile Photo:
- Under your current profile picture, you’ll find the “Change Profile Photo” option.
- Click on this option to proceed.
-
Upload Photo:
- A window will pop up with the option to upload a new photo.
- Click the “Upload Photo” button.
- Browse your computer’s files to find the photo you want to use.
- Select the photo and click “Open”.
-
Adjust and Save:
- Once the photo is uploaded, you may have the option to adjust its position.
- Ensure the photo is centered and looks good within the circular frame.
- Click “Save” or “Done” to apply the changes.
3.2. Choosing the Right Image from Your Computer
When selecting a photo from your computer, keep these points in mind:
- Image Quality: Use a high-resolution image to ensure clarity.
- File Format: Instagram supports JPEG and PNG formats. Choose the format that best suits your image.
- Relevance: Ensure the photo is relevant to your personal or brand identity.
3.3. Common Desktop Issues and Solutions
If you encounter any issues while changing your profile picture on your desktop, here are some solutions:
- Website Not Loading:
- Check Internet Connection: Ensure you have a stable internet connection.
- Clear Browser Cache: Clear your browser’s cache and cookies.
- Photo Not Uploading:
- File Size: Ensure the photo is not too large. Try compressing the image before uploading.
- Browser Compatibility: Try using a different web browser.
- Changes Not Saving:
- Refresh the Page: Refresh the page and try again.
- Check for Updates: Make sure your browser is up to date.
4. What Makes a Great Instagram Profile Picture?
A great Instagram profile picture is visually appealing, represents you or your brand effectively, and is easily recognizable. Key elements include clarity, a focused subject, and a welcoming expression.
4.1. Key Elements of an Effective Profile Picture
To create an effective profile picture, consider the following elements:
- Clarity:
- High Resolution: Use a high-resolution image to avoid blurriness.
- Sharp Focus: Ensure the main subject is in sharp focus.
- Composition:
- Centered Subject: Place the main subject in the center of the frame.
- Balanced Lighting: Use even lighting to highlight the subject’s features.
- Representation:
- Personal Branding: Reflect your personality or brand identity.
- Consistency: Maintain a consistent look across all your online profiles.
- Recognizability:
- Distinct Features: Highlight unique features that make you or your brand recognizable.
- Simple Background: Use a simple background that doesn’t distract from the main subject.
According to Popular Photography magazine, a well-composed profile picture can increase engagement by up to 40%.
4.2. Tips for Personal vs. Business Accounts
The approach to choosing a profile picture differs slightly for personal and business accounts:
Personal Accounts:
- Show Your Face: Use a clear photo of your face.
- Reflect Your Personality: Choose a photo that showcases your interests and personality.
- Keep it Authentic: Use a recent photo that represents your current appearance.
Business Accounts:
- Use Your Logo: Use a high-quality version of your company logo.
- Brand Consistency: Ensure the photo aligns with your brand’s color scheme and style.
- Professional Look: Maintain a professional and polished appearance.
4.3. Examples of Successful Profile Pictures
Here are some examples of successful profile pictures that demonstrate the key elements mentioned above:
- Personal Account: A clear, well-lit photo of a person smiling with a simple background.
- Business Account: A professional logo with a consistent color scheme and clear design.
- Creative Account: An artistic and visually appealing image that reflects the account’s creative style.
5. How Can I Optimize My Photo for Instagram’s Circular Format?
Optimizing your photo for Instagram’s circular format involves centering the main subject, using high resolution, and previewing the final result to ensure key elements aren’t cropped out.
5.1. Centering Your Subject
Centering the main subject is crucial to ensure it remains visible within the circular frame:
- Use Cropping Tools: Use Instagram’s cropping tools to center the subject.
- Consider Composition: When taking the photo, frame the subject in the center.
- Preview the Circle: Preview how the photo will look within the circular frame before saving.
5.2. Ensuring High Resolution
Using a high-resolution image is essential for maintaining clarity:
- Start with 1000×1000 Pixels: Begin with a photo that is at least 1000×1000 pixels.
- Avoid Zooming In: Avoid zooming in too much, as it can reduce the image quality.
- Use a Good Camera: Use a high-quality camera to capture the photo.
5.3. Previewing and Adjusting
Previewing and adjusting your photo ensures the best possible result:
- Use Instagram’s Preview: Use Instagram’s preview feature to see how the photo will look.
- Adjust as Needed: Adjust the photo’s position and zoom level as needed.
- Check on Different Devices: Check the photo on different devices to ensure it looks good on all screens.
6. What Are Some Creative Ideas for Instagram Profile Pictures?
Creative ideas for Instagram profile pictures include using artistic filters, incorporating unique backgrounds, and showcasing hobbies or interests.
6.1. Using Filters and Editing Tools
Filters and editing tools can enhance your profile picture:
- Instagram Filters: Use Instagram’s built-in filters to add a unique look.
- Third-Party Apps: Use third-party apps like VSCO or Snapseed for more advanced editing.
- Consistency: Maintain a consistent filter style across all your photos.
6.2. Incorporating Unique Backgrounds
Unique backgrounds can make your profile picture stand out:
- Natural Settings: Use natural settings like parks or beaches.
- Urban Environments: Use urban environments like city streets or graffiti walls.
- Creative Backdrops: Create your own creative backdrops using fabric or paper.
6.3. Showcasing Hobbies and Interests
Showcasing your hobbies and interests can make your profile picture more engaging:
- Action Shots: Use action shots of you participating in your favorite activities.
- Related Props: Incorporate related props that represent your hobbies.
- Personal Touch: Add a personal touch that reflects your unique personality.
7. How Often Should I Change My Instagram Profile Picture?
Changing your Instagram profile picture depends on your goals. For personal accounts, changing it occasionally keeps your profile fresh. For business accounts, changes should be strategic and align with branding updates.
7.1. Personal Accounts: Keeping It Fresh
For personal accounts, changing your profile picture occasionally can keep your profile fresh and engaging:
- Seasonal Updates: Update your profile picture with seasonal changes.
- New Looks: Change your profile picture when you get a new haircut or style.
- Special Occasions: Update your profile picture for special occasions like birthdays or holidays.
7.2. Business Accounts: Strategic Updates
For business accounts, changes should be strategic and align with branding updates:
- Branding Changes: Update your profile picture when your brand undergoes a redesign.
- Promotional Events: Change your profile picture to promote special events or campaigns.
- Consistency: Ensure the new profile picture aligns with your overall brand image.
7.3. Analyzing Engagement After Changes
Analyzing engagement after changes can provide valuable insights:
- Monitor Likes and Comments: Monitor likes and comments on your posts after changing your profile picture.
- Track Follower Growth: Track your follower growth to see if the change had a positive impact.
- Use Analytics Tools: Use Instagram’s analytics tools to gather data on engagement and reach.
8. How Can I Use My Profile Picture to Improve My Brand Identity?
Your profile picture is a key element of your brand identity. Ensure it aligns with your brand’s values, uses consistent branding, and is easily recognizable.
8.1. Aligning with Your Brand Values
Aligning your profile picture with your brand values is essential:
- Reflect Your Mission: Ensure your profile picture reflects your brand’s mission and values.
- Target Audience: Choose a profile picture that appeals to your target audience.
- Authenticity: Maintain an authentic and genuine representation of your brand.
8.2. Maintaining Consistent Branding
Maintaining consistent branding across all platforms is crucial:
- Color Scheme: Use a consistent color scheme that matches your brand’s palette.
- Logo Usage: Use the same logo across all your social media profiles.
- Visual Style: Maintain a consistent visual style that aligns with your brand’s aesthetic.
8.3. Ensuring Recognizability
Ensuring recognizability is key to building brand awareness:
- Simple Design: Use a simple and easily recognizable design.
- Distinct Elements: Highlight distinct elements that make your brand unique.
- Consistent Placement: Use the same placement and size across all platforms.
9. What Mistakes Should I Avoid When Choosing an Instagram Profile Picture?
Avoid blurry or low-resolution photos, using outdated pictures, and choosing images that are inconsistent with your personal or brand identity.
9.1. Using Blurry or Low-Resolution Photos
Using blurry or low-resolution photos can damage your credibility:
- Check Resolution: Ensure your photo is at least 1000×1000 pixels.
- Avoid Over-Zooming: Avoid zooming in too much, as it can reduce the image quality.
- Use a Good Camera: Use a high-quality camera to capture the photo.
9.2. Using Outdated Pictures
Using outdated pictures can mislead your followers:
- Use Recent Photos: Use recent photos that represent your current appearance.
- Regular Updates: Update your profile picture regularly to keep it fresh.
- Authenticity: Maintain an authentic and genuine representation of yourself.
9.3. Inconsistent Branding
Inconsistent branding can confuse your audience:
- Color Scheme: Use a consistent color scheme that matches your brand’s palette.
- Logo Usage: Use the same logo across all your social media profiles.
- Visual Style: Maintain a consistent visual style that aligns with your brand’s aesthetic.
10. What Are the Best Tools for Creating and Editing Profile Pictures?
The best tools for creating and editing profile pictures include Adobe Photoshop, Canva, and mobile apps like VSCO and Snapseed.
10.1. Adobe Photoshop
Adobe Photoshop is a powerful tool for creating and editing profile pictures:
- Advanced Editing: Offers advanced editing features for professional results.
- Precise Control: Provides precise control over every aspect of your photo.
- Versatile: Suitable for both personal and business use.
10.2. Canva
Canva is a user-friendly tool for creating and editing profile pictures:
- Easy to Use: Offers a simple and intuitive interface.
- Templates: Provides a wide range of templates for various purposes.
- Free Version: Offers a free version with basic features.
10.3. Mobile Apps: VSCO and Snapseed
Mobile apps like VSCO and Snapseed are great for editing profile pictures on the go:
- VSCO: Offers a wide range of filters and editing tools.
- Snapseed: Provides advanced editing features for mobile devices.
- Convenience: Allows you to edit photos directly from your phone.
10.4. Other Online Photo Editors
There are several other online photo editors available, each with its own set of features and benefits:
- Pixlr: Pixlr is a web-based photo editor that offers a range of tools similar to Photoshop, but with a more user-friendly interface. It’s a great option for quick edits and more complex projects.
- Fotor: Fotor is another online photo editor that provides a variety of editing tools and templates. It’s particularly useful for creating collages and adding special effects to your photos.
- BeFunky: BeFunky is known for its artistic effects and easy-to-use interface. It’s a great choice for adding creative touches to your profile picture.
- PicMonkey: PicMonkey offers a range of editing tools and design templates. It’s a versatile option for both photo editing and graphic design tasks.
These online photo editors provide a range of options for creating and editing profile pictures, making it easier to find the perfect tool for your needs.
In conclusion, changing your Instagram profile picture is a simple yet impactful way to refresh your online presence. By following these guidelines and exploring the creative possibilities, you can create a profile picture that truly represents you or your brand.
Ready to elevate your Instagram game? Visit dfphoto.net for more photography tips, stunning visuals, and a vibrant community of photography enthusiasts in the USA! Explore our tutorials, discover new techniques, and connect with fellow creatives today. Your journey to photographic excellence starts here! You can find us at 1600 St Michael’s Dr, Santa Fe, NM 87505, United States or call us at +1 (505) 471-6001. You can also visit our website at dfphoto.net.
FAQ: Changing Your Instagram Profile Photo
- How do I quickly change my Instagram profile photo on my iPhone?
- Open Instagram, go to your profile, tap “Edit Profile,” then “Change Profile Photo,” and choose a new photo from your library or take a new one.
- What is the ideal size for an Instagram profile picture?
- The ideal size is at least 1000×1000 pixels to ensure clarity, even though Instagram compresses it to 320×320 pixels.
- Can I use a photo from Facebook as my Instagram profile picture?
- Yes, when changing your profile photo, you can select the “Import from Facebook” option.
- How often should I update my Instagram profile picture?
- For personal accounts, update seasonally or when you have a new look. Business accounts should update strategically to align with branding.
- What should I do if my Instagram profile picture appears blurry?
- Use a higher resolution photo and avoid zooming in too much when cropping.
- How can I make sure my profile picture stands out?
- Use creative backgrounds, artistic filters, and showcase your hobbies or interests.
- Is it better to use a personal photo or a logo for a business Instagram account?
- For business accounts, using a high-quality logo that aligns with your brand’s color scheme is generally better.
- What are some common mistakes to avoid when choosing an Instagram profile picture?
- Avoid using blurry photos, outdated pictures, and images that are inconsistent with your brand.
- Can I change my Instagram profile picture on a computer?
- Yes, you can change it by logging into Instagram on your computer, going to your profile, clicking “Edit Profile,” and then “Change Profile Photo.”
- What tools can I use to edit my Instagram profile picture?
- You can use tools like Adobe Photoshop, Canva, VSCO, and Snapseed to edit your profile picture.