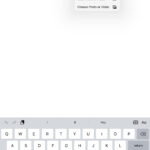In today’s visually-driven digital world, the ability to edit photos directly on your mobile device is invaluable. Whether you’re looking to create artistic depth of field, remove distracting backgrounds, or censor sensitive information, blurring photos is a powerful technique. If you’re wondering “How Do I Blur A Photo” on your iPhone or iPad, you’re in the right place. This guide will introduce you to the Blur Photo Editor app, a top-tier solution for achieving professional-looking blur effects and enhancing your images directly on your iOS device.
Blur Photo Editor stands out as one of the most effective photo blurring apps available for iPhone and iPad users. It’s designed to give you precise control over blurring backgrounds, obscuring license plates or credit card details, pixelating faces for privacy, and hiding unwanted elements in your photos. Beyond blurring, this app is packed with features to elevate your photo editing experience.
Key Features of Blur Photo Editor
This versatile app is equipped with a range of tools designed to make photo blurring and editing seamless and efficient:
- Extensive Blur Effects: Discover a wide array of blur effects to perfectly tailor the level of blur in your images.
- Unblur Feature: Correct accidental blurring with the unblur tool, ensuring precision in your edits.
- Diverse Photo Filters: Choose from a rich catalog of photo filters to add stylistic touches to your blurred and unblurred images.
- Magnifying Glass for Precision: Edit with pixel-perfect accuracy using the magnifying glass feature, ideal for detailed blurring tasks.
- Versatile Blur Tools: Utilize normal, circle, and band blur tools to focus attention precisely where you want it in your photos.
- Comprehensive Editing Suite: Adjust crop, rotate, saturation, and more with integrated photo editing tools for complete image control.
- Automatic Project Saving: Never lose your work with the “My Project” feature, which automatically saves your edits in progress.
Amazing Blur Effects to Transform Your Photos
Blur Photo Editor offers a stunning selection of blur effects to help you achieve various artistic and practical outcomes:
- Gaussian Blur: Create a classic, soft background blur that gently fades out distractions, perfect for portraits and emphasizing your subject.
- Bokeh Blur: Emulate the beautiful background blur of high-end cameras, adding a professional, dreamy quality to your photos.
- Mosaic Blur: Apply a pixelated blur effect, ideal for censoring faces or obscuring logos and text for privacy or artistic effect.
- Specialty Blurs: Experiment with unique effects like water, glass, and paint blurs to add artistic textures and abstract elements to your images, moving beyond simple background blurring to creative expression.
Powerful Photo Blur Tools for Precision Editing
To give you maximum control over your blur application, Blur Photo Editor provides intuitive and effective blurring tools:
- Normal Blur: Apply a uniform blur across a selected area, great for quickly blurring backgrounds or unwanted objects.
- Circle Blur: Create a circular focal point, blurring everything outside the circle to draw attention to the center of your image. This is perfect for highlighting subjects in portraits or product shots.
- Band Blur: Apply blur in a linear band, useful for blurring horizons, or creating a sense of motion, or focusing attention on a specific strip of the image.
- Unblur Tool: Easily correct any areas you’ve accidentally blurred. This tool allows you to selectively restore sharpness, ensuring your blur effect is exactly where you intend it to be.
Step-by-Step Guide: How to Blur a Picture on iPhone or iPad
Ready to start blurring? Here’s how simple it is to blur a photo using Blur Photo Editor on your iPhone or iPad:
- Launch the App and Select a Photo: Open the Blur Photo Editor app on your device and choose the photo you wish to edit from your library.
- Choose Your Blur Effect and Intensity: Explore the range of blur effects and select the one that best suits your needs. Adjust the intensity slider to control the strength of the blur effect.
- Precisely Blur Using the Magnifying Glass: For detailed areas, use the magnifying glass feature to zoom in and apply blur with pixel-level precision. This is especially helpful for blurring around complex shapes or small details.
- Save Your Blurred Photo: Once you’re satisfied with your edits, tap the save button typically located in the top right corner of the app to save your newly blurred image.
How to Pixelate a Photo for Privacy
Need to pixelate parts of a photo for privacy before sharing it on social media? Blur Photo Editor makes it easy:
- Open Blur Photo Editor and Select an Image: Start the app and choose the photo containing the areas you need to pixelate.
- Navigate to Blur Effects and Choose Pixelate: Access the blur effects menu and select the pixelated blur option.
- Adjust Pixelation Intensity: Use the intensity control to set the level of pixelation to effectively obscure the chosen parts of your image.
- Save or Share Your Pixelated Image: Tap the save button to finalize your edit and save the pixelated version of your photo, ready for secure sharing.
Unlock More with Premium Subscription
While Blur Photo Editor offers a robust set of features, subscribing unlocks even more potential. A subscription provides unrestricted access to all effects, filters, and tools within the app.
- Subscription Options: Choose between monthly or yearly subscription plans to suit your editing needs.
- Subscription Benefits: Enjoy full access to all features, ensuring you have every tool at your disposal for creating stunning blurred photos and more.
- Easy Subscription Management: Manage or cancel your subscription directly through your App Store account settings, giving you complete control over your subscription.
By understanding “how do I blur a photo” and utilizing apps like Blur Photo Editor, you can significantly enhance your mobile photography. Whether for aesthetic enhancement or privacy, mastering blur techniques opens up a new realm of creative possibilities on your iPhone and iPad.