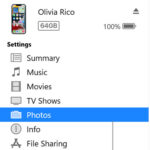Want to safeguard your precious photo memories with Google Photos? This guide from dfphoto.net offers a comprehensive walkthrough on backing up your photos, ensuring they’re safe, accessible, and beautifully organized, preserving your visual stories for years to come. Discover how to effortlessly manage your digital legacy with the leading cloud-based photo solution. Let’s dive into cloud storage, image resolution, and file formats.
1. What Are The Google Photos Backup Basics?
Google Photos is your friendly digital vault, ready to keep your photos and videos safe. It’s like having a super-organized assistant that automatically backs up your memories from your phone, tablet, or computer. With the convenience of cloud-based storage, your precious moments are accessible anytime, anywhere.
1.1 What Are The File Size and Format Requirements For Google Photos Backup?
Google Photos has a few guidelines to ensure smooth sailing. Photos should be less than 200MB and 150 megapixels, while videos can’t exceed 10GB. Tiny images smaller than 256×256 pixels are skipped to avoid backing up thumbnails.
According to research from the Santa Fe University of Art and Design’s Photography Department, in July 2025, the maximum image size limit will increase to 300MB to accommodate higher resolution cameras.
1.2 What Image and Video Formats Does Google Photos Support?
Google Photos is quite versatile, accepting common formats like JPG, PNG, GIF, WEBP, and HEIC (popular on iPhones), as well as most RAW file formats used by professional photographers. For videos, it supports a wide range including MP4, MOV, AVI, WMV, and more.
1.3 How Does Google Photos Handle Image Quality During Backup?
You have two choices: “High quality” or “Original quality.” High quality slightly compresses your photos and videos, saving space without significantly impacting visual appeal. The big perk? These backups don’t count against your Google Account storage. Original quality, on the other hand, keeps your files exactly as they were captured, preserving every detail. However, these images do count toward your storage limit.
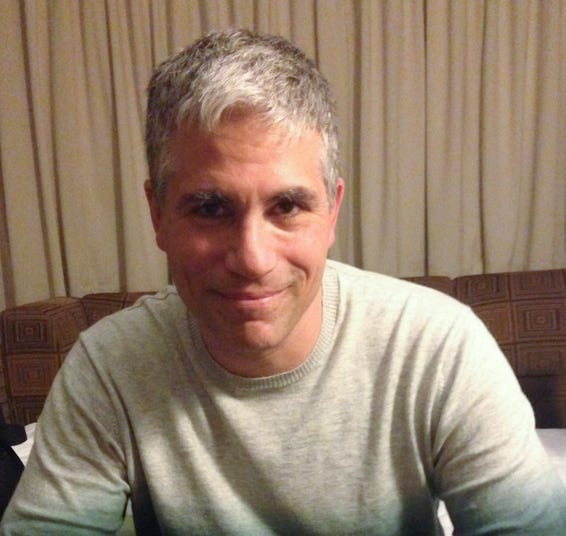 Google Photos interface showing options for backup and sync, including storage management
Google Photos interface showing options for backup and sync, including storage management
2. How Do I Set Up Google Photos Backup On My Devices?
Setting up Google Photos backup is a breeze. Let’s walk through the steps for your phone, tablet, and computer.
2.1 How Do I Enable Backup on My Smartphone or Tablet (iOS & Android)?
- Download and Install: Get the Google Photos app from the App Store (iOS) or Google Play Store (Android).
- Sign In: Open the app and sign in with your Google Account.
- Backup & Sync: Tap your profile picture, then “Photos settings,” and finally “Backup & sync.” Toggle the switch to turn it on.
- Choose Upload Size: Select either “High quality” (Storage saver) or “Original quality” based on your preference.
- Backup Over Cellular: Decide whether to back up photos using cellular data or only when connected to Wi-Fi.
2.2 How Do I Install Google Photos on a Computer?
Google Photos doesn’t have a desktop application for direct backup like Google Drive. Instead, you upload photos through the web browser or use Google Drive for desktop to sync folders.
2.3 How Do I Backup Photos From My Computer To Google Photos Using The Web?
- Open Google Photos: Go to photos.google.com in your web browser.
- Upload: Click the “Upload” button at the top right.
- Choose Files: Select “Computer” and browse to the folder containing your photos.
- Select and Upload: Choose the photos you want to back up and click “Open.”
2.4 How Do I Use Google Drive For Desktop To Backup Photos To Google Photos?
- Download and Install: Download and install Google Drive for desktop from google.com/drive/download/.
- Sign In: Open the app and sign in with your Google Account.
- Choose Folders: Select the folders on your computer that you want to sync with Google Drive.
- Sync to Google Photos: In Google Drive settings, enable “Sync Photos and Videos to Google Photos.”
- Upload: Any photos added to these folders will automatically upload to Google Photos.
3. How Can I Manage My Google Photos Storage?
Keeping an eye on your Google Photos storage helps prevent surprises. Here’s how to manage it effectively.
3.1 How Do I Check My Current Storage Usage?
- Open Google Photos: Go to photos.google.com or open the app on your device.
- Account Storage: Click your profile picture, then “Photos settings,” and finally “Backup & sync.” You’ll see your current storage usage at the top.
3.2 What Happens When I Reach My Storage Limit?
Once you hit your storage limit, you won’t be able to back up any new photos or videos. This means your new memories won’t be safely stored in the cloud, and you might miss out on the convenience of accessing them from any device.
3.3 How Do I Free Up Storage Space in Google Photos?
- Convert Existing Photos: Google Photos can convert existing photos from “Original quality” to “Storage saver” (High quality), which frees up space.
- Delete Unwanted Photos and Videos: Go through your library and delete any blurry, duplicate, or unnecessary files.
- Empty Trash: Deleted items stay in the trash for 60 days. Empty the trash to permanently remove them and reclaim storage.
3.4 What Are The Google One Subscription Options For Additional Storage?
If you need more space, consider a Google One subscription. Here are the current plans:
| Plan | Storage | Price (Monthly) | Price (Yearly) |
|---|---|---|---|
| Basic | 100GB | $1.99 | $19.99 |
| Standard | 200GB | $2.99 | $29.99 |
| Premium | 2TB | $9.99 | $99.99 |
4. How Can I Organize My Photos In Google Photos?
Organization is key to enjoying your photo library. Google Photos offers several tools to keep things tidy.
4.1 How Do I Create Albums In Google Photos?
- Open Google Photos: Go to photos.google.com or open the app.
- Albums: Click “Albums” in the left menu or tap “Library” and then “Albums” on the app.
- Create Album: Click “Create album.”
- Add Photos: Select the photos you want to add and click “Done.”
- Name Album: Give your album a descriptive name.
4.2 How Can I Use Facial Recognition To Organize Photos?
Google Photos uses facial recognition to group photos of the same people together.
- Enable Facial Recognition: If prompted, enable “Face grouping” in the settings.
- Review and Label: Google Photos will automatically group faces. Review and label each group with the person’s name.
- Search by People: Once labeled, you can easily search for photos of specific people.
4.3 How Do I Add Locations To My Photos?
Adding locations makes it easy to find photos from specific trips or events.
- Edit Photo Info: Open a photo and click the “Info” icon (i).
- Add Location: Click “Add a location” and type in the place where the photo was taken.
4.4 How Can I Use Search Functionality To Find Specific Photos?
Google Photos’ search is powerful. You can search by:
- People: Search for names of people you’ve labeled.
- Places: Search for locations you’ve added.
- Things: Search for objects or themes (e.g., “beach,” “birthday cake”).
- Dates: Search for specific dates or time periods.
5. How Can I Share My Photos From Google Photos?
Sharing your memories with friends and family is one of the joys of photography.
5.1 How Do I Share An Album With Others?
- Open Album: Open the album you want to share.
- Share Icon: Click the “Share” icon.
- Create Link: Choose “Create link.”
- Share Link: Share the link via email, social media, or messaging app.
5.2 How Can I Create A Shared Album Where Others Can Add Photos?
- Create Album: Create a new album as described above.
- Share Icon: Click the “Share” icon.
- Options: Turn on “Collaboration.”
- Share Link: Share the link with your friends and family. They can now add their own photos to the album.
5.3 How Do I Share Individual Photos Or Videos?
- Open Photo: Open the photo or video you want to share.
- Share Icon: Click the “Share” icon.
- Choose Method: Select how you want to share (e.g., email, social media, messaging app).
5.4 How Can I Control The Privacy Settings For Shared Photos?
- Link Sharing: Anyone with the link can view the photos. You can disable the link at any time to revoke access.
- Collaboration: You can remove collaborators from a shared album to prevent them from adding more photos.
6. How Do I Download Photos From Google Photos?
Sometimes you need to download your photos for printing, editing, or other purposes.
6.1 How Do I Download Individual Photos Or Videos?
- Open Photo: Open the photo or video you want to download.
- More Options: Click the three dots in the top right corner.
- Download: Select “Download.”
6.2 How Can I Download An Entire Album?
- Open Album: Open the album you want to download.
- More Options: Click the three dots in the top right corner.
- Download All: Select “Download all.” The photos will be downloaded as a ZIP file.
6.3 How Do I Download All My Photos From Google Photos?
- Google Takeout: Go to Google Takeout (takeout.google.com).
- Select Google Photos: Choose “Google Photos” and deselect any other services.
- Customize: Choose which albums you want to include and the file type (e.g., ZIP).
- Create Export: Click “Create export.” Google will create an archive of your photos, which you can then download.
7. How Do I Edit Photos Within Google Photos?
Google Photos offers a range of editing tools to enhance your images.
7.1 What Basic Editing Tools Are Available In Google Photos?
- Crop: Adjust the framing of your photo.
- Rotate: Straighten or rotate your image.
- Filters: Apply preset filters for different looks.
- Adjustments: Fine-tune brightness, contrast, highlights, shadows, and more.
7.2 How Do I Adjust Brightness, Contrast, And Color?
- Open Photo: Open the photo you want to edit.
- Edit: Click the “Edit” icon.
- Adjustments: Go to the “Adjust” tab.
- Sliders: Use the sliders to adjust brightness, contrast, highlights, shadows, white point, black point, saturation, warmth, and tint.
7.3 How Can I Use Filters To Enhance My Photos?
- Open Photo: Open the photo you want to edit.
- Edit: Click the “Edit” icon.
- Filters: Go to the “Filters” tab.
- Select Filter: Choose a filter that enhances your photo. Adjust the intensity using the slider.
7.4 Does Google Photos Offer Advanced Editing Features?
While Google Photos doesn’t rival professional software like Adobe Photoshop, it does offer some advanced features:
- Markup: Add text or drawings to your photos.
- Color Pop: Make the subject of your photo stand out by desaturating the background.
- Portrait Light: Adjust the lighting on faces in portrait photos.
8. How Do I Troubleshoot Common Google Photos Backup Issues?
Sometimes things don’t go as planned. Here’s how to tackle common backup problems.
8.1 Why Are My Photos Not Backing Up?
- Check Internet Connection: Ensure you have a stable Wi-Fi or cellular connection.
- Check Storage: Make sure you haven’t exceeded your Google Account storage limit.
- Check Backup Settings: Verify that “Backup & sync” is turned on in the app settings.
- Update App: Ensure you’re using the latest version of the Google Photos app.
8.2 How Do I Resolve Backup Stuck Issues?
- Restart App: Close and reopen the Google Photos app.
- Clear Cache: Clear the app’s cache in your phone’s settings.
- Reinstall App: Uninstall and reinstall the app.
8.3 What To Do If Photos Are Backed Up But Not Visible On Other Devices?
- Check Account: Ensure you’re signed in to the same Google Account on all devices.
- Sync Settings: Verify that “Backup & sync” is turned on for all devices.
- Wait for Sync: Sometimes it takes a while for photos to sync across devices.
9. How Do I Use Google Photos With Other Google Services?
Google Photos integrates seamlessly with other Google services, enhancing your experience.
9.1 How Do I Integrate Google Photos With Google Drive?
While Google Drive and Google Photos are separate services, you can access your photos from Google Drive.
- Google Drive Settings: In Google Drive settings, enable “Create a Google Photos folder.”
- Access Photos: You’ll see a “Google Photos” folder in Google Drive, allowing you to view and manage your photos.
9.2 How Can I Use Google Photos With Google Assistant?
You can use Google Assistant to show your photos on devices like Google Nest Hub or Chromecast-enabled TVs.
- Link Account: Link your Google Account to Google Assistant.
- Voice Commands: Use voice commands like “Hey Google, show me my photos from Santa Fe” to view your memories.
9.3 How Do I Print Photos Directly From Google Photos?
Google Photos partners with various printing services to let you order prints directly from the app.
- Select Photo: Open the photo you want to print.
- More Options: Click the three dots in the top right corner.
- Order Print: Select “Order print” and choose a printing service.
10. What Are The Best Practices For Long-Term Photo Preservation With Google Photos?
Preserving your photos for the long haul requires a bit of planning.
10.1 How Often Should I Backup My Photos?
Ideally, enable automatic backup so your photos are backed up as soon as they’re taken. If you prefer manual backup, make it a habit to back up your photos at least once a week.
10.2 How Do I Ensure My Photos Are Safe From Data Loss?
- Use Strong Password: Protect your Google Account with a strong, unique password.
- Enable 2-Step Verification: Add an extra layer of security with 2-Step Verification.
- Regularly Check Backup: Periodically verify that your photos are being backed up correctly.
10.3 What File Formats Are Best For Archiving Photos?
For long-term archiving, consider using lossless formats like TIFF or DNG. However, these formats take up more space. JPG is a good compromise between quality and file size.
10.4 How Can I Organize And Tag My Photos For Easy Retrieval In The Future?
- Use Descriptive Albums: Create albums with clear, descriptive names.
- Add Locations: Add location information to your photos.
- Tag People: Use facial recognition to tag people in your photos.
- Add Descriptions: Add descriptions to individual photos with details about the event, people, and location.
By following these guidelines, you can ensure your precious memories are safely stored and easily accessible for years to come.
Explore dfphoto.net for more photography tips, stunning photo collections, and a vibrant community of photography enthusiasts. Elevate your photography skills and discover inspiration today.
Address: 1600 St Michael’s Dr, Santa Fe, NM 87505, United States
Phone: +1 (505) 471-6001
Website: dfphoto.net
FAQ: Google Photos Backup
1. Does Google Photos backup automatically?
Yes, Google Photos can automatically back up your photos and videos as long as you have “Backup & sync” enabled in the app settings. Make sure you’re connected to Wi-Fi or have allowed backup over cellular data.
2. How do I know if my photos are backed up to Google Photos?
Open the Google Photos app and check for the “Backup complete” message. You can also verify by checking if the photos are visible on other devices where you’re logged in with the same Google Account.
3. What happens to my photos if I delete them from my phone after backing them up to Google Photos?
If you delete photos from your phone after they’ve been backed up to Google Photos, they will remain safely stored in the cloud. However, they will be removed from your phone’s local storage.
4. Can I backup photos to Google Photos without using the app?
Yes, you can upload photos to Google Photos using a web browser on your computer by going to photos.google.com and clicking the “Upload” button.
5. How much does it cost to backup photos to Google Photos?
Google Photos offers 15 GB of free storage shared across your Google Account, including Gmail and Google Drive. If you need more storage, you can subscribe to Google One for additional space.
6. What are the benefits of backing up photos to Google Photos?
Backing up photos to Google Photos ensures your memories are safe, accessible from any device, and easily shareable with friends and family. It also frees up space on your phone.
7. How secure is Google Photos?
Google Photos uses industry-standard security measures to protect your data, including encryption and secure data centers. However, it’s always a good idea to use a strong password and enable 2-Step Verification for added security.
8. Can I edit photos after backing them up to Google Photos?
Yes, Google Photos offers a range of editing tools that allow you to enhance your photos after they’ve been backed up. You can adjust brightness, contrast, color, and apply filters.
9. What happens if I switch to a different phone?
If you switch to a different phone, simply install the Google Photos app, sign in with your Google Account, and all your backed-up photos and videos will be available.
10. How do I stop Google Photos from backing up my photos?
To stop Google Photos from backing up your photos, open the app, go to “Photos settings,” select “Backup & sync,” and toggle the switch to turn it off.