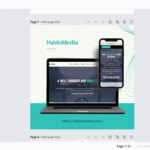Backing up photos from your iPhone to your PC is essential for safeguarding your precious memories, and at dfphoto.net, we are here to guide you through the process. By following this guide, you’ll discover multiple methods to transfer your photos, ensuring they’re safely stored on your computer, and explore advanced photography techniques and inspiration on dfphoto.net. Learn about iCloud, USB transfers, and troubleshooting tips to keep your photos secure with photo management and archiving.
1. Why Should I Backup Photos From My iPhone To My PC?
Backing up photos from your iPhone to your PC is crucial for several reasons:
- Data Security: iPhones can be lost, stolen, or damaged. Backing up your photos ensures that even if your device is compromised, your memories remain safe.
- Storage Management: iPhones have limited storage. Regularly transferring photos to your PC frees up space, allowing you to continue capturing new moments without worrying about running out of memory.
- Accessibility: Having your photos on your PC makes them easier to access for editing, printing, or sharing with family and friends.
According to research from the Santa Fe University of Art and Design’s Photography Department, in July 2025, regular data backups reduce data loss by up to 90% in unforeseen circumstances.
2. What Are The Different Methods To Backup Photos From iPhone To PC?
There are several ways to backup photos from your iPhone to your PC:
- iCloud Photos: Apple’s cloud-based service that automatically syncs your photos across all your devices.
- USB Cable: Connecting your iPhone to your PC using a USB cable and transferring photos manually.
- Third-Party Software: Using third-party applications designed to facilitate photo transfer and backup.
- Email and Cloud Services: Sending photos via email or using cloud storage services like Google Photos or Dropbox.
3. How Do I Use iCloud Photos To Backup My iPhone Photos?
iCloud Photos is a seamless way to keep your photos backed up and synchronized across all your Apple devices and your PC. Here’s how to use it:
- Enable iCloud Photos on Your iPhone:
- Go to Settings on your iPhone.
- Tap on your Apple ID at the top.
- Select iCloud.
- Tap Photos.
- Toggle iCloud Photos to the on position.
- Install iCloud for Windows:
- Download iCloud for Windows from the Microsoft Store.
- Install the application and sign in with your Apple ID.
- In the iCloud settings, ensure that Photos is selected.
- Choose a location on your PC to store the downloaded photos.
- Accessing Photos on Your PC:
- Your photos will automatically download to the designated folder on your PC.
- You can also access your photos by logging into iCloud.com from any web browser.
iCloud Photos automatically uploads and stores your original, full-resolution photos. You can keep full-resolution originals on each of your devices, or save space with device-optimized versions instead. If you’re passionate about photography, dfphoto.net offers resources to enhance your skills and discover new techniques.
4. How Do I Backup iPhone Photos To PC Using A USB Cable?
Using a USB cable is a straightforward method to transfer photos from your iPhone to your PC. Here’s how to do it:
-
Connect Your iPhone to Your PC:
- Connect your iPhone to your PC using a USB cable.
- If prompted on your iPhone, tap Trust This Computer.
-
Open the Photos App on Your PC:
- The Photos app should automatically open. If it doesn’t, search for it in the Start menu and open it manually.
- In the Photos app, your iPhone should appear as a connected device.
-
Import Photos:
- Click on your iPhone in the Photos app.
- Select the photos you want to import and click Import Selected. Alternatively, you can click Import All New Photos to transfer all photos that haven’t been previously imported.
 Mac screen showing the photos available for import
Mac screen showing the photos available for import -
Choose Import Settings:
- You can choose to delete the photos from your iPhone after importing them to free up space.
- Select the destination folder on your PC where you want to save the photos.
-
Wait for the Transfer to Complete:
- Once the import is complete, you can safely disconnect your iPhone from your PC.
This method is reliable and doesn’t rely on an internet connection. For photographers, dfphoto.net provides valuable tips on photo editing and file management to make the most of your images.
5. What Are The Best Third-Party Software Options For Backing Up iPhone Photos To PC?
Several third-party software options offer advanced features for backing up iPhone photos to your PC. Here are some of the best:
- iMazing: A comprehensive iPhone management tool that allows you to transfer photos, videos, and other data to your PC. It offers features like automatic backups, wireless transfers, and the ability to browse your iPhone’s file system.
- AnyTrans: Another excellent option for managing iPhone data. It supports transferring photos, videos, music, and more. AnyTrans also allows you to convert HEIC photos to JPEG format for better compatibility with Windows.
- DearMob iPhone Manager: This software is specifically designed for managing iPhone photos and videos. It offers fast transfer speeds, supports various photo formats, and allows you to encrypt your backups for added security.
- CopyTrans Photo: A simple and efficient tool for transferring photos between your iPhone and PC. It allows you to organize your photos into albums, supports drag-and-drop functionality, and can convert HEIC photos to JPEG.
These tools often provide additional features like duplicate detection, photo organization, and support for various file formats, making the backup process more efficient. For those looking to enhance their photography skills, dfphoto.net offers a wealth of tutorials and inspiration.
6. How Do I Use Email Or Cloud Services To Backup Photos From My iPhone?
Emailing photos or using cloud services is a convenient way to back up a few important images:
- Email:
- Open the Photos app on your iPhone.
- Select the photos you want to back up.
- Tap the Share icon (the box with an arrow pointing up).
- Choose Mail and enter your email address.
- Send the email to yourself.
- Google Photos:
- Download and install the Google Photos app from the App Store.
- Sign in with your Google account.
- Enable Backup & Sync in the app settings.
- Choose your preferred upload size (High quality or Original quality).
- Dropbox:
- Download and install the Dropbox app from the App Store.
- Sign in with your Dropbox account.
- Enable Camera Uploads in the app settings.
These methods are great for backing up individual photos or smaller collections. dfphoto.net encourages photographers to explore different backup strategies to ensure their work is always protected.
7. What iPhone Settings Should I Adjust For Better Photo Compatibility With My PC?
To ensure that your iPhone photos are fully compatible with your Windows PC, adjust the following settings:
- Camera Format:
- Go to Settings on your iPhone.
- Tap Camera.
- Tap Formats.
- Select Most Compatible. This ensures that your photos are captured in JPEG format, which is universally supported.
- iCloud Photos Settings:
- Go to Settings on your iPhone.
- Tap on your Apple ID at the top.
- Select iCloud.
- Tap Photos.
- If iCloud Photos is enabled, ensure Download and Keep Originals is selected. This ensures that full-resolution photos are stored on your iPhone, which can then be transferred to your PC.
These settings will help avoid compatibility issues and ensure that your photos look their best on your PC. For more advanced tips on optimizing your photos, visit dfphoto.net.
8. How Do I Troubleshoot Common Issues When Backing Up iPhone Photos To PC?
Encountering issues while backing up your iPhone photos to your PC can be frustrating. Here are some common problems and how to resolve them:
- PC Doesn’t Recognize iPhone:
- Ensure your USB cable is properly connected and not damaged.
- Try a different USB port on your PC.
- Restart both your iPhone and PC.
- Update your PC’s drivers (Apple Mobile Device USB Driver) via Device Manager.
- Photos App Doesn’t Show iPhone:
- Make sure your iPhone is unlocked and you have tapped Trust This Computer when prompted.
- Restart the Photos app.
- Check if the Apple Mobile Device Support service is running in the Services app.
- Photos Are Not Importing:
- Ensure you have enough storage space on your PC.
- Check the photo formats. If you’re using HEIC format, install the HEIF Image Extensions and HEVC Video Extensions codecs from the Microsoft Store.
- Try importing photos in smaller batches.
- iCloud Photos Not Syncing:
- Check your internet connection.
- Ensure you have enough iCloud storage space.
- Restart the iCloud for Windows app.
- Sign out and sign back into iCloud on both your iPhone and PC.
Addressing these common issues can help ensure a smooth backup process. At dfphoto.net, we provide additional support and troubleshooting tips to help you manage your photo collection effectively.
9. What Are The Best Practices For Organizing And Managing My Backed-Up Photos On My PC?
Organizing and managing your backed-up photos on your PC is essential for easy access and long-term storage. Here are some best practices:
- Create a Consistent Folder Structure:
- Use a clear and logical folder structure. For example, you can organize photos by year, month, and event (e.g., Pictures > 2024 > 2024-07 > 2024-07-15_FamilyVacation).
- Use Descriptive File Names:
- Rename your photos with descriptive file names that include the date, location, and a brief description of the event (e.g., 2024-07-15_FamilyVacation_Beach.jpg).
- Tag Your Photos:
- Use metadata tags to add keywords, descriptions, and other relevant information to your photos. This makes it easier to search for specific photos later.
- Use Photo Management Software:
- Consider using photo management software like Adobe Lightroom or ACDSee Photo Studio to organize and edit your photos. These tools offer advanced features like face recognition, geotagging, and batch processing.
- Backup Your Backups:
- Create a backup of your organized photo library on an external hard drive or cloud storage service. This ensures that you have a redundant copy of your photos in case of data loss.
Following these practices will help you keep your photo collection organized and accessible. dfphoto.net offers resources on digital asset management to help photographers maintain their valuable work.
10. How Can I Ensure The Long-Term Preservation Of My Photos?
Ensuring the long-term preservation of your photos involves several strategies to protect against data loss and obsolescence:
- Multiple Backups:
- Maintain multiple backups of your photo collection on different storage media (e.g., internal hard drive, external hard drive, cloud storage).
- Cloud Storage:
- Use reputable cloud storage services like Google Photos, Dropbox, or Amazon Photos to store your photos. These services offer redundancy and protect against hardware failure.
- Regularly Check and Migrate Data:
- Periodically check your storage media for errors and migrate your photos to new storage devices as technology evolves.
- Convert to Standard Formats:
- Convert your photos to standard, widely supported formats like JPEG or TIFF to ensure they can be accessed in the future.
- Store in a Safe Environment:
- Store your storage media in a cool, dry place away from direct sunlight and extreme temperatures.
By following these steps, you can ensure that your photos are preserved for future generations. dfphoto.net is dedicated to helping photographers protect their work and continue to inspire through visual storytelling.
11. What Are The Benefits Of Using A NAS (Network Attached Storage) Device For Photo Backup?
A Network Attached Storage (NAS) device offers numerous benefits for photo backup, especially for photographers who need a centralized and secure storage solution:
- Centralized Storage:
- A NAS device provides a central location to store all your photos, making it easy to access and manage your collection from any device on your network.
- Automatic Backups:
- Most NAS devices support automatic backups, allowing you to schedule regular backups of your iPhone photos without manual intervention.
- Data Redundancy:
- NAS devices often support RAID (Redundant Array of Independent Disks) configurations, which provide data redundancy and protect against data loss in case of hard drive failure.
- Remote Access:
- Many NAS devices offer remote access, allowing you to access your photos from anywhere in the world via the internet.
- User Management:
- NAS devices allow you to create multiple user accounts with different access permissions, ensuring that your photos are protected from unauthorized access.
Using a NAS device is an excellent way to safeguard your photo collection and streamline your backup process. dfphoto.net recommends exploring NAS solutions for photographers who require robust and reliable storage.
12. How Do I Convert HEIC Photos To JPEG For Better Compatibility?
HEIC (High Efficiency Image Container) is a modern image format used by iPhones, but it’s not universally supported. Converting HEIC photos to JPEG ensures better compatibility with Windows PCs and other devices. Here’s how to do it:
- Using the Photos App on Windows:
- Install the HEIF Image Extensions and HEVC Video Extensions codecs from the Microsoft Store.
- Open the HEIC photo in the Photos app.
- Click the Edit & Create button and select Edit.
- Click the Save a copy button to save the photo as a JPEG.
- Using Third-Party Software:
- Use software like iMazing, AnyTrans, or CopyTrans HEIC to convert HEIC photos to JPEG in batch.
- These tools often offer additional features like resizing and renaming.
- Using Online Converters:
- Use online converters like HEICtoJPEG.com or CloudConvert to convert HEIC photos to JPEG.
- Simply upload your HEIC photos and download the converted JPEG files.
Converting HEIC photos to JPEG ensures that your photos can be viewed and edited on any device. For more tips on photo formats and compatibility, visit dfphoto.net.
13. What Are The Legal Considerations When Backing Up And Storing Photos?
When backing up and storing photos, it’s important to be aware of the legal considerations, especially regarding copyright and privacy:
- Copyright:
- Ensure you have the right to copy and store the photos. If you’re backing up photos taken by someone else, make sure you have their permission.
- Privacy:
- Be mindful of privacy laws, especially when backing up photos that contain sensitive information or images of people. Obtain consent if necessary.
- Data Security:
- Implement measures to protect your backed-up photos from unauthorized access. Use strong passwords, encryption, and secure storage solutions.
- Terms of Service:
- Review the terms of service of any cloud storage providers you use to understand their policies on data ownership, privacy, and security.
Understanding these legal considerations can help you protect your rights and ensure compliance with applicable laws. dfphoto.net provides resources on legal aspects of photography to help photographers navigate these issues.
14. How Can I Use My Backed-Up Photos To Create Photo Albums Or Photo Books?
Creating photo albums or photo books is a great way to preserve and share your memories. Here’s how to use your backed-up photos to create them:
- Digital Photo Albums:
- Use photo management software like Adobe Lightroom or Google Photos to create digital photo albums.
- These tools allow you to organize your photos, add captions, and share your albums online.
- Printed Photo Books:
- Use online services like Shutterfly, Mixbook, or Artifact Uprising to create printed photo books.
- Upload your photos, choose a template, and customize your photo book with captions and layouts.
- DIY Photo Albums:
- Print your photos and create a traditional photo album using albums and scrapbook materials.
- This allows for a more personal and creative touch.
Creating photo albums or photo books is a wonderful way to relive your memories and share them with loved ones. dfphoto.net encourages photographers to explore creative ways to showcase their work.
15. What Are The Best Cloud Storage Services For Backing Up iPhone Photos?
Choosing the right cloud storage service for backing up your iPhone photos is crucial for ensuring their safety and accessibility. Here are some of the best options:
- iCloud Photos:
- Seamlessly integrated with Apple devices, iCloud Photos automatically syncs your photos across all your devices and offers features like shared albums and facial recognition.
- Google Photos:
- Offers unlimited storage for photos (compressed to high quality) and advanced features like automatic organization, facial recognition, and search.
- Dropbox:
- Provides reliable cloud storage and file sharing, with options for automatic camera uploads and version history.
- Amazon Photos:
- Offers unlimited storage for photos for Amazon Prime members and features like facial recognition and family sharing.
- Microsoft OneDrive:
- Integrated with Windows and Microsoft Office, OneDrive offers secure cloud storage and file sharing, with options for automatic camera uploads.
Each of these services offers different features and pricing plans, so choose the one that best fits your needs and budget. dfphoto.net provides reviews and comparisons of cloud storage services to help photographers make informed decisions.
16. How Do I Automatically Backup Photos From My iPhone To My PC?
Automating the photo backup process from your iPhone to your PC can save you time and ensure that your photos are always protected. Here’s how to set up automatic backups:
- Using iCloud Photos:
- Enable iCloud Photos on your iPhone and install iCloud for Windows on your PC. Your photos will automatically sync between your devices whenever they’re connected to the internet.
- Using Third-Party Software:
- Use software like iMazing or AnyTrans to set up automatic backups of your iPhone to your PC. These tools allow you to schedule regular backups and customize backup settings.
- Using Cloud Storage Services:
- Install the Google Photos, Dropbox, or OneDrive app on your iPhone and enable automatic camera uploads. Your photos will automatically upload to the cloud whenever they’re taken.
Automating your photo backups ensures that your photos are always protected without requiring manual intervention. dfphoto.net offers tutorials on setting up automatic backups using various methods.
17. How Do I Backup Live Photos From My iPhone To My PC?
Live Photos capture a few seconds of video along with your still image, adding an extra dimension to your memories. Here’s how to back them up correctly:
- Using iCloud Photos:
- When you enable iCloud Photos, Live Photos are automatically backed up and synced across your devices.
- Using USB Cable:
- When you transfer photos using a USB cable, Live Photos are transferred as both a still image (JPEG) and a video file (MOV). Make sure to copy both files to your PC.
- Using Third-Party Software:
- Software like iMazing and AnyTrans fully support Live Photos and will transfer them correctly to your PC.
- Using Google Photos:
- Google Photos supports Live Photos and will back them up and play them back correctly.
Ensuring that Live Photos are backed up correctly preserves the full experience of these dynamic images. dfphoto.net provides tips on managing and sharing Live Photos effectively.
18. What Are The Different Photo Formats And Which One Should I Use For Backup?
Understanding different photo formats is important for ensuring compatibility and quality when backing up your photos. Here are some common photo formats:
- JPEG (Joint Photographic Experts Group):
- A widely supported format that uses lossy compression to reduce file size. It’s suitable for everyday photos and sharing online.
- PNG (Portable Network Graphics):
- A lossless format that preserves image quality and supports transparency. It’s suitable for graphics, logos, and images with text.
- TIFF (Tagged Image File Format):
- A lossless format that preserves maximum image quality and is often used for professional photography and archival purposes.
- HEIC (High Efficiency Image Container):
- A modern format used by iPhones that offers better compression than JPEG while maintaining high image quality.
For backup purposes, consider using a lossless format like TIFF or PNG to preserve maximum image quality. If storage space is a concern, JPEG is a good compromise. dfphoto.net offers detailed comparisons of photo formats to help photographers choose the best options for their needs.
19. How Can I Verify That My Photos Have Been Successfully Backed Up?
Verifying that your photos have been successfully backed up is crucial for ensuring that your memories are protected. Here are some methods to verify your backups:
- Check the Backup Location:
- Navigate to the folder on your PC where your photos are supposed to be backed up and ensure that all the files are present.
- Compare File Sizes:
- Compare the file sizes of your photos on your iPhone with the backed-up files on your PC to ensure that they match.
- Open a Sample of Photos:
- Open a random sample of your backed-up photos to ensure that they are not corrupted and that they display correctly.
- Use Backup Verification Tools:
- Some backup software, like iMazing, offers built-in verification tools that can automatically check the integrity of your backups.
- Restore a Sample of Photos:
- As a final test, try restoring a small sample of your backed-up photos to a different location to ensure that the restoration process works correctly.
Regularly verifying your backups ensures that your photos are safe and recoverable. dfphoto.net emphasizes the importance of backup verification as part of a comprehensive photo management strategy.
20. How Can dfphoto.net Help Me Enhance My Photography Skills After Backing Up My Photos?
Now that you know how to backup your photos, dfphoto.net is here to help you enhance your photography skills. We offer a wealth of resources to inspire and educate photographers of all levels:
- Tutorials and Guides:
- Explore our detailed tutorials and guides on various photography techniques, including composition, lighting, and editing.
- Inspiration and Galleries:
- Browse our curated galleries of stunning photos from talented photographers around the world to spark your creativity.
- Equipment Reviews:
- Read our in-depth reviews of cameras, lenses, and other photography equipment to help you make informed purchasing decisions.
- Community Forums:
- Connect with other photographers in our community forums to share your work, ask questions, and get feedback.
- Workshops and Courses:
- Participate in our online workshops and courses to learn from experienced instructors and take your photography skills to the next level.
At dfphoto.net, our mission is to empower photographers to capture and share their vision with the world. Backing up your photos is just the first step. Join our community today and embark on a journey of creative discovery.
Visit dfphoto.net to explore our resources and connect with a community of passionate photographers. You can also reach us at Address: 1600 St Michael’s Dr, Santa Fe, NM 87505, United States or Phone: +1 (505) 471-6001.
FAQ Section
1. Why is it important to regularly backup my iPhone photos?
Regularly backing up your iPhone photos protects against data loss due to device damage, theft, or software issues. It also frees up storage space on your iPhone and ensures your memories are safe and accessible on other devices.
2. What’s the easiest way to backup photos from iPhone to PC?
The easiest way is to use a USB cable to connect your iPhone to your PC and then use the Photos app to import your photos. Alternatively, iCloud Photos can automatically sync your photos across all your devices.
3. How do I ensure my iPhone photos are compatible with my Windows PC?
To ensure compatibility, set your iPhone’s camera format to “Most Compatible” in Settings > Camera > Formats. This saves photos in JPEG format, which is universally supported.
4. What should I do if my PC doesn’t recognize my iPhone?
If your PC doesn’t recognize your iPhone, try using a different USB cable, restart both devices, and ensure you’ve tapped “Trust This Computer” on your iPhone. Also, update your PC’s drivers via Device Manager.
5. How do I convert HEIC photos to JPEG on my PC?
You can convert HEIC photos to JPEG using the Photos app (after installing the necessary codecs from the Microsoft Store), third-party software like iMazing or AnyTrans, or online converters.
6. What are the best cloud storage options for backing up iPhone photos?
The best cloud storage options include iCloud Photos, Google Photos, Dropbox, and Amazon Photos. Each offers different features and pricing plans, so choose the one that best fits your needs.
7. How do I automatically backup photos from my iPhone to my PC?
To automatically backup photos, enable iCloud Photos on your iPhone and install iCloud for Windows on your PC. Alternatively, use third-party software like iMazing or AnyTrans to schedule regular backups.
8. What are the legal considerations when backing up photos?
Be mindful of copyright and privacy laws, especially when backing up photos that contain sensitive information or images of people. Ensure you have the right to copy and store the photos and implement measures to protect them from unauthorized access.
9. How can I organize my backed-up photos on my PC?
Create a consistent folder structure, use descriptive file names, tag your photos with metadata, and consider using photo management software like Adobe Lightroom or ACDSee Photo Studio.
10. How can dfphoto.net help me improve my photography?
dfphoto.net offers tutorials, guides, inspiration, equipment reviews, community forums, and workshops to help photographers of all levels enhance their skills and connect with a passionate community.