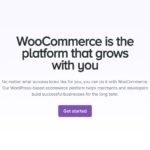Your iPhone is likely brimming with precious memories captured in photos and videos. Losing these irreplaceable moments is a genuine concern. That’s why understanding how to backup your iPhone photos is crucial. Whether you’re looking to safeguard against device loss or simply free up space, this guide will walk you through the best methods to backup your photos from your iPhone.
There are primarily two main approaches to backing up your iPhone photos: utilizing iCloud Photos for seamless cloud storage or employing a USB cable for direct transfer to your computer. Both methods offer distinct advantages, and the best choice for you depends on your preferences and needs. Let’s explore each option in detail.
Backing Up Photos with iCloud Photos: Automatic and Effortless
iCloud Photos is Apple’s cloud-based solution designed for effortless photo and video backup and synchronization across all your Apple devices. When enabled, iCloud Photos automatically uploads your entire photo library to iCloud, ensuring your memories are safely stored and accessible from your iPhone, iPad, Mac, and even your PC via iCloud.com.
Benefits of Using iCloud Photos:
- Automatic Backup: Once set up, iCloud Photos works in the background, automatically backing up new photos and videos without any manual intervention.
- Seamless Syncing: Edits, deletions, and organizational changes you make on one device are instantly reflected across all your devices connected to iCloud Photos.
- Accessibility: Access your photos and videos from any device logged into your iCloud account, including via a web browser at iCloud.com.
- Storage Optimization: iCloud Photos offers options to optimize device storage, keeping smaller, device-optimized versions on your iPhone while storing full-resolution originals in iCloud. You can always download the original quality when needed.
Setting Up iCloud Photos:
- Ensure Sufficient iCloud Storage: iCloud Photos utilizes your iCloud storage. Before turning it on, navigate to Settings > [Your Name] > iCloud > Photos to see your current usage and available storage. You might need to upgrade your iCloud storage plan if you have a large photo library.
- Enable iCloud Photos: Go to Settings > Photos and toggle on iCloud Photos.
- Choose Storage Options: You can select “Optimize iPhone Storage” to save space on your device or “Download and Keep Originals” to maintain full-resolution copies on your iPhone as well (if you have enough space).
While iCloud Photos offers unparalleled convenience, remember that it relies on your iCloud storage plan. Free storage might be limited, especially with extensive photo and video collections.
Backing Up Photos to Your Mac via USB: Direct and Controlled
For users who prefer a more hands-on approach or want to backup photos directly to their Mac, using a USB cable is a reliable method. This method gives you direct control over the transfer process and doesn’t rely on cloud storage limitations.
Steps to Import Photos to Your Mac:
-
Connect Your iPhone to Your Mac: Use a USB cable to connect your iPhone to your Mac.
-
Allow Accessory Connection: You might see a prompt on your iPhone asking to “Allow this accessory to connect?”. Tap Allow to proceed.
 Accessory prompt to allow or don’t allow accessory to connect.
Accessory prompt to allow or don’t allow accessory to connect.Alt Text: iPhone security prompt asking user to allow accessory connection, with “Allow” and “Don’t Allow” options.
-
Open the Photos App on Mac: The Photos app on your Mac should automatically launch and display an “Import” screen. If it doesn’t, open the Photos app and click on your iPhone’s name in the sidebar.
-
Unlock Your iPhone and Trust Computer: If prompted, unlock your iPhone with your passcode. You might also see a “Trust This Computer?” prompt on your iPhone. Tap Trust.
-
Select Import Destination: In the Photos app, you can choose an existing album or create a new one to import your photos into.
-
Choose Photos to Import: Select the specific photos you want to backup, or click “Import All New Photos” to transfer all photos and videos not previously imported.
-
Initiate Import: Click “Import Selected” or “Import All New Photos.”
 Mac screen showing the photos available for import
Mac screen showing the photos available for importAlt Text: Mac Photos app import interface displaying iPhone photos ready for transfer, highlighting “Import Selected” and “Import All New Photos” buttons.
-
Wait for Completion: Allow the import process to finish before disconnecting your iPhone from your Mac.
Backing Up Photos to Your Windows PC via USB: Simple Steps
Similar to Macs, you can also backup your iPhone photos to a Windows PC using a USB cable. You’ll need the Apple Devices app to facilitate the connection and transfer.
Steps to Import Photos to Your Windows PC:
- Install Apple Devices App: Download and install the Apple Devices app from the Microsoft Store on your PC.
- Connect Your iPhone to Your PC: Connect your iPhone to your Windows PC using a USB cable.
- Unlock and Trust Computer: Unlock your iPhone with your passcode and tap Trust or Allow if you see the “Trust This Computer?” prompt.
- Import Photos using Microsoft Photos App: Follow Microsoft’s guide on importing photos to the Microsoft Photos app in Windows. This usually involves opening the Photos app in Windows and selecting your iPhone as the import source.
Important Note for Windows PC Users: If you have iCloud Photos enabled, ensure you download the original, full-resolution versions of your photos to your iPhone before importing to your PC to avoid potential compatibility issues.
Choosing the Right Backup Method
Both iCloud Photos and USB transfer methods are effective ways to backup your precious iPhone photos.
- iCloud Photos is ideal for users who prioritize automatic, seamless backup and syncing across Apple devices and are comfortable with cloud storage.
- USB transfer is suitable for users who prefer manual control, want to backup directly to their computer, or have limited iCloud storage.
Ultimately, the best approach is the one that fits your workflow and provides you with peace of mind knowing your cherished photo memories are safely backed up. Consider using a combination of both methods for redundancy and maximum security of your valuable photos and videos.