Allowing access to your photos on Instagram is essential for sharing your visual stories, and we at dfphoto.net understand the frustration when this isn’t working smoothly. We’ll guide you through the steps to grant Instagram the necessary permissions, ensuring you can effortlessly upload your favorite shots and explore the world of visual storytelling. We also explore potential causes and solutions for access issues. Let’s dive in and get those photos sharing photography, visual content and artistic expression again!
1. Why Can’t Instagram Access My Photos?
Instagram might not be able to access your photos due to privacy settings on your device, app permissions that haven’t been granted, or even software glitches. Ensuring the correct permissions are enabled is the first step to resolving this issue, allowing you to seamlessly share your visual content. Let’s troubleshoot those access barriers and get you back to sharing your photographic journey.
Here’s a breakdown of potential reasons:
- Privacy Settings: Your phone’s privacy settings might be restricting Instagram’s access to your photos.
- App Permissions: You may not have granted Instagram the necessary permissions to access your photo library.
- Software Glitches: Temporary software bugs can sometimes interfere with app permissions.
- Instagram Updates: Recent Instagram updates may have altered permission requirements.
- iOS/Android Updates: Updates to your phone’s operating system can sometimes reset app permissions.
2. How to Grant Instagram Access to Your Photos on iOS?
To give Instagram access to your photos on an iOS device, navigate to Settings > Privacy & Security > Photos. Find Instagram in the list and select either “All Photos” or “Selected Photos” to allow access. These settings ensure Instagram can access your images, enabling you to share your favorite moments with your followers.
Here’s a more detailed, step-by-step guide:
-
Open the Settings App: Locate and open the Settings app on your iPhone.
-
Scroll to Privacy & Security: Scroll down the list until you find “Privacy & Security” and tap on it.
-
Tap on Photos: Within the Privacy & Security menu, find and select “Photos”.
-
Find Instagram in the List: A list of apps that have requested access to your photos will appear. Find “Instagram” in this list.
-
Choose Your Access Level: Tap on Instagram, and you’ll see a few options:
- None: This means Instagram has no access to your photos.
- Limited Access: This allows Instagram to only see selected photos that you choose.
- Full Access: This grants Instagram access to all photos and videos in your photo library.
-
Select “All Photos”: To allow Instagram to access all your photos, select the “All Photos” option. If you prefer to only allow access to certain photos, choose “Selected Photos” and then select the specific images you want to share.
3. How to Grant Instagram Access to Your Photos on Android?
On an Android device, grant Instagram access to your photos by going to Settings > Apps > Instagram > Permissions > Storage and selecting “Allow.” This ensures Instagram can view and access your photos and videos, so you can easily upload and share content. Proper permissions management keeps your sharing experience seamless.
Here’s a more detailed guide:
- Open the Settings App: Open the Settings app on your Android device.
- Navigate to Apps: Scroll down and tap on “Apps” or “Applications,” depending on your device’s interface.
- Find Instagram: In the list of apps, find and tap on “Instagram.”
- Go to Permissions: Tap on “Permissions.” This will show you a list of permissions Instagram has requested, such as camera, microphone, and storage.
- Tap on Storage: Tap on “Storage.”
- Allow Access: Choose “Allow” to grant Instagram access to your photos and media files. If it asks for clarification, select “Allow only while using the app” or “Allow all the time,” depending on your preference.
4. What if the Instagram App Doesn’t Appear in My Photo Settings?
If Instagram doesn’t appear in your photo settings, it might be because the app hasn’t yet requested access to your photos. Try opening Instagram and attempting to upload a photo. This should trigger a prompt asking for permission. If that doesn’t work, reinstalling the app may help refresh the settings. Let’s ensure Instagram is properly recognized and can access your photo library.
Here’s what you can do if Instagram doesn’t show up:
- Open Instagram and Try to Upload: Open the Instagram app and try to post a photo or video. This action should prompt a request for photo access, which will then make it appear in your settings.
- Reinstall the App: Delete the Instagram app from your device, then reinstall it from the App Store (iOS) or Google Play Store (Android). This can help reset the app’s permissions and ensure it properly requests access when you open it again.
- Check Default App Permissions: On some Android devices, you can check the default app permissions. Go to Settings > Apps > ⋮ (three dots) > App permissions and ensure that Storage or Photos is enabled for Instagram.
5. Can iOS Updates Affect Instagram’s Photo Access?
Yes, iOS updates can indeed affect Instagram’s photo access by resetting app permissions or introducing new privacy features. After an update, it’s always a good idea to check your app permissions to ensure Instagram still has the necessary access to your photos. This helps maintain uninterrupted access to your photo library and ensures seamless sharing on Instagram.
Here’s how iOS updates can impact app permissions:
- Resetting Permissions: iOS updates sometimes reset app permissions to their default state. This means that even if you previously granted Instagram access to your photos, the update might revoke that access.
- New Privacy Features: Apple often introduces new privacy features with iOS updates. These features can change how apps request and are granted permissions, potentially affecting existing permissions.
- Bug Fixes: While updates often fix bugs, they can occasionally introduce new ones. If you notice that Instagram’s photo access is disrupted after an update, it could be due to a bug in the new iOS version.
6. How Do I Fix the “Allow Access” Loop on Instagram?
If you’re stuck in an “allow access” loop on Instagram, where the app repeatedly asks for permission despite you granting it, try clearing the app’s cache and data. In your phone’s settings, go to Apps > Instagram > Storage, and tap “Clear Cache” and “Clear Data.” This can resolve conflicts and allow Instagram to properly recognize your photo access permissions. Let’s break free from that loop and get your photo sharing back on track.
Here’s a more detailed guide to troubleshoot this issue:
-
Clear Instagram’s Cache:
- Android: Go to Settings > Apps > Instagram > Storage > Clear Cache.
- iOS: iOS doesn’t allow clearing cache for individual apps directly. You may need to offload the app (Settings > General > iPhone Storage > Instagram > Offload App) to clear the cache without deleting the app entirely, or delete and reinstall the app.
-
Clear Instagram’s Data (Android Only):
- Go to Settings > Apps > Instagram > Storage > Clear Data. Note that this will reset the app, and you’ll need to log back in.
-
Restart Your Device: Restart your iPhone or Android device. This can help clear temporary software glitches.
-
Reinstall Instagram: If clearing the cache and data doesn’t work, uninstall and reinstall the Instagram app.
-
Check iOS Restrictions: Go to Settings > Screen Time > Content & Privacy Restrictions > Photos and make sure there are no restrictions preventing Instagram from accessing your photos.
-
Update Instagram: Ensure you are using the latest version of the Instagram app. Outdated versions may have bugs that cause permission issues.
7. Why Does Instagram Only Show “Limited Access” to My Photos?
If Instagram only shows “limited access” to your photos, it means you’ve granted the app permission to view only specific images you select, rather than your entire photo library. To change this, go to your phone’s settings, find Instagram under the “Photos” privacy settings, and switch from “Limited Access” to “All Photos.” This ensures Instagram can access all your photos for seamless sharing.
Here’s a more detailed breakdown:
- Privacy Settings: When you first grant Instagram access to your photos, iOS (and some Android versions) offer the option to grant “Limited Access.” This means the app can only see the photos you explicitly choose to share with it.
- Selecting Specific Photos: With limited access, you have to manually select which photos Instagram can access each time you try to upload something.
- Changing to Full Access: If you prefer Instagram to have access to all your photos, you need to change the permission settings.
8. How to Allow Camera Access for Instagram?
To allow camera access for Instagram, navigate to your phone’s settings. On iOS, go to Settings > Privacy & Security > Camera and toggle the switch next to Instagram to the “on” position. On Android, go to Settings > Apps > Instagram > Permissions and ensure the “Camera” permission is allowed. This enables Instagram to use your camera for photos and videos.
Here are the detailed steps for both iOS and Android:
For iOS:
- Open the Settings App: Launch the Settings app on your iPhone.
- Go to Privacy & Security: Scroll down and tap on “Privacy & Security.”
- Tap on Camera: Find and select “Camera” from the list.
- Find Instagram: Look for Instagram in the list of apps that have requested camera access.
- Toggle the Switch: If the switch next to Instagram is off (gray), tap it to turn it on (green). This grants Instagram permission to use your camera.
For Android:
- Open the Settings App: Open the Settings app on your Android device.
- Navigate to Apps: Scroll down and tap on “Apps” or “Applications,” depending on your device.
- Find Instagram: In the list of apps, find and tap on “Instagram.”
- Go to Permissions: Tap on “Permissions.”
- Tap on Camera: Find “Camera” in the list of permissions and tap on it.
- Allow Access: Choose “Allow” to grant Instagram access to your camera. You may see options like “Allow only while using the app” or “Allow all the time.” Select the one that suits your preference.
9. Why Can’t I See Instagram in My Camera Permissions?
If Instagram doesn’t appear in your camera permissions, it may not have requested camera access yet. Try opening Instagram and attempting to take a photo or video within the app. This should trigger a prompt asking for camera permission, making it appear in your settings. If not, reinstalling the app can refresh the settings and resolve the issue.
Here are several potential causes and solutions:
- App Hasn’t Requested Permission Yet:
- Solution: Open Instagram and try to use the camera feature (e.g., create a Story, post a photo). The app should then prompt you to grant camera access.
- Permissions Already Denied:
- Solution: If you previously denied camera access, you might need to manually enable it in your settings.
- Outdated App Version:
- Solution: Make sure you have the latest version of Instagram installed from the App Store or Google Play Store.
- Operating System Glitch:
- Solution: Restart your device. This can often resolve minor software glitches that might be preventing the app from appearing in your camera permissions.
- App Conflicts:
- Solution: Rarely, other apps might be interfering with Instagram’s ability to request camera permissions.
10. Does Instagram Access Photos Without Permission?
No, Instagram does not access photos without permission. Instagram requires explicit permission from you to access your photo library. Without this permission, the app cannot view or use your photos. Always be cautious and review app permissions regularly to ensure your privacy.
Here’s why you can be confident that Instagram needs your permission:
- Privacy Policies: Instagram’s privacy policy clearly states that they require your permission to access photos.
- Operating System Protections: Both iOS and Android operating systems have built-in privacy protections that prevent apps from accessing your data (including photos) without your consent.
- Transparency: When an app like Instagram needs access to your photos, it must display a prompt asking for your permission.
- User Control: You have the ability to grant or deny access, and you can change these permissions at any time in your device’s settings.
11. What To Do If Instagram Still Can’t Access Photos After Granting Permission?
If Instagram still can’t access photos after granting permission, try restarting your device, clearing the app’s cache, or reinstalling the app. Also, ensure no other apps are conflicting with Instagram’s permissions. If problems persist, contacting Instagram’s support may provide additional assistance. These steps can help resolve stubborn permission issues and restore full access.
Here’s a checklist of steps to take:
- Restart Your Device: Restarting your smartphone can resolve temporary software glitches that might be interfering with app permissions.
- Clear Instagram’s Cache and Data:
- Android: Go to Settings > Apps > Instagram > Storage. Tap “Clear Cache” and “Clear Data.”
- iOS: Since iOS doesn’t allow clearing cache directly, you can “Offload” the app or delete and reinstall it.
- Reinstall Instagram: Uninstall the Instagram app, then reinstall it from the App Store (iOS) or Google Play Store (Android).
- Check for Conflicting Apps: Rarely, another app might be interfering with Instagram’s permissions.
- Check Date and Time Settings: Sometimes, incorrect date and time settings on your device can cause issues with app permissions.
- Contact Instagram Support: If none of the above steps work, contact Instagram support for assistance.
12. How Do Screen Time Restrictions Affect Instagram Photo Access?
Screen Time restrictions can affect Instagram photo access by limiting or completely blocking the app’s ability to access your photos. To ensure Instagram can access your photos, go to Settings > Screen Time > Content & Privacy Restrictions > Photos and ensure Instagram is set to “Allow Changes.” This ensures Screen Time isn’t interfering with Instagram’s necessary permissions.
Here’s how to check and adjust these settings:
- Open Settings: Open the Settings app on your iPhone or iPad.
- Tap on Screen Time: Scroll down and tap on “Screen Time.”
- Tap on Content & Privacy Restrictions: If Screen Time is enabled, tap on “Content & Privacy Restrictions.” If it’s disabled, you can skip this section as Screen Time isn’t affecting your app permissions.
- Tap on Photos: In the Content & Privacy Restrictions menu, scroll down and tap on “Photos.”
- Check Instagram’s Access:
- You’ll see a list of apps that have requested access to your photos. Find Instagram in this list.
- Make sure that Instagram is set to “Allow Changes.” If it’s set to “Don’t Allow,” Instagram will not be able to access your photos, regardless of the permissions you’ve set in the Privacy settings.
13. Can a VPN Interfere with Instagram Photo Permissions?
Yes, a VPN can interfere with Instagram photo permissions by altering network settings or causing conflicts with app authorizations. If you’re experiencing issues with Instagram accessing your photos, try disabling your VPN temporarily to see if it resolves the problem. This can help determine whether the VPN is the source of the conflict.
Here are some ways a VPN can cause issues:
- Network Conflicts: VPNs reroute your internet traffic through a different server, which can sometimes cause conflicts with app authorizations. Instagram might have trouble verifying your permissions if your network configuration is altered.
- IP Address Changes: A VPN changes your IP address, which can sometimes trigger security measures within Instagram. The app might temporarily restrict access to certain features, including photo uploads, if it detects unusual activity.
- Location-Based Restrictions: In some cases, VPN servers in certain locations might be subject to different regulations or restrictions that affect app functionality. This could indirectly impact Instagram’s ability to access your photos.
14. How Does Two-Factor Authentication Affect Instagram’s Access to Photos?
Two-factor authentication (2FA) doesn’t directly affect Instagram’s access to photos. 2FA is a security measure that adds an extra layer of protection to your account, but it doesn’t change the way Instagram interacts with your phone’s photo library. Permission settings are managed separately from account security settings.
Here’s a more detailed explanation:
- Purpose of 2FA: Two-factor authentication is designed to protect your Instagram account from unauthorized access. When you enable 2FA, you need to provide a second form of verification (such as a code sent to your phone) in addition to your password when logging in.
- Permissions are Separate: Photo access permissions are controlled by your device’s operating system (iOS or Android) and are managed independently of your Instagram account settings.
- No Direct Link: There is no direct technical link between 2FA and photo access permissions. Enabling or disabling 2FA will not automatically grant or revoke Instagram’s access to your photos.
15. What Are the Best Practices for Managing App Permissions on My Phone?
The best practices for managing app permissions on your phone include regularly reviewing permissions, only granting necessary permissions, and keeping your operating system updated. Being proactive ensures that apps, including Instagram, only have the access they need to function properly, protecting your privacy and security. This mindful approach keeps your data safe.
Here are some key practices to follow:
- Regularly Review App Permissions:
- Why: Apps can sometimes request new permissions when they update. Regularly reviewing permissions helps you stay informed about what each app can access.
- How:
- iOS: Go to Settings > Privacy & Security.
- Android: Go to Settings > Apps > [App Name] > Permissions.
- Grant Only Necessary Permissions:
- Why: Only give apps the permissions they absolutely need to function properly.
- How: When an app requests a permission, think about whether it’s truly necessary for the app to work. If not, deny the permission.
- Keep Your Operating System Updated:
- Why: OS updates often include security enhancements and improved permission management features.
- How: Enable automatic updates in your device settings.
- Be Wary of Excessive Permission Requests:
- Why: If an app asks for a lot of permissions that don’t seem relevant to its function, be cautious.
- How: Consider whether you really need the app and whether you trust the developer.
- Use App Permission Managers:
- Why: Some third-party apps can help you manage and monitor app permissions more effectively.
- How: Research and choose a reputable app permission manager from the App Store or Google Play Store.
- Stay Informed About Privacy Best Practices:
- Why: Knowledge is power. Staying informed about privacy best practices helps you make better decisions about app permissions.
- How: Read articles, follow privacy experts, and keep up with the latest news and recommendations.
- Reset App Permissions Periodically:
- Why: Over time, you might forget why you granted certain permissions to an app.
- How: Periodically reset app permissions to their default state and re-evaluate each request.
16. How to Report a Bug on Instagram Regarding Photo Access?
To report a bug on Instagram regarding photo access, go to your profile, tap the menu icon (three lines), select “Settings,” then “Help,” and finally “Report a Problem.” Describe the issue in detail, including steps to reproduce the bug. Providing clear information helps Instagram address the problem efficiently.
Here are detailed steps to report a bug:
-
Open Instagram: Launch the Instagram app on your device.
-
Go to Your Profile: Tap on your profile icon in the bottom right corner of the screen.
-
Open the Menu: Tap on the menu icon (three horizontal lines) in the top right corner of your profile page.
-
Go to Settings: Scroll down and tap on “Settings.”
-
Tap on Help: In the Settings menu, find and tap on “Help.”
-
Report a Problem: Tap on “Report a Problem.”
-
Explain the Issue: In the “Report a Problem” section, you will usually have a few options:
- Something Isn’t Working: Choose this option if you’re experiencing a specific bug or technical issue.
- General Feedback: Choose this option if you have general feedback or suggestions.
-
Describe the Problem in Detail: In the text box, provide a detailed description of the issue you’re experiencing with photo access. Be sure to include the following information:
- What Happened: Describe the problem clearly and concisely. For example, “Instagram cannot access my photos even though I have granted permission in my settings.”
- Steps to Reproduce: Explain the steps you took that led to the issue. For example, “I tried to upload a photo to my Story, and Instagram prompted me to grant photo access. I went to my settings and granted access, but Instagram still cannot see my photos.”
- Device Information: Include your device type (e.g., iPhone 12, Samsung Galaxy S21) and operating system version (e.g., iOS 15.5, Android 12).
- Screenshots or Videos: If possible, attach screenshots or videos that illustrate the problem. This can be very helpful for the Instagram support team.
-
Submit the Report: Once you’ve provided all the necessary information, tap the “Submit” button.
17. Can Third-Party Apps Affect Instagram’s Photo Access Permissions?
Yes, third-party apps can affect Instagram’s photo access permissions if they have overlapping permissions or interfere with system settings. Regularly review the permissions of all installed apps and be cautious when granting access to sensitive data. This helps prevent conflicts and ensures Instagram functions correctly with your photo library.
Here’s how third-party apps can interfere:
- Conflicting Permissions:
- If another app also requests access to your photos and you grant it, the way that app manages permissions might conflict with Instagram’s settings.
- Overlapping Functionality:
- Apps that offer similar functionality to Instagram (e.g., photo editors, social media managers) might try to manage photo access in a way that interferes with Instagram’s own processes.
- Malicious Apps:
- In rare cases, a malicious app might intentionally try to disrupt other apps’ permissions as part of a broader attack on your device.
18. How to Check if Instagram is Up to Date?
To check if Instagram is up to date, visit the App Store (iOS) or Google Play Store (Android), search for Instagram, and if an “Update” button appears, tap it to update the app. Keeping Instagram updated ensures you have the latest features, bug fixes, and security enhancements for optimal performance. Regular updates can also resolve permission-related issues.
Here are detailed instructions for both iOS and Android:
For iOS (iPhone/iPad):
-
Open the App Store: Locate and open the App Store app on your iPhone or iPad.
-
Search for Instagram: Tap the “Search” tab in the bottom right corner of the screen. Type “Instagram” into the search bar and tap the search button.
-
Check for an Update: Look for Instagram in the search results.
- If you see an “Update” button next to the Instagram app, tap it to download and install the latest version.
- If you see an “Open” button, it means you already have the latest version installed.
-
Automatic Updates: To ensure you always have the latest version, you can enable automatic app updates in your device settings:
- Go to Settings > App Store.
- Toggle the switch next to “App Updates” to the “on” position (green).
For Android:
-
Open the Google Play Store: Locate and open the Google Play Store app on your Android device.
-
Search for Instagram: Tap the search bar at the top of the screen and type “Instagram.” Tap the search button.
-
Check for an Update: Look for Instagram in the search results.
- If you see an “Update” button next to the Instagram app, tap it to download and install the latest version.
- If you see an “Open” button, it means you already have the latest version installed.
-
Automatic Updates: To ensure you always have the latest version, you can enable automatic app updates in your device settings:
- Open the Google Play Store.
- Tap your profile icon in the top right corner of the screen.
- Go to Settings > Network Preferences > Auto-update apps.
- Choose your preferred option (e.g., “Over Wi-Fi only” or “Over any network”).
19. How Do Beta Versions of Instagram Affect Photo Access?
Beta versions of Instagram can affect photo access due to their experimental nature, which may introduce bugs or compatibility issues. If you’re using a beta version and experiencing photo access problems, consider reverting to the stable release. This ensures you’re using a more reliable version of the app with fewer potential conflicts.
Here’s why beta versions can cause issues:
- Experimental Features: Beta versions are designed for testing new features and changes. These features might not be fully stable and can sometimes cause unexpected behavior, including issues with photo access permissions.
- Bugs and Glitches: Beta versions are known to contain bugs and glitches that haven’t been fully resolved. These bugs can interfere with various aspects of the app, including photo access.
- Compatibility Issues: Beta versions might not be fully compatible with all devices or operating system versions. This can lead to conflicts and issues with app permissions.
20. What Are the Potential Security Risks of Granting Full Photo Access to Instagram?
Granting full photo access to Instagram carries potential security risks, as it allows the app to access all photos and videos on your device, including private or sensitive content. To mitigate these risks, regularly review your photo library and consider using “Limited Access” if you’re concerned about privacy. This provides better control over what Instagram can access.
Here’s a breakdown of the potential risks:
- Privacy Concerns:
- Instagram (or any app with full photo access) could potentially access private or sensitive photos that you wouldn’t want to share.
- This includes photos of personal documents, private moments, or anything else you consider confidential.
- Data Security:
- If Instagram’s servers were ever compromised, your photos could be exposed to hackers or other malicious actors.
- While Instagram has security measures in place, no system is completely immune to breaches.
- Misuse of Data:
- Although unlikely, there’s always a potential risk that Instagram could use your photos in ways you don’t approve of (e.g., for advertising or other commercial purposes).
- Review Instagram’s privacy policy to understand how they use your data.
- Accidental Sharing:
- With full photo access, it’s easier to accidentally share a photo you didn’t intend to share.
- This can be particularly problematic if you have sensitive or embarrassing photos in your library.
Experiencing photography-related issues on Instagram? Visit dfphoto.net for troubleshooting tips and best practices. Check it out, Address: 1600 St Michael’s Dr, Santa Fe, NM 87505, United States. Phone: +1 (505) 471-6001. Website: dfphoto.net.
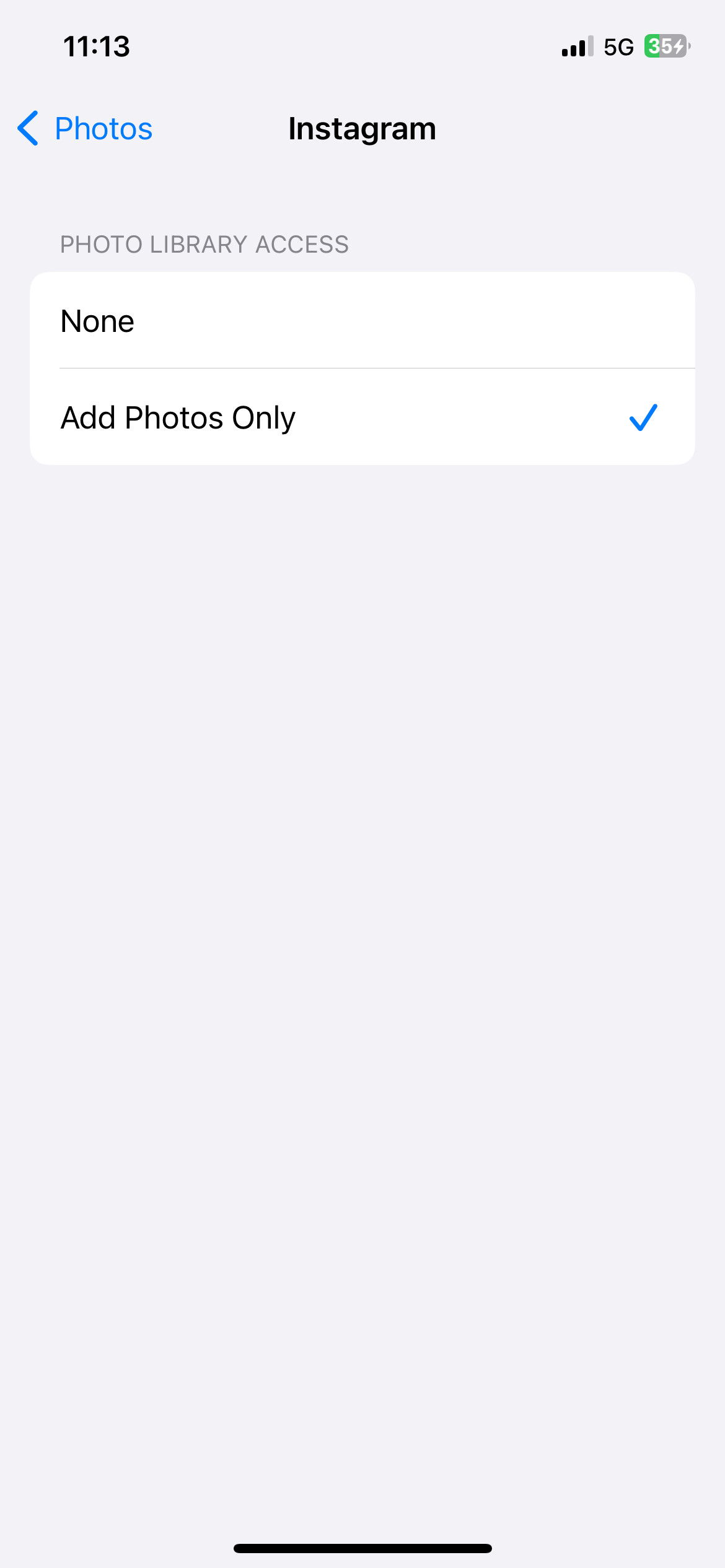 Instagram home screen on a smartphone, displaying the user's profile page
Instagram home screen on a smartphone, displaying the user's profile page
FAQ: Allowing Access to Your Photos on Instagram
1. How do I allow Instagram to access my photos on my iPhone?
To allow Instagram to access your photos on your iPhone, go to Settings > Privacy & Security > Photos, find Instagram, and select “All Photos” for full access, enabling seamless sharing of your visual stories.
2. Why is Instagram asking for photo access every time I try to post?
Instagram repeatedly asking for photo access may indicate a permissions issue. Go to your device’s settings and ensure Instagram has full photo access. Clearing the app’s cache or reinstalling it can also resolve this persistent prompt.
3. What does “limited access” mean when granting photo permissions to Instagram?
“Limited access” means Instagram can only see and access the photos you explicitly select each time you upload, not your entire photo library. Switch to “All Photos” in your settings for full access.
4. How do I fix Instagram if it says I haven’t granted photo access, even though I have?
If Instagram claims you haven’t granted photo access, restart your device, clear the app’s cache, or reinstall the app. Check for conflicting app permissions and ensure your operating system is up to date. Contact Instagram support if the issue persists.
5. Can iOS updates change Instagram’s photo permissions?
Yes, iOS updates can reset app permissions, affecting Instagram’s access to your photos. After updating, verify Instagram’s photo permissions in your device settings under Privacy & Security > Photos to ensure uninterrupted access.
6. What are the risks of giving Instagram full access to my photos?
Granting full photo access means Instagram can access all photos, including private ones, which raises privacy and data security concerns. Review your photo library regularly and consider using “Limited Access” if you’re concerned.
7. How do I grant camera access to Instagram on Android?
Grant camera access to Instagram on Android by going to Settings > Apps > Instagram > Permissions and allowing Camera access. This ensures you can take and share photos and videos directly within the app.
8. What should I do if Instagram isn’t listed in my photo permissions settings?
If Instagram isn’t listed in your photo permissions, open the app and try uploading a photo to trigger a permission request. If that doesn’t work, reinstall Instagram to refresh its settings and prompt the request.
9. How do screen time restrictions affect Instagram’s access to my photos?
Screen time restrictions can limit or block Instagram’s photo access. To resolve this, go to Settings > Screen Time > Content & Privacy Restrictions > Photos and ensure Instagram is set to “Allow Changes” to grant the necessary permissions.
10. Can a VPN interfere with Instagram’s photo permissions?
Yes, a VPN can interfere with Instagram’s photo permissions by altering network settings or causing authorization conflicts. Disable your VPN temporarily to see if it resolves the issue, ensuring seamless photo access.
We hope this guide has cleared up any confusion about granting photo access to Instagram! At dfphoto.net, we’re passionate about helping you capture and share your visual stories. Remember, managing your app permissions is key to protecting your privacy while enjoying all the features Instagram has to offer.
