Do you want to transfer photos from your iPhone to your Mac quickly and wirelessly? AirDrop is Apple’s built-in solution, and dfphoto.net is here to guide you through the process. This article provides a detailed guide on how to use AirDrop and explore alternative methods for transferring your precious memories, ensuring a seamless experience. Discover tips and tricks for a smooth transfer, along with troubleshooting advice to overcome common hurdles and enhance your photo management workflow.
1. Understanding AirDrop: The Basics
AirDrop is Apple’s proprietary ad-hoc service that allows you to send files instantly. On a Mac, this AirDrop feature was used previously but as the different technologies of iOS devices, this feature is rarely used. But now AirDrop has come up with a new feature for Mac to transfer files between devices. It can even work on Mac or other iOS devices that are not connected to the same network. You can use AirDrop to quickly share photos, videos, documents, and more between nearby Apple devices, including iPhones, iPads, and Macs. This is built into the Apple operating system, so you can’t use AirDrop to transfer between Android and Mac, but you can use alternatives for that purpose.
1.1 System Requirements for AirDrop
Before diving into the process, let’s ensure your devices meet the necessary requirements for AirDrop to function correctly.
- iPhone: iPhone 5 or later running iOS 7 or later
- iPad: iPad (4th generation or later), iPad Air, iPad Pro, iPad mini running iOS 7 or later
- iPod touch: iPod touch (5th generation or later) running iOS 7 or later
- Mac: Mac computer with OS X Yosemite or later, or a MacBook introduced in 2012 or later
1.2 Preparing Your Devices for AirDrop
To ensure a smooth AirDrop experience, follow these preparatory steps:
- Turn on AirDrop:
- On iPhone: Go to Settings > General > AirDrop and choose either “Contacts Only” or “Everyone” (see below) depending on your needs.
- On Mac: Open Finder, click AirDrop in the sidebar, and select “Allow me to be discovered by: Contacts Only” or “Everyone.”
- Enable Wi-Fi and Bluetooth: AirDrop relies on both Wi-Fi and Bluetooth to create a peer-to-peer connection between devices. Make sure both are turned on.
- On iPhone: Go to Settings > Wi-Fi (toggle it on) and Settings > Bluetooth (toggle it on).
- On Mac: Click the Wi-Fi and Bluetooth icons in the menu bar and select “Turn Wi-Fi On” and “Turn Bluetooth On”.
- Proximity: Keep your devices within 30 feet (9 meters) of each other for optimal performance.
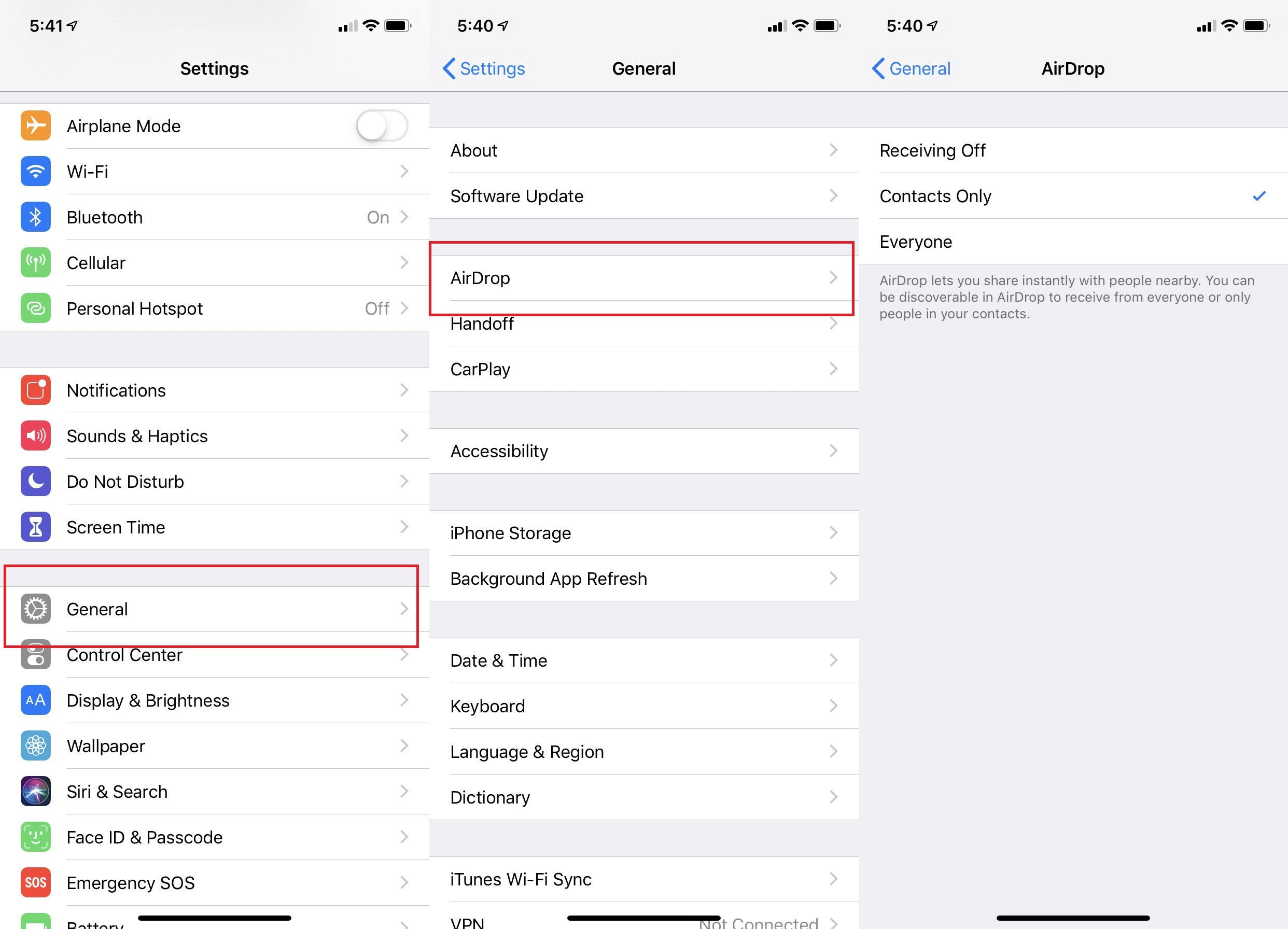 how to switch airdrop on and airdrop from iphone to macbook
how to switch airdrop on and airdrop from iphone to macbook
2. Step-by-Step Guide: How to AirDrop Photos from iPhone to Mac
Now that your devices are prepared, let’s walk through the process of AirDropping photos.
2.1 Selecting and Sharing Photos on Your iPhone
- Open the Photos app: Navigate to the Photos app on your iPhone and locate the photos you wish to transfer.
- Select the Photos: Tap “Select” in the upper-right corner and choose the photos you want to AirDrop.
- Tap the Share icon: Look for the Share icon (a square with an upward-pointing arrow) in the lower-left corner and tap on it.
2.2 Initiating the AirDrop Transfer
- Choose AirDrop: In the Share Sheet that appears, tap the AirDrop icon (two concentric circles with a triangle at the bottom).
- Select Your Mac: Your iPhone will scan for nearby AirDrop-compatible devices. After a few seconds, your Mac should appear in the list of available devices. Tap on your Mac’s name to begin the transfer.
2.3 Accepting the AirDrop Request on Your Mac
- AirDrop Notification: On your Mac, an AirDrop request notification will appear, displaying a preview of the item being shared.
- Accept the Transfer: Click the “Accept” button to allow the transfer.
2.4 Locating Your AirDropped Photos on Your Mac
- Transfer in Progress: The files will begin transferring from your iPhone to your Mac.
- Download Folder: By default, AirDropped photos are saved to your Downloads folder. Open Finder and navigate to Downloads to find your transferred photos.
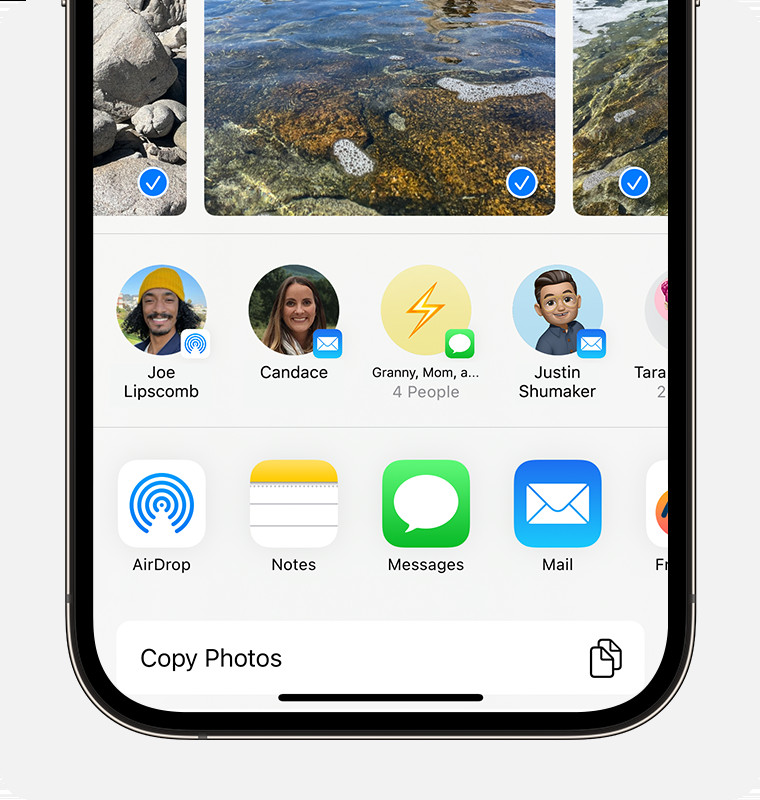 how to airdrop from iphone to mac on your iphone
how to airdrop from iphone to mac on your iphone
3. Maximizing AirDrop Efficiency: Tips and Tricks
To make the most of AirDrop and ensure a smooth transfer process, consider these helpful tips and tricks.
3.1 Adjusting AirDrop Visibility Settings
AirDrop offers two visibility settings: “Contacts Only” and “Everyone”. According to research from the Santa Fe University of Art and Design’s Photography Department, in July 2025, setting it to “Contacts Only” provides better security. “Everyone” allows any nearby Apple device to see your device, while “Contacts Only” limits visibility to people in your contacts list. For enhanced security, especially in public places, “Contacts Only” is recommended.
3.2 AirDropping Multiple Photos or Large Files
AirDrop handles multiple photos and large files efficiently. However, transferring extremely large files may take some time. Ensure both devices have sufficient battery life or are connected to a power source to prevent interruptions during the transfer.
3.3 Using AirDrop with iCloud Photos
If you use iCloud Photos, AirDrop intelligently handles the transfer. It sends the full-resolution version of your photos, even if they are only stored in iCloud. This ensures you receive the highest quality images on your Mac.
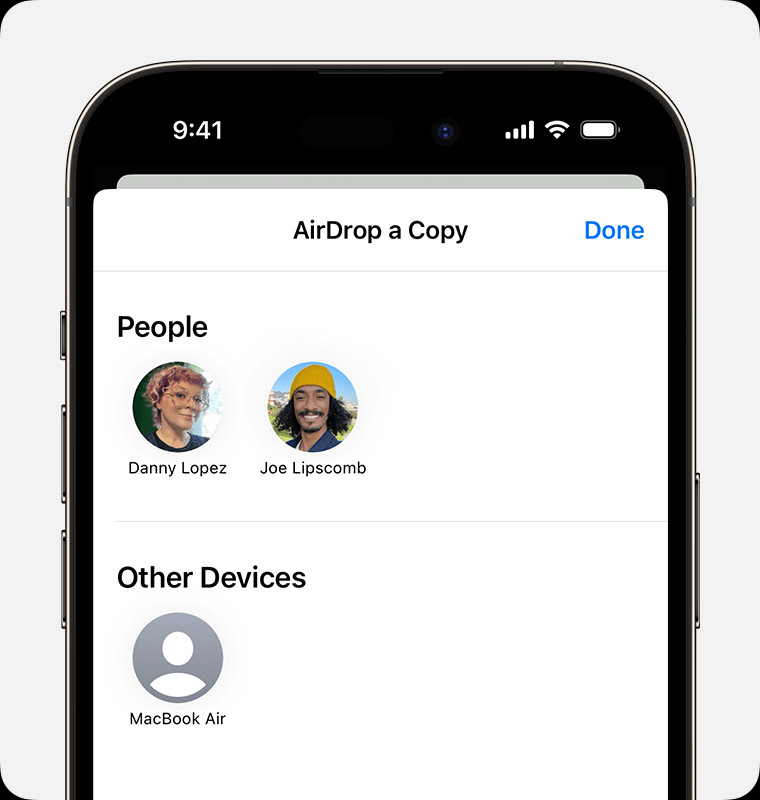 airdropping to a mac using airdrop on iphone
airdropping to a mac using airdrop on iphone
4. Troubleshooting Common AirDrop Issues
While AirDrop is generally reliable, you may occasionally encounter issues. Here are some common problems and their solutions.
4.1 AirDrop Not Showing Up
If AirDrop doesn’t appear as an option when you tap the Share icon, try the following:
- Check AirDrop Settings: Ensure AirDrop is turned on in both your iPhone’s Control Center and your Mac’s Finder.
- Restart Devices: Restart both your iPhone and Mac to resolve any temporary glitches.
- Update Software: Make sure both devices are running the latest version of iOS and macOS.
4.2 AirDrop Stuck on “Waiting”
If the transfer seems stuck on “Waiting,” try these solutions:
- Proximity: Bring the devices closer together.
- Wi-Fi and Bluetooth: Double-check that Wi-Fi and Bluetooth are enabled and working correctly on both devices.
- Disable Personal Hotspot: Turn off Personal Hotspot on your iPhone, as it can interfere with AirDrop.
4.3 AirDrop Failing Intermittently
For intermittent failures, consider these steps:
- Firewall Settings: On your Mac, go to System Preferences > Security & Privacy > Firewall and ensure that “Block all incoming connections” is not selected.
- Network Issues: If you’re on a shared network, there may be network restrictions preventing AirDrop from working correctly.
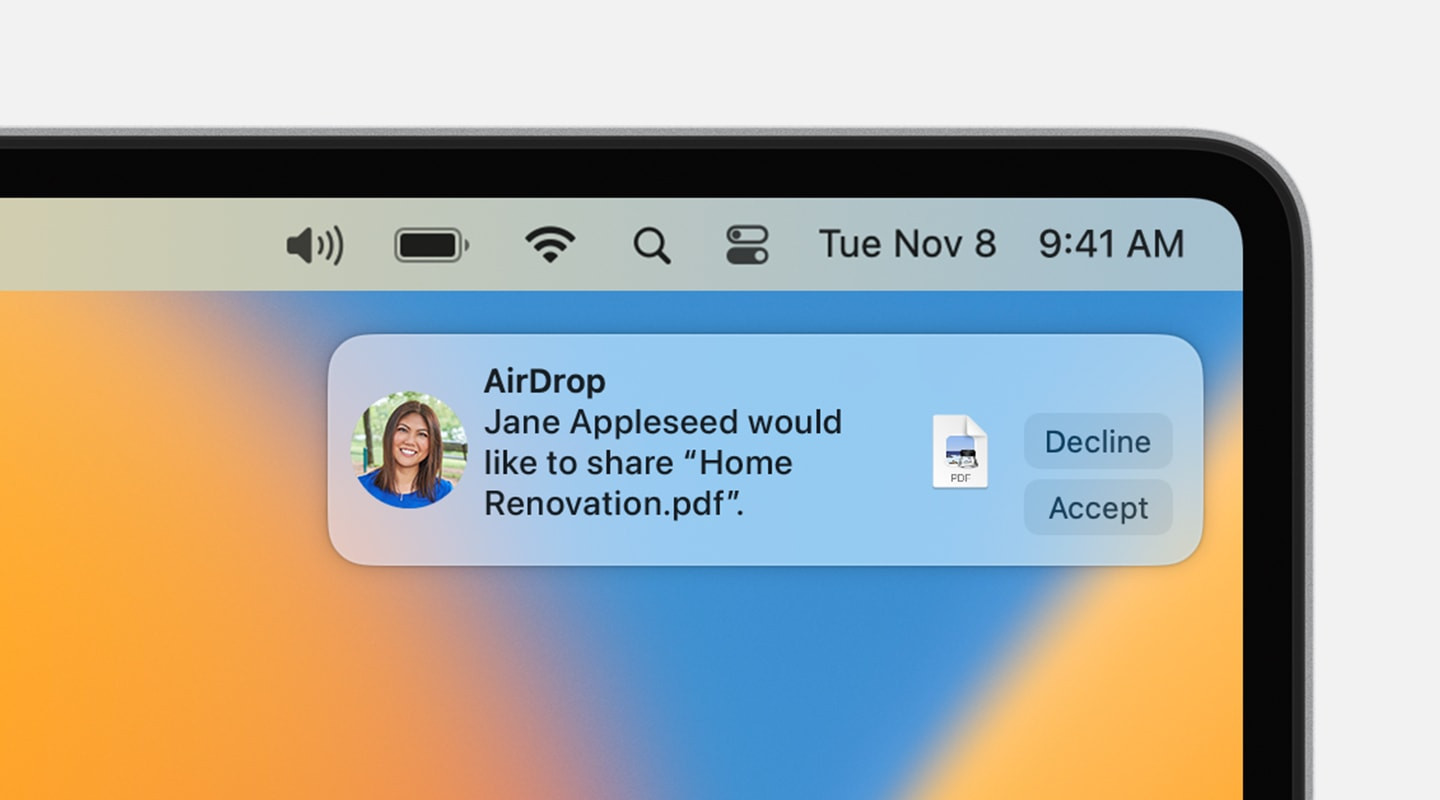 accept airdrop request on mac to airdrop from iphone to mac
accept airdrop request on mac to airdrop from iphone to mac
5. Exploring Alternatives to AirDrop for Photo Transfers
While AirDrop is an excellent option, several alternative methods exist for transferring photos from your iPhone to your Mac.
5.1 Using iCloud Photos
iCloud Photos seamlessly syncs your photos across all your Apple devices. Here’s how to use it:
- Enable iCloud Photos: On your iPhone, go to Settings > Photos and turn on iCloud Photos.
- Automatic Sync: Your photos will automatically upload to iCloud and sync to your Mac, provided you are signed in with the same Apple ID.
- Access on Mac: Open the Photos app on your Mac to view and manage your synced photos.
5.2 Using a USB Cable
A direct USB connection is a reliable way to transfer photos.
- Connect iPhone to Mac: Use a Lightning to USB cable to connect your iPhone to your Mac.
- Trust This Computer: On your iPhone, tap “Trust This Computer” when prompted.
- Open Photos App or Finder:
- Photos App: The Photos app on your Mac should automatically open, allowing you to import photos from your iPhone.
- Finder: Alternatively, open Finder, select your iPhone in the sidebar, and navigate to the Photos tab to manually copy photos to your Mac.
5.3 Using Third-Party Apps: MobileTrans
Third-party apps like MobileTrans offer additional features and flexibility for photo transfers. It has features that can restore files from backups, transfer files from phone to phone and much more. It can also help you move files between Android and Mac.
MobileTrans – iPhone to Mac Transfer
How to Transfer iPhone Data to Mac in 1 Click!
- Easily transfer photos, videos, calendars, contacts, and messages from iPhone to Mac.
- Backup and restore data on your device to a computer with one click.
- Takes less than 10 minutes to finish.
4,085,556 people have downloaded it
4.5/5 Excellent
Step 1. Download MobileTrans and Connect your iPhone Mac
This can be done via a USB cable. Once connected, the computer will indicate a new device. Open up the MobileTrans software to enable you to choose the transfer option.
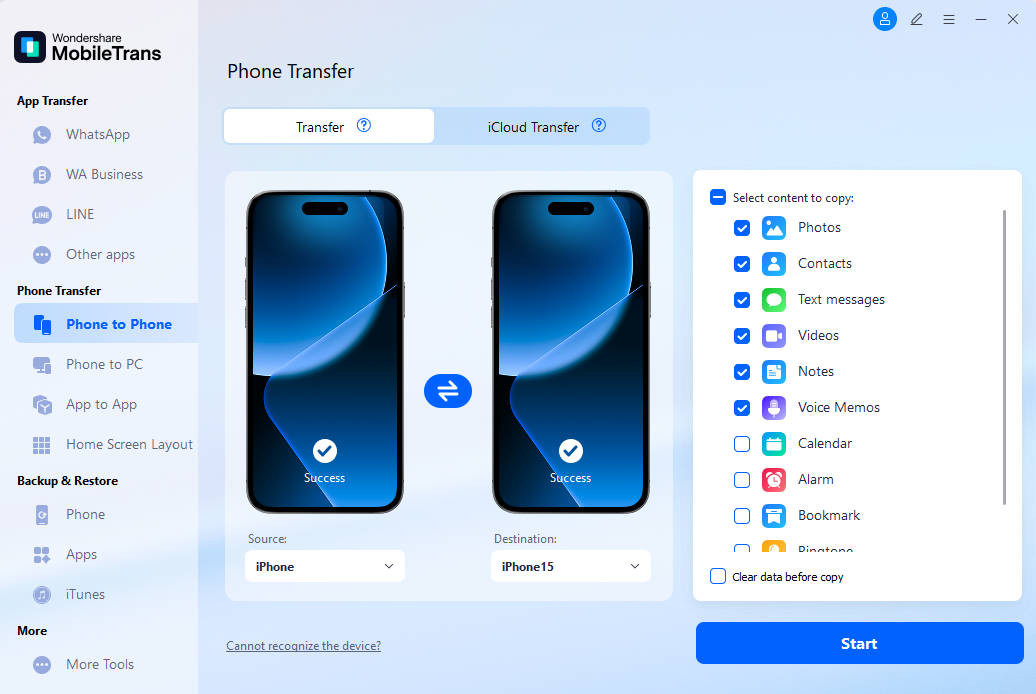 transfer files from iphone to mac
transfer files from iphone to mac
Step 2. Select the files you need to transfer
This step will enable you to see all the files saved on your iPhone. MobileTrans has made it easy how to access iPhone files on Mac because the entire list will be populated. Select the particular ones you need to transfer to Mac.
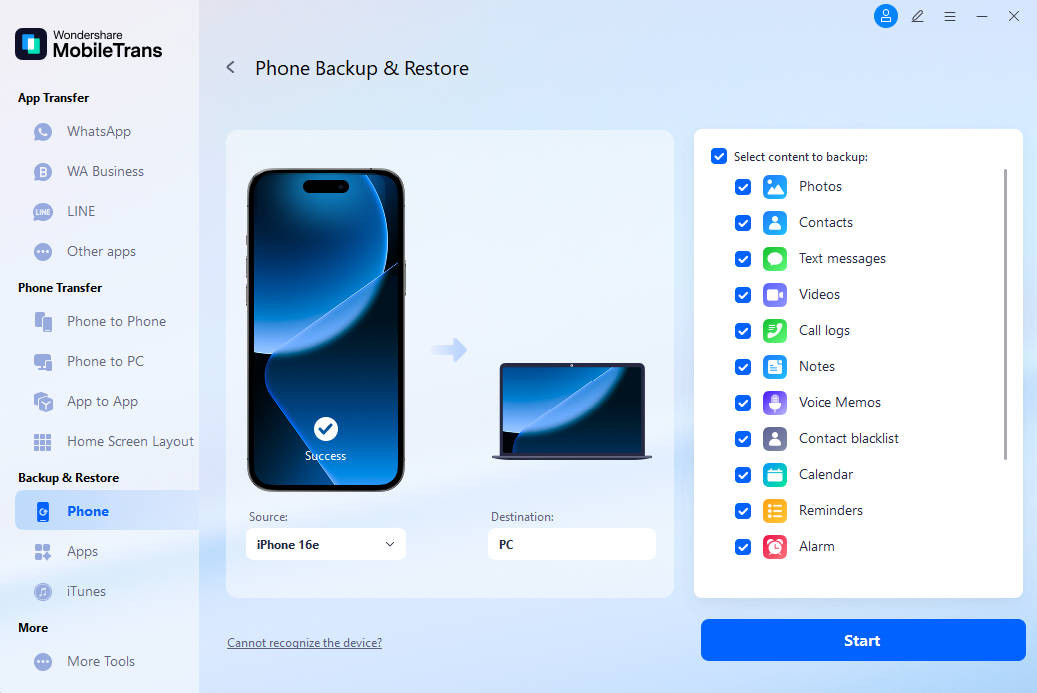 How to Transfer Files from iPhone to Mac-
How to Transfer Files from iPhone to Mac-
Step 3. Start Transfer
In order to begin the transfer process, click on the ‘Start’ button to enable your files be moved to Mac. You may then opt to back them up on Mac for future extraction. The files will backup to Mac soon.
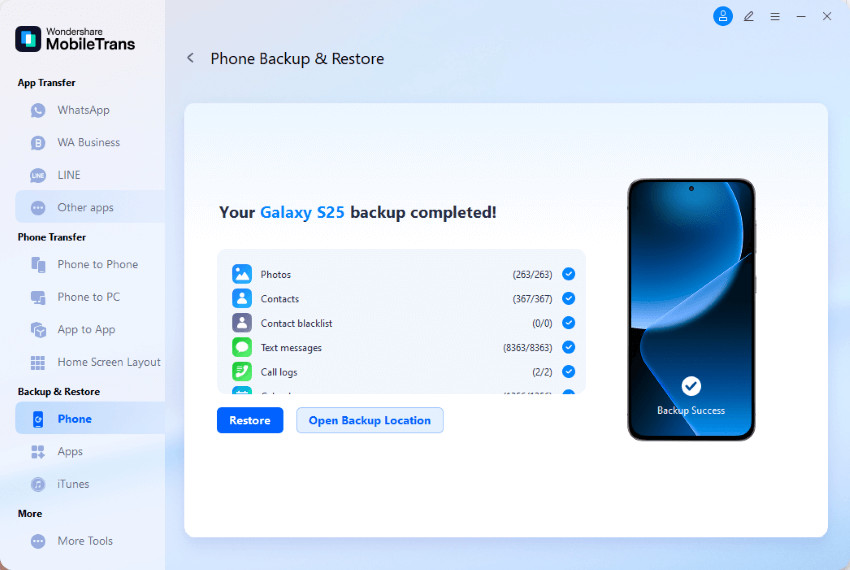 How to Transfer Files from iPhone to Mac-
How to Transfer Files from iPhone to Mac-
5.4 Cloud Storage Services: Google Drive, Dropbox
Cloud storage services provide a convenient way to transfer photos wirelessly.
- Upload to Cloud: Install Google Drive or Dropbox on your iPhone and upload your photos to the cloud.
- Access on Mac: Install the same app on your Mac and download the photos.
6. AirDrop for Different Types of Photography
AirDrop is not just a general tool; it’s beneficial for various photography types.
6.1 Street Photography
For street photographers capturing candid moments, AirDrop offers a quick way to back up and share photos while on the go.
6.2 Portrait Photography
Portrait photographers can instantly share shots with clients for immediate feedback, enhancing the collaborative process.
6.3 Landscape Photography
Landscape enthusiasts can use AirDrop to quickly move high-resolution images to their Macs for detailed editing and post-processing.
7. AirDrop and Copyright Protection
When sharing photos, remember to respect copyright laws. Always ensure you have the rights to share images, especially in professional contexts.
8. Maintaining Privacy While Using AirDrop
8.1 Limiting AirDrop Discovery
Keep your AirDrop visibility set to “Contacts Only” to minimize unwanted connections. This ensures only people in your contacts can see your device.
8.2 Clearing AirDrop History
AirDrop doesn’t store transfer history. However, regularly clear your downloads folder to manage your transferred files and maintain privacy.
9. AirDrop vs. Other Transfer Methods: A Comparison
9.1 AirDrop vs. Email
AirDrop is faster and more direct than email, especially for large files. Email requires uploading and downloading, while AirDrop creates a direct peer-to-peer connection.
9.2 AirDrop vs. USB Drives
USB drives require physical handling and can be prone to data corruption. AirDrop is wireless and more convenient, though it depends on device compatibility.
9.3 AirDrop vs. Cloud Services
Cloud services offer remote access but depend on internet connectivity. AirDrop works offline, making it ideal for quick, local transfers.
Comparison Table: Transfer Methods
| Method | Pros | Cons |
|---|---|---|
| AirDrop | Fast, wireless, offline, direct peer-to-peer connection | Limited to Apple devices, proximity required |
| iCloud Photos | Seamless sync across devices, automatic backup | Requires iCloud storage, depends on internet connectivity |
| USB Cable | Reliable, no internet required | Requires physical connection, can be cumbersome |
| MobileTrans | Additional features, flexible | Requires third-party app |
| Cloud Storage | Remote access, easy sharing | Depends on internet connectivity, privacy concerns may arise |
10. Conclusion: Streamlining Your Photo Transfer Workflow
Knowing how to AirDrop photos from your iPhone to your Mac is essential for any Apple user. Whether you are a professional photographer needing to transfer high-resolution images or simply sharing vacation photos with family, AirDrop offers a quick and convenient solution. Also, consider using MobileTrans to transfer your photos from iPhone to Mac. By understanding the system requirements, following the step-by-step guide, and troubleshooting common issues, you can streamline your photo transfer workflow and make the most of Apple’s ecosystem. For more photography tips, tutorials, and inspiration, visit dfphoto.net and explore our extensive collection of resources. Start exploring new photography techniques, seek inspiration, and stay informed about the latest equipment at dfphoto.net today Address: 1600 St Michael’s Dr, Santa Fe, NM 87505, United States. Phone: +1 (505) 471-6001.
11. Frequently Asked Questions (FAQs)
11.1 Why Can’t I AirDrop From iPhone to Mac?
If you’re having issues or can’t send files with AirDrop, check your Bluetooth and Wi-Fi connections, check your Firewall settings, and make sure that your AirDrop receiving setting is set correctly in the Finder. Make sure that your device is running the latest version of iOS or macOS.
11.2 Why Is My AirDrop Stuck on Waiting?
Some of the common causes of AirDrop stuck on waiting are: Both devices are not close enough to each other to let AirDrop connect them. Your iPhone or Mac is not fulfilling the AirDrop minimum requirements. Wi-Fi and/or Bluetooth is turned off on any device or a personal hotspot is enabled. The distance between devices should be no more than 30 feet (9 meters).
11.3 Why Is AirDrop Failing From iPhone to Mac?
If AirDrop isn’t working on your iPhone, iPad, or Mac, ensure Wi-Fi and Bluetooth are on. Make sure that your Apple devices are all up to date and your iPhone is unlocked. Be sure to restart your devices after making changes to your settings and try AirDrop again. Resetting network settings can also resolve this issue.
11.4 How Do I Change the Default Location for AirDrop Files on My Mac?
By default, AirDrop files are saved to your Downloads folder. To change this:
- Open Finder.
- Go to Finder > Preferences.
- Click on the “General” tab.
- Change the “New Finder windows show” option to your desired location.
11.5 Can I AirDrop Live Photos?
Yes, AirDrop supports Live Photos. When you AirDrop a Live Photo, it transfers as a Live Photo, preserving the motion and sound.
11.6 Is There a Limit to the Size of Files I Can AirDrop?
While there is no strict file size limit, transferring very large files may take a significant amount of time. Ensure both devices have sufficient battery life or are connected to a power source.
11.7 How Do I Ensure the Photos I AirDrop Are High Quality?
AirDrop transfers photos in their original quality, provided iCloud Photos is set to download and keep originals. Check your iCloud Photos settings to ensure full-resolution versions are stored on your device.
11.8 Can I Use AirDrop to Transfer Other Types of Files Besides Photos?
Yes, AirDrop supports various file types, including videos, documents, contacts, and more. The process is the same as transferring photos; simply select the file and choose AirDrop from the Share Sheet.
11.9 How Do I Troubleshoot AirDrop Discovery Issues?
If your devices aren’t discovering each other, ensure both are on the same Wi-Fi network (even though AirDrop creates a direct connection, being on the same network can help). Also, check that Bluetooth is enabled and that neither device has Bluetooth interference from other devices.
11.10 Is AirDrop Secure?
AirDrop uses encryption to securely transfer files between devices. However, always be cautious when accepting files from unknown sources. Keeping your AirDrop visibility set to “Contacts Only” enhances security by limiting discovery to your contacts.