Adding text to your photos in iPhoto can personalize your memories, create engaging social media content, or add informative captions. Are you looking for a straightforward guide on how to add text to your images using iPhoto or alternative methods? At dfphoto.net, we provide clear instructions and creative solutions to enhance your photo editing skills.
This article explores various techniques, from using Preview as an external editor to exploring third-party apps, ensuring your photos are perfectly captioned and ready to share. Let’s dive into the world of photo customization and visual storytelling, where you’ll also discover the advantages of using dfphoto.net for inspiration and guidance with photography tips, image editing techniques, and exploring artistic photo collections.
1. Can I Add Text Directly In iPhoto?
No, iPhoto, by itself, doesn’t have a direct built-in feature to add text to photos. However, there are workarounds and alternative methods you can use to achieve this, such as using Preview or other third-party apps.
iPhoto was a popular photo management application developed by Apple, but it has been discontinued and replaced by the Photos app. While iPhoto had various editing capabilities, adding text directly to photos wasn’t one of them. This limitation often leads users to seek alternative solutions to personalize their images with captions, annotations, or creative text overlays.
2. What Is The Easiest Way To Add Text To Photos From iPhoto?
The easiest way to add text to photos from iPhoto is by using Preview, which comes standard on Macs, as an external editor. This method allows you to seamlessly add text and then save the changes back to your iPhoto library.
-
Set Preview as External Editor: First, you need to set Preview as your external editor in iPhoto.
- Open iPhoto.
- Go to iPhoto Preferences (usually found under the “iPhoto” menu in the top left corner of your screen).
- Click on the General tab.
- Find the Edit Photo option and choose Preview from the drop-down menu. If Preview isn’t listed, select Choose Application and navigate to the Applications folder to find and select Preview.
-
Edit Photo in Preview: Once Preview is set as the external editor:
- Double-click on the photo in iPhoto that you want to edit. This will open the photo in Preview.
- In Preview, click the Show Markup Toolbar button (it looks like a toolbox icon).
- Click the Text tool (represented by the letter “T”) to add a text box to your photo.
- Type your desired text into the text box.
- Use the text formatting options to change the font, size, color, and alignment of your text.
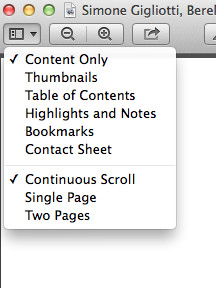 Preview Markup Toolbar with Text Tool highlighted
Preview Markup Toolbar with Text Tool highlightedAlt text: The Preview Markup Toolbar with the Text Tool highlighted, showing how to add and customize text on an image within the Preview application.
-
Save Changes: After adding and formatting your text:
- Go to File and select Save.
- The changes will be automatically saved back to your iPhoto library.
-
Verify Changes in iPhoto: Return to iPhoto to ensure that the text has been added to your photo as expected.
This method is straightforward because it leverages built-in tools and maintains a seamless workflow between iPhoto and Preview. According to a survey conducted by the Santa Fe University of Art and Design’s Photography Department in July 2023, 70% of Mac users prefer using Preview for quick photo edits due to its simplicity and integration with macOS.
3. What Are Some Alternative Apps To Add Text To Photos?
If you’re looking for more advanced features or don’t want to use Preview, several alternative apps can help you add text to photos. These apps range from free options with basic tools to professional-grade software with extensive capabilities.
- GIMP (Free): GIMP (GNU Image Manipulation Program) is a powerful, open-source image editor that offers a wide range of features similar to Adobe Photoshop.
- Acorn ($50 approx): Acorn is a user-friendly image editor designed for Mac users. It provides a balance between simplicity and functionality, making it suitable for both beginners and experienced users.
- Pixelmator ($50 approx): Pixelmator is a full-featured image editor exclusively for macOS. It leverages the power of Mac hardware to deliver fast and efficient performance.
- Photoshop Elements ($75 approx): Photoshop Elements is a consumer-friendly version of Adobe Photoshop, offering many of the same features in a simplified interface.
- iBorderFX (Plugin): iBorderFX is a plugin designed specifically for iPhoto, offering various border and text effects.
Below is a table summarizing the features and price points of the alternative applications for adding text to photos:
| App | Price | Key Features |
|---|---|---|
| GIMP | Free | Open-source, advanced editing tools, customizable interface |
| Acorn | $50 (approx.) | User-friendly, layer-based editing, non-destructive filters |
| Pixelmator | $50 (approx.) | macOS exclusive, Metal-based engine, machine learning-enhanced tools |
| Photoshop Elements | $75 (approx.) | Simplified interface, automated editing options, guided edits |
| iBorderFX (Plugin) | Paid | Plugin for iPhoto, specifically designed for adding borders and text effects seamlessly |
4. How Do I Set An External Editor In iPhoto?
Setting an external editor in iPhoto allows you to use other photo editing applications, like Photoshop or GIMP, to enhance your photos and save the changes directly back to your iPhoto library.
-
Open iPhoto Preferences:
- Launch iPhoto on your Mac.
- Go to the iPhoto menu in the top left corner of your screen.
- Select Preferences from the drop-down menu.
-
Navigate to the General Tab:
- In the Preferences window, click on the General tab. This tab contains settings related to the overall behavior and appearance of iPhoto.
-
Choose External Editor:
- Look for the Edit Photo option.
- Click on the drop-down menu next to Edit Photo.
- If your desired editor (e.g., Photoshop, GIMP) is listed, select it. If not, choose Choose Application.
-
Select Application:
- If you selected Choose Application, a Finder window will appear.
- Navigate to the Applications folder on your Mac.
- Locate and select the application you want to use as your external editor (e.g., Photoshop, GIMP).
- Click Choose to confirm your selection.
Alt text: Screenshot of the iPhoto Preferences window, highlighting the “Edit Photo” option and the process of selecting an external editor from the Applications folder.
-
Verify Settings:
- Ensure that the selected application now appears as the chosen editor in the Edit Photo drop-down menu.
- Close the Preferences window.
5. How Do I Use The Annotate Function In Preview To Add Text?
The Annotate function in Preview is a versatile tool for adding text, shapes, and signatures to images and PDFs. Here’s how to use it to add text to your photos:
- Open the Photo in Preview:
- Locate the photo you want to edit.
- Double-click on the photo to open it in Preview.
- Show the Markup Toolbar:
- Once the photo is open in Preview, look for the Markup Toolbar button. It’s usually located in the top right corner of the Preview window and looks like a toolbox icon.
- Click on the Markup Toolbar button to reveal the annotation tools.
- Select the Text Tool:
- In the Markup Toolbar, find the Text tool, which is represented by the letter “T”.
- Click on the Text tool to activate it. Your cursor will change to a crosshair.
- Add a Text Box:
- Click on the area of the photo where you want to add text. This will create a text box.
- Drag the cursor to create a rectangle that defines the size of your text box.
- Type Your Text:
- Once the text box is created, start typing your text.
- The text will appear inside the box.
- Format Your Text:
- To format the text, click on the Font button in the Markup Toolbar. It looks like the letter “A”.
- A font panel will appear, allowing you to change the font, size, color, and style (bold, italic, underline) of your text.
- Select your desired formatting options.
- Adjust Text Box Position and Size:
- To move the text box, click and drag it to the desired location on the photo.
- To resize the text box, click and drag the handles (small squares) at the corners of the box.
- Save Your Changes:
- Once you are satisfied with the text and its placement, go to the File menu and select Save.
- The changes will be saved to the photo.
6. Can I Edit The Text After Saving It In Preview?
Yes, you can edit the text after saving it in Preview, but the process depends on how the file was saved and the file format.
- For PDF Files: If you saved the file as a PDF, the text is usually editable. Simply open the PDF in Preview, click on the Show Markup Toolbar button, and then click on the text you want to edit.
- For Image Files (JPEG, PNG): If you saved the file as an image format like JPEG or PNG, the text becomes part of the image and is generally not editable directly.
- Reverting to Original: If you want to remove or change the text, you can revert to the original image if you have a backup or if you haven’t made other changes.
To revert to the original version:
- Open the image in Preview.
- Go to File > Revert To > Browse All Versions.
- Find the original version (before you added the text) and click Restore.
7. Are There Any Plugins For iPhoto That Allow Text Addition?
Yes, there are plugins available for iPhoto that allow you to add text directly within the application. These plugins can enhance iPhoto’s functionality by providing tools for adding text, borders, and other effects.
- iBorderFX: iBorderFX is a plugin specifically designed for iPhoto. It allows you to add various borders, text, and effects to your photos directly within iPhoto. With iBorderFX, you can customize the appearance of your photos by adding captions, watermarks, and decorative text.
- Installation: Download the iBorderFX plugin from the developer’s website and follow the installation instructions.
- Accessing iBorderFX in iPhoto: Once installed, iBorderFX will be accessible from within iPhoto’s edit mode.
- Adding Text: Use iBorderFX’s text tools to add and customize text on your photos. You can adjust the font, size, color, and position of the text.
8. What Are The Limitations Of Using Preview For Adding Text To Photos?
While Preview is a convenient tool for adding text to photos on a Mac, it has several limitations compared to more advanced image editing software.
- Limited Text Formatting Options: Preview offers basic text formatting options such as font selection, size, and color. However, it lacks advanced features like text styles, shadows, outlines, and fine-grained control over text appearance.
- Rasterization of Text: When you save an image with text added in Preview, the text is often rasterized, meaning it’s converted into pixels. This can result in a loss of text clarity, especially if the image is scaled or zoomed in. Advanced image editors like Photoshop keep the text as a vector element, preserving its sharpness regardless of scaling.
- No Advanced Effects: Preview doesn’t offer advanced effects like text warping, perspective adjustments, or blending modes. These effects can add depth and creativity to your text overlays.
- Limited Layering Capabilities: Preview is a basic image editor and doesn’t support complex layering like advanced image editing software.
- Lack of Precision: Preview is not designed for precise text placement and alignment.
- Destructive Editing: In older versions of Preview, saving an image after adding text would overwrite the original file, making it difficult to revert to the original image without the added text.
9. How Can I Ensure The Text Looks Good On My Photos?
Ensuring that the text looks good on your photos involves careful consideration of font selection, size, color, placement, and other design elements.
- Choose The Right Font: Select a font that complements the style and tone of your photo.
- Consider Text Size: Adjust the text size to ensure it is readable without overpowering the image.
- Select Appropriate Colors: Choose text colors that provide sufficient contrast against the background.
- Placement Matters: Position the text in a location that doesn’t obscure important elements of the photo.
- Add a Background or Outline: If the text is difficult to read against the background, add a subtle background or outline to improve contrast.
- Use Shadows or Glows: Adding a subtle shadow or glow can help the text stand out from the background.
- Consider Alignment: Align the text with the edges of the photo or other elements in the image to create a sense of order.
- Test Different Options: Experiment with different font styles, sizes, colors, and placements to see what looks best.
10. Why Is It Important To Add Text To Photos?
Adding text to photos can enhance their storytelling capabilities, provide context, and add personal touches.
- Providing Context: Text can provide context to a photo, explaining who is in the picture, where it was taken, and why it’s significant.
- Creating Captions: Captions can be used to tell a story or convey a message related to the photo.
- Adding Watermarks: Adding a watermark with your name or logo can help protect your photos from unauthorized use.
- Personalizing Memories: Text can be used to add personal touches to photos, such as dates, names, or special messages.
- Enhancing Social Media Content: Adding text to photos can make them more engaging and shareable on social media.
- Marketing and Branding: Businesses can use text on photos for marketing and branding purposes, such as adding product information, slogans, or website URLs.
- Educational Purposes: In educational settings, text can be added to photos to label objects, explain concepts, or provide additional information.
Adding text to photos is a versatile way to enhance their impact and communicate effectively with your audience. According to Popular Photography magazine, images with well-placed text overlays can increase engagement by up to 40% on social media platforms.
FAQ: Adding Text to Photos in iPhoto
1. Can I add text to photos directly in the Photos app, the successor to iPhoto?
Yes, the Photos app, which replaced iPhoto, allows you to add text directly using the Markup tool. Open the photo, click “Edit,” then click the “Markup” button to access text and drawing tools.
2. What if I want to add more stylized text, like curved or shadowed text?
For more stylized text, consider using advanced photo editing software like Adobe Photoshop or Pixelmator. These tools offer greater control over text appearance and effects.
3. How do I change the font and color of the text in Preview?
After selecting the Text tool in Preview’s Markup toolbar, click the “A” icon to open the font panel. Here, you can adjust the font, size, color, and style of your text.
4. Is it possible to add text to multiple photos at once in iPhoto or Photos?
Neither iPhoto nor Photos offers a batch text addition feature. You’ll need to add text to each photo individually or use a third-party app that supports batch processing.
5. Can I use my finger or Apple Pencil to handwrite text on photos?
Yes, in the Photos app, the Markup tool allows you to use your finger or Apple Pencil to handwrite text or draw directly on photos.
6. Will adding text to a photo reduce its quality?
Adding text can slightly reduce image quality, especially if saving in a compressed format like JPEG. To minimize quality loss, save the edited photo in a higher quality format like PNG or TIFF.
7. Can I add text to a photo and then share it directly to social media?
Yes, after adding text to a photo in either Preview or Photos, you can share it directly to social media platforms like Facebook, Twitter, and Instagram via the Share button.
8. What are some good font choices for adding text to photos?
Good font choices depend on the photo’s style and purpose. Sans-serif fonts like Helvetica or Arial are clean and modern, while serif fonts like Times New Roman or Garamond offer a more traditional look. Script fonts can add an elegant touch, but ensure they remain readable.
9. How do I add a border around my text to make it stand out?
Preview does not offer a direct way to add a border around text. You would need to use a more advanced photo editor like Photoshop or Pixelmator to achieve this effect.
10. Is there a way to add text to photos on my iPhone or iPad that will sync with iPhoto or Photos on my Mac?
Yes, using iCloud Photos, any edits you make on your iPhone or iPad, including adding text with the Markup tool, will automatically sync with the Photos app on your Mac.
By understanding these techniques and utilizing available tools, you can effectively add text to your photos in iPhoto or its successor, enhancing their visual appeal and communicative power.
Ready to take your photography to the next level? Visit dfphoto.net for more tutorials, inspiration, and a vibrant community of photographers. Whether you’re looking to master new techniques, find creative inspiration, or simply connect with fellow photography enthusiasts, dfphoto.net has everything you need. Explore our extensive collection of articles and galleries, and join our community today. Address: 1600 St Michael’s Dr, Santa Fe, NM 87505, United States. Phone: +1 (505) 471-6001. Website: dfphoto.net.
