Want to learn How Do I Add Text To Photos? Adding text to photos is a fantastic way to enhance your images for marketing, social media, or personal expression, and dfphoto.net is here to guide you. Discover easy techniques and tools to create captivating visuals, elevate your storytelling, and explore the world of digital art with creative typography and striking visual narratives, all while utilizing photo manipulation techniques.
1. What Are the Quickest Ways to Add Text to Photos?
Adding text to photos can be achieved rapidly through built-in mobile features or third-party apps. For example, both iOS and Android devices have native photo editing capabilities to quickly add text. Apps like Picsart, available through dfphoto.net, offer even more creative control and efficient editing tools.
1.1. Using iOS Markup for Quick Text Additions
iOS’s Markup feature provides an easy way to add text directly within the Photos app.
- Open Photos: Launch the Photos app and select your desired image.
- Edit & Markup: Tap “Edit” and then the “More” option, choosing “Markup.”
- Add Text: Use the “+” button to select “Text,” then type your message.
- Customize: Adjust font, size, and color using the “aA” button.
- Save: Tap “Done” to save your edited photo.
This streamlined process is ideal for quickly adding captions or notes to images without needing additional software.
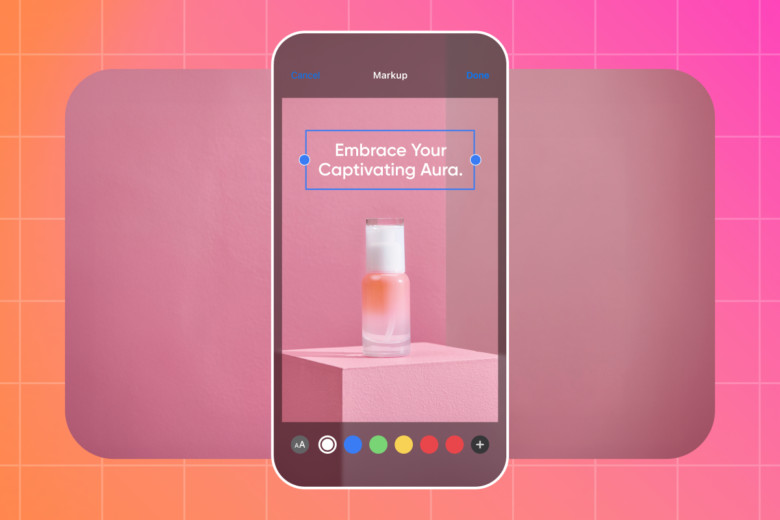 iOS markup tool to add text to photos
iOS markup tool to add text to photos
1.2. Adding Text on Android via Google Photos Markup
Android users can easily add text to photos using Google Photos’ built-in Markup tool.
- Open Google Photos: Launch the app and select the photo.
- Edit & Markup: Tap “Edit” (three horizontal lines) and choose the “Markup” icon.
- Add Text: Select “Text” to insert a text box and type your message.
- Customize: Modify font, size, opacity, and shadow to fit your style.
- Save: Tap “Done” to save your enhanced photo.
This method is quick and efficient for basic text additions directly on your Android device.
1.3. Utilizing Microsoft Photos on Windows for Text Overlays
Windows users can efficiently add text to photos using the Microsoft Photos app.
- Open Photos: Launch the Windows Photos app and select the image you want to edit.
- Edit in Paint 3D: Click “Edit & Create” in the upper-right corner, then choose “Edit with Paint 3D.”
- Add Text: Select the “Text” tool at the top and create a text box in your desired area.
- Customize: Use the right panel to adjust the font, size, color, and formatting.
- Save: Click “Menu” in the upper-left corner, then “Save as” to save your edited photo.
This process integrates text seamlessly into your images on Windows.
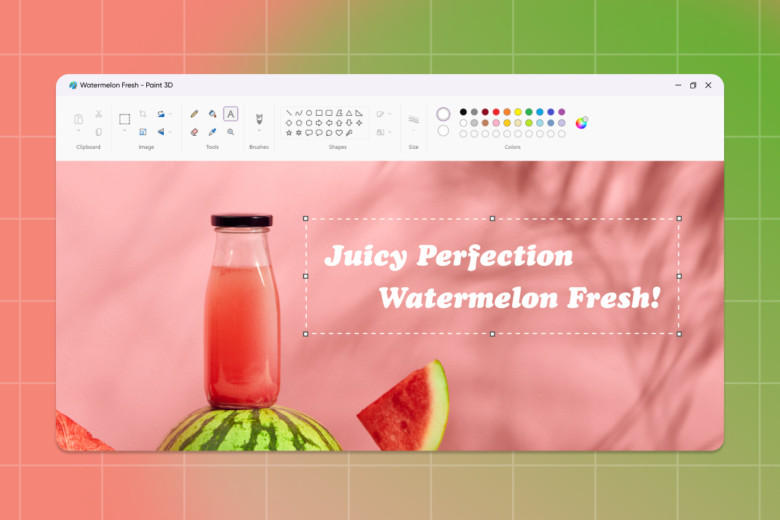 Microsoft Photos app to add text to pictures
Microsoft Photos app to add text to pictures
2. What Are the Best Apps for Adding Text to Photos?
Numerous apps offer advanced features for adding text to photos. Picsart, available through dfphoto.net, stands out with its user-friendly interface and extensive font library. Other notable apps include Phonto, Over, and Adobe Photoshop Express. These apps provide tools for creating visually stunning text effects.
2.1. How Picsart Enhances Your Photo Text
Picsart is a robust photo editing app that allows you to add and customize text on your images.
- Open Picsart: Launch the Picsart app and select a photo from your library or choose a #FreeToEdit template.
- Add Text: Click the “Text” tool and explore the designer-approved font presets.
- Customize Font: Browse the font library or upload your own font.
- Fine-Tune: Use other photo editing tools to add filters, stickers, and effects.
- Download: Click “Export” to save your finished photo.
Picsart, accessible via dfphoto.net, simplifies the process of adding stylish text to any image.
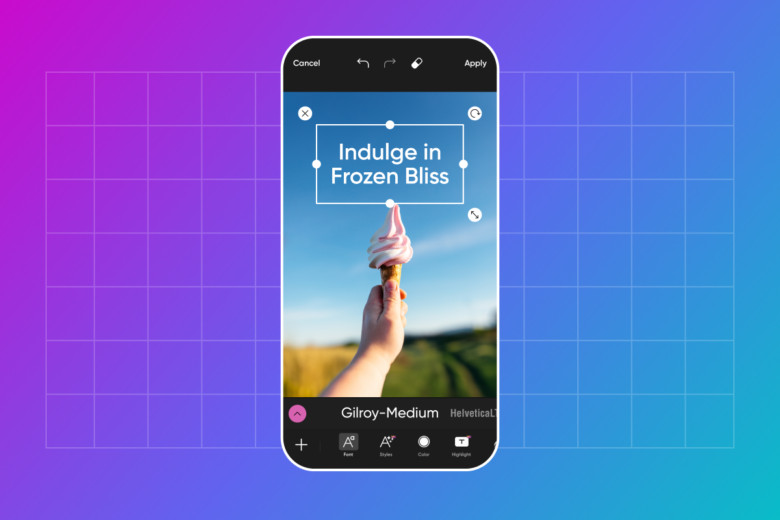 Picsart text editor to add captions on photos
Picsart text editor to add captions on photos
2.2. Exploring Quicktools by Picsart for Fast Edits
Quicktools by Picsart offers a free, no-account-needed suite for adding text to photos quickly.
- Open Quicktools: Go to the Quicktools Add Text to Photo tool.
- Upload Image: Click “Upload image” and select your photo.
- Add Text: Click “Add Text,” drag the text box, and type your message.
- Customize: Adjust the color, size, font, and alignment using the top toolbar.
- Download: Click “Download Image” to save your edited photo.
Quicktools is perfect for instant edits without the need to download software or register.
2.3. Additional Creative Tools in Quicktools
Quicktools also offers a Font Generator for unique fonts and other text tools. These resources, available through dfphoto.net, provide everything needed for creative text enhancements on your photos.
3. How Do You Customize Text for Maximum Impact?
Customizing text involves selecting the right font, size, color, and alignment. Experimenting with these elements can significantly enhance the visual appeal and readability of your text. According to research from the Santa Fe University of Art and Design’s Photography Department, in July 2025, legible text that complements the image’s theme increases viewer engagement by up to 35%.
3.1. Choosing the Right Font
Selecting a font that matches the tone and style of your photo is crucial. For instance, a handwritten font might suit a personal photo, while a bold, sans-serif font may work better for marketing materials.
3.2. Adjusting Size and Color
The size of your text should be proportional to the image, ensuring readability without overpowering the visual. Color should contrast with the background to make the text stand out.
3.3. Aligning Text Effectively
Text alignment affects how viewers read your message. Left alignment is common for body text, while centered alignment can create a balanced, formal look. Experiment with different alignments to see what works best for your image.
4. What Are the Best Fonts for Adding Text to Photos?
The best fonts for adding text to photos are those that are both legible and aesthetically pleasing. Some popular choices include:
- Sans-serif: Arial, Helvetica, Open Sans
- Serif: Times New Roman, Georgia, Garamond
- Script: Brush Script, Pacifico, Lobster
4.1. Free Font Resources
Many websites offer free fonts that you can download and use in your photo editing projects. Some popular resources include Google Fonts, Font Squirrel, and Dafont.
4.2. Premium Font Options
For a more unique and professional look, consider investing in premium fonts from sites like MyFonts or Adobe Fonts. These fonts often come with extended licensing options and additional features.
5. How Can Text Enhance My Marketing Photos?
Adding text to marketing photos can significantly boost engagement and convey key messages. Using clear, concise text to highlight product benefits, promotions, or calls to action can grab attention and drive conversions.
5.1. Creating Effective Call-to-Actions
A well-placed call-to-action (CTA) can prompt viewers to take immediate action. Use strong verbs and clear instructions to guide your audience.
5.2. Highlighting Key Benefits
Use text to emphasize the unique selling points of your product or service. Focus on how it solves a problem or meets a need for your target audience.
5.3. Incorporating Branding Elements
Ensure your text reflects your brand’s identity by using consistent fonts, colors, and messaging. This helps reinforce brand recognition and builds trust with your audience.
6. What Are Some Creative Text Effects to Try?
Experimenting with creative text effects can add visual interest and make your photos stand out. Some effects to consider include:
- Shadows: Adding a subtle shadow can make text appear to pop off the image.
- Outlines: Outlines can help text stand out against busy backgrounds.
- Gradients: Using gradients can add depth and dimension to your text.
- Textures: Applying textures like wood, metal, or fabric can create a unique look.
6.1. Using Text as a Design Element
Incorporate text into your photo’s composition as a design element. Experiment with different placements, sizes, and orientations to create a visually appealing layout.
6.2. Animated Text Effects
Consider using animated text effects for social media posts or video content. Animated text can grab attention and make your message more memorable.
7. How Do I Add Text to Photos for Social Media?
Adding text to photos for social media can increase engagement and convey important information. Keep your text concise and visually appealing, and ensure it aligns with the platform’s aesthetic.
7.1. Optimizing Text for Different Platforms
Each social media platform has its own guidelines for image sizes and text placement. Optimize your text to fit within these constraints and ensure it looks good on different devices.
7.2. Using Hashtags Effectively
Incorporate relevant hashtags into your text to increase visibility and reach a wider audience. Research popular hashtags in your niche and use them strategically.
7.3. Creating Shareable Content
Design your photos with text to be easily shareable. Use compelling visuals and concise messaging to encourage viewers to share your content with their followers.
8. What Are Some Tips for Improving Readability?
Readability is crucial when adding text to photos. Ensure your text is easy to read by following these tips:
- Choose a legible font: Select fonts that are clear and easy to read at various sizes.
- Use sufficient contrast: Ensure there is enough contrast between the text and background.
- Avoid overcrowding: Leave enough space around the text to prevent it from feeling cluttered.
- Use appropriate line spacing: Adjust line spacing to improve readability, especially for longer blocks of text.
8.1. Testing Readability on Different Devices
Always test your photos with text on different devices to ensure they are readable on smartphones, tablets, and computers.
8.2. Gathering Feedback
Ask for feedback from others to get an objective opinion on the readability and overall effectiveness of your photos with text.
9. How Can I Protect My Photos with Text Watermarks?
Adding text watermarks to your photos can help protect them from unauthorized use. A watermark is a text or logo overlay that identifies the owner of the image.
9.1. Creating Effective Watermarks
Design your watermark to be subtle yet noticeable. Use a transparent or semi-transparent text and place it in a discreet location on the image.
9.2. Using Watermarking Tools
Many photo editing apps and online tools offer watermarking features. Use these tools to easily add watermarks to your photos in bulk.
10. Where Can I Find Inspiration for Adding Text to Photos?
Finding inspiration for adding text to photos can spark creativity and help you develop your own unique style. Here are some sources of inspiration:
- Social media: Follow photographers, designers, and brands on social media to see how they use text in their images.
- Design blogs: Explore design blogs and websites for articles and tutorials on typography and photo editing.
- Photography communities: Join online photography communities to share your work and get feedback from other photographers.
- dfphoto.net: Check dfphoto.net for guides, tutorials, and examples of creative photo editing techniques.
10.1. Studying Successful Examples
Analyze successful examples of photos with text to understand what makes them effective. Pay attention to the font choices, text placement, and overall design.
10.2. Experimenting with Different Styles
Don’t be afraid to experiment with different styles and techniques. Try new fonts, effects, and layouts to discover what works best for your photos.
Frequently Asked Questions (FAQ)
1. What is the best app to add text to photos for free?
Picsart offers a free version with robust text editing features, making it an excellent choice for adding text to photos without cost. You can access it through dfphoto.net for tutorials and examples.
2. How do I add stylish text to an image?
Use apps like Picsart or Phonto, which offer a wide range of stylish fonts and customization options. Experiment with different fonts, sizes, colors, and effects to achieve the desired look.
3. Can I upload my own fonts to a photo editing app?
Yes, many apps like Picsart allow you to upload your own fonts, giving you even more creative control over your text.
4. How do I make text stand out on a busy background?
Use outlines, shadows, or a contrasting background color to make your text stand out on a busy background. Adjusting the text’s opacity can also help.
5. What is the best font size for social media posts?
The best font size depends on the platform and image size. Test your photos on different devices to ensure the text is readable. Generally, a font size between 16 and 20 points works well for most social media posts.
6. How do I create a text watermark for my photos?
Use a photo editing app with watermarking features or an online watermarking tool. Create a transparent or semi-transparent text or logo and place it in a discreet location on the image.
7. What are some popular font pairings for photos?
Some popular font pairings include:
- Open Sans (sans-serif) and Montserrat (sans-serif)
- Roboto (sans-serif) and Slabo 27px (serif)
- Playfair Display (serif) and Montserrat (sans-serif)
8. How do I add text to photos on my computer?
Use photo editing software like Adobe Photoshop, GIMP, or Microsoft Photos to add text to photos on your computer.
9. Can I animate text in my photos?
Yes, some apps and software allow you to animate text in your photos for social media posts or video content.
10. Where can I find free stock photos to practice adding text?
Websites like Unsplash, Pexels, and Pixabay offer a wide variety of free stock photos that you can use to practice adding text.
Adding text to photos is a powerful way to enhance your images, convey messages, and protect your work. By following these tips and exploring the available tools, you can create visually stunning photos with text that capture attention and engage your audience. Visit dfphoto.net for more inspiration, tutorials, and resources to elevate your photography skills.
Ready to take your photography to the next level? Explore dfphoto.net for comprehensive guides, stunning photo collections, and a vibrant community of photographers in the USA. Address: 1600 St Michael’s Dr, Santa Fe, NM 87505, United States. Phone: +1 (505) 471-6001. Visit Website: dfphoto.net today!
