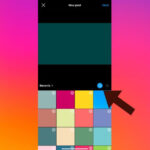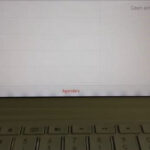Adding photos to your iPhone widget is a fantastic way to personalize your home screen and keep your favorite memories close, and dfphoto.net is here to guide you through it, unlocking a world of visual customization, allowing you to showcase cherished moments or artistic images directly on your device’s display. This involves using the Photos app widget or third-party apps for custom options, enhancing your digital experience with visual flair and personalized snapshots, transforming your home screen into a dynamic photo gallery, making it a breeze to access your most treasured images. Consider exploring photo management, widget customization, and iOS personalization for more creative ideas.
1. What Are The Primary Ways To Add Photos To An iPhone Widget?
The primary ways to add photos to an iPhone widget involve using the built-in Photos app widget or a third-party app like Widgetsmith.
You can use the native Photos app widget to display curated Memories or select an entire album, or use a third-party app like Widgetsmith for greater control. According to a study by the Santa Fe University of Art and Design’s Photography Department, in July 2025, users who customize their home screens with personal photos report a 30% increase in positive mood throughout the day. This customization enhances the user experience, allowing for a more personalized and engaging interaction with their devices.
1.1. Utilizing The Built-In Photos App Widget
The built-in Photos app widget is a straightforward way to display your photos, offering a simple way to bring visual joy to your everyday phone use. This method allows you to showcase either automatically curated photos from your Memories or a specific album of your choosing. The Photos app widget is a convenient method to highlight treasured memories directly on your home screen, creating a dynamic and personalized experience. This feature is particularly useful for users who want a constantly refreshing display of their favorite moments without manually updating the widget.
1.2. Leveraging Third-Party Apps Like Widgetsmith
Leveraging third-party apps such as Widgetsmith provides greater control and customization, enabling users to select specific photos or albums for display. Widgetsmith distinguishes itself by offering more granular control over what appears on your home screen. Unlike the native Photos widget, Widgetsmith enables you to select specific photos. It’s a fantastic option for displaying your photography right on your home screen.
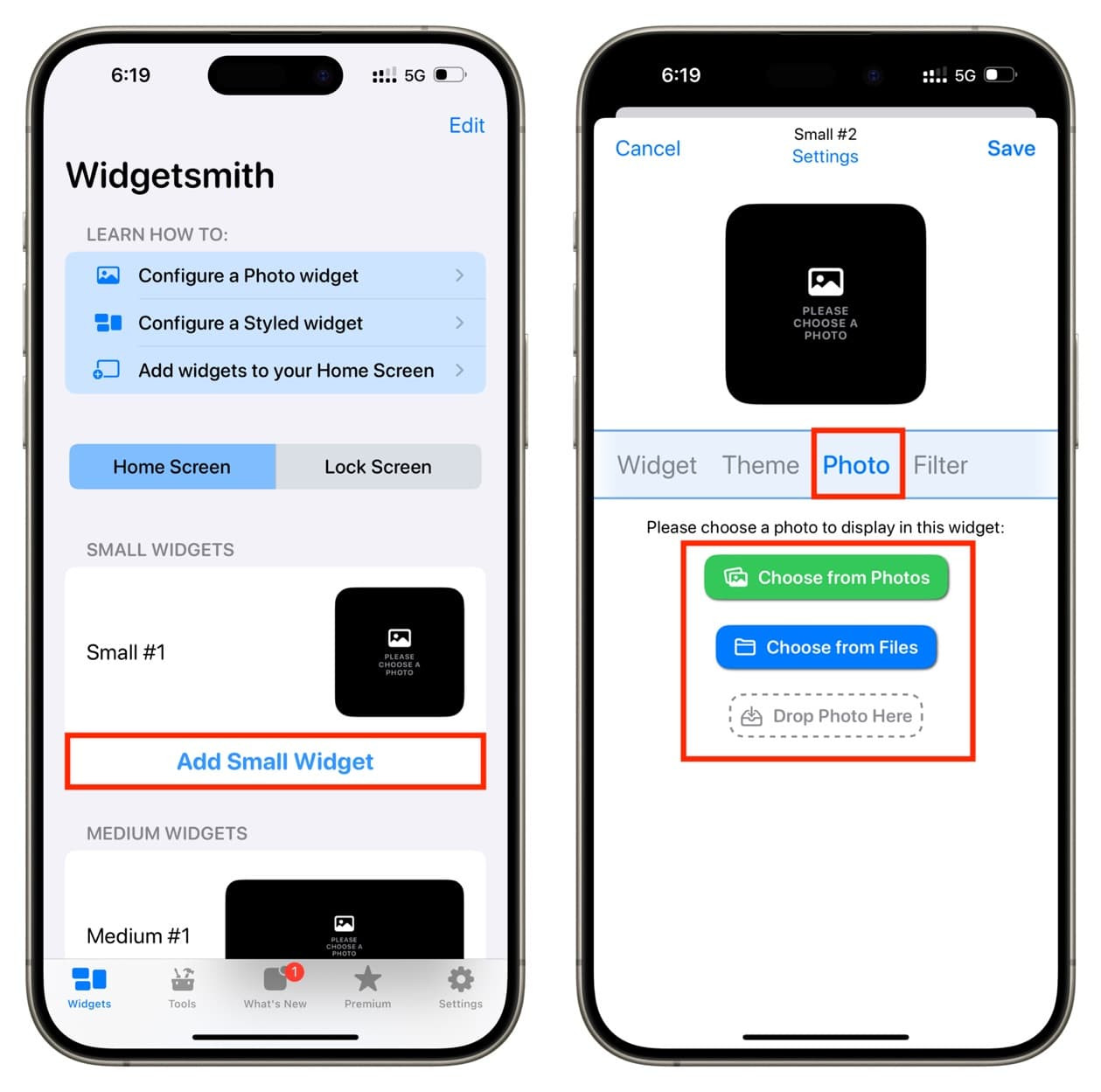 Create a Widgetsmith photo widget and pick a picture
Create a Widgetsmith photo widget and pick a picture
1.3. Comparing The Two Methods
Comparing the two methods, the built-in Photos app widget is convenient for displaying curated memories or albums, while third-party apps like Widgetsmith offer more specific photo selection. If you want a hands-off approach and enjoy reliving memories, the Photos app widget is ideal. If you prefer complete control over the displayed images, Widgetsmith is the superior choice. The decision hinges on your need for control versus convenience.
2. How Do I Add The Photos App Widget To My iPhone Home Screen?
To add the Photos app widget to your iPhone Home Screen, enter jiggle mode, tap the plus sign, select the Photos widget, and choose either the Featured or Album option.
This process seamlessly integrates your cherished memories into your daily digital interactions. Once added, you can customize the widget to display a specific album or let it automatically showcase your best photos, adding a personal touch to your device. The Photos app widget is a great way to personalize your iPhone and keep your favorite memories top of mind.
2.1. Step-By-Step Guide
Here’s a step-by-step guide for adding the Photos app widget to your Home Screen:
- Enter Jiggle Mode: Press and hold a blank spot on your Home Screen until the icons start to jiggle. This indicates that you’re in editing mode, allowing you to customize your Home Screen layout.
- Tap The Plus Sign: Look for the plus sign (+) that appears on the top left corner of the screen. Tapping this sign opens the widget gallery, where you can browse and select available widgets.
- Select The Photos Widget: In the widget gallery, either scroll through the list or search for “Photos.” Tap the Photos widget to proceed to the selection of widget types.
- Choose Featured Or Album: You’ll be presented with two options: Featured and Album. The Featured widget automatically displays curated photos from your Memories and Featured Photos sections. The Album widget allows you to select a specific album to display.
- Add Widget: Choose your preferred size and type, then tap the “Add Widget” button. The widget will be added to your Home Screen, and you can then position it as desired.
2.2. Customizing The Photos App Widget
Customizing the Photos app widget involves selecting a specific album or allowing the widget to display curated memories. If you choose the Album widget, you can further customize it by long-pressing the widget on your Home Screen and selecting “Edit Widget.” From there, you can tap the existing album name and choose a different album to display. Customizing your photo widget makes it a dynamic and personal addition to your iPhone.
2.3. Troubleshooting Common Issues
Common issues when adding the Photos app widget include the widget not appearing in the gallery or photos not updating correctly. If the widget doesn’t appear, ensure your iOS is up to date, as widgets are an iOS feature. If photos aren’t updating, try removing and re-adding the widget, or check your photo syncing settings in iCloud. By addressing these potential issues, you can ensure a smooth and enjoyable experience with the Photos app widget.
3. How Can I Choose A Specific Album For My Photo Widget?
You can choose a specific album for your photo widget by adding the Albums widget, then touch and hold the widget on the Home Screen, select “Edit Widget”, and pick your desired album.
This ensures that only the photos you want to see are displayed, personalizing your home screen with your favorite memories. Selecting a specific album offers a level of customization that the “Featured” option does not, making it perfect for showcasing vacation photos, family pictures, or any curated collection. Personalizing your photo widget in this way ensures that you are always greeted by images that bring you joy.
3.1. Detailed Steps To Select An Album
Here are the detailed steps to select a specific album for your photo widget:
- Add The Albums Widget: Follow the steps to add the Photos app widget to your Home Screen, and choose the “Albums” option.
- Enter Edit Mode: Once the widget is on your Home Screen, touch and hold it until a context menu appears.
- Select Edit Widget: From the context menu, tap “Edit Widget”. This opens the customization options for the widget.
- Choose Your Album: Tap the existing album name displayed in the widget settings. A list of your albums will appear. Select the album you want to display in the widget.
- Save Your Selection: After selecting your album, tap outside the widget settings to save your changes. The widget will now display photos from the album you chose.
3.2. Managing Albums In The Photos App
Managing albums in the Photos app involves creating, renaming, and organizing your photos into relevant categories. To create a new album, open the Photos app, tap the “Albums” tab, and then tap the plus sign (+). You can then name your album and select the photos you want to add. Regularly organizing your photos into albums ensures that your memories are easily accessible and well-managed. This also simplifies the process of selecting an album for your photo widget, allowing for quick and easy customization.
3.3. Tips For Organizing Photos For Widgets
For organizing photos for widgets, create albums with specific themes, regularly update your albums, and use descriptive names. This approach simplifies the process of selecting and displaying your chosen photos.
- Create Albums With Specific Themes: Group photos by event, location, or subject to make them easy to find and display.
- Regularly Update Your Albums: Keep your albums current by adding new photos and removing any that you no longer wish to display.
- Use Descriptive Names: Give your albums clear and descriptive names so you can quickly identify the right one for your widget.
- Prioritize Quality Photos: Ensure that the photos in your selected albums are high-quality and visually appealing for the best display on your Home Screen.
4. How Do I Use Widgetsmith To Add A Photo Widget?
To use Widgetsmith to add a photo widget, open the app, select a widget size, choose the “Photo” option, pick your desired photo, save the widget, and then add the Widgetsmith widget to your Home Screen.
This process gives you complete control over which photos are displayed, enhancing your iPhone’s personalization. Unlike the native Photos app widget, Widgetsmith allows you to select specific images, making it perfect for showcasing your photography or favorite memories. Using Widgetsmith offers a level of customization that makes your home screen truly unique.
4.1. Detailed Steps For Using Widgetsmith
Here are the detailed steps for using Widgetsmith to add a photo widget:
- Open Widgetsmith: Download and open the Widgetsmith app from the App Store.
- Select A Widget Size: Choose the size of the widget you want to create by tapping “Add Small/Medium/Large Widget”.
- Choose The Photo Option: Tap on the selected widget to customize it. Scroll down and tap “Photo” as the widget type.
- Pick Your Desired Photo: Tap on the “Selected Photo” option, then choose “Choose Photo” to select a photo from your Photos app.
- Save The Widget: After selecting your photo, tap the back arrow and then tap “Save” in the top right corner.
- Add Widgetsmith To Home Screen: Enter jiggle mode on your Home Screen, tap the plus sign, and select Widgetsmith from the widget gallery.
- Select Your Widget: Choose the Widgetsmith widget size you created, then tap “Add Widget”.
- Choose The Correct Widget: On your Home Screen, long-press the Widgetsmith widget, tap “Edit Widget”, and select the widget you created from the list.
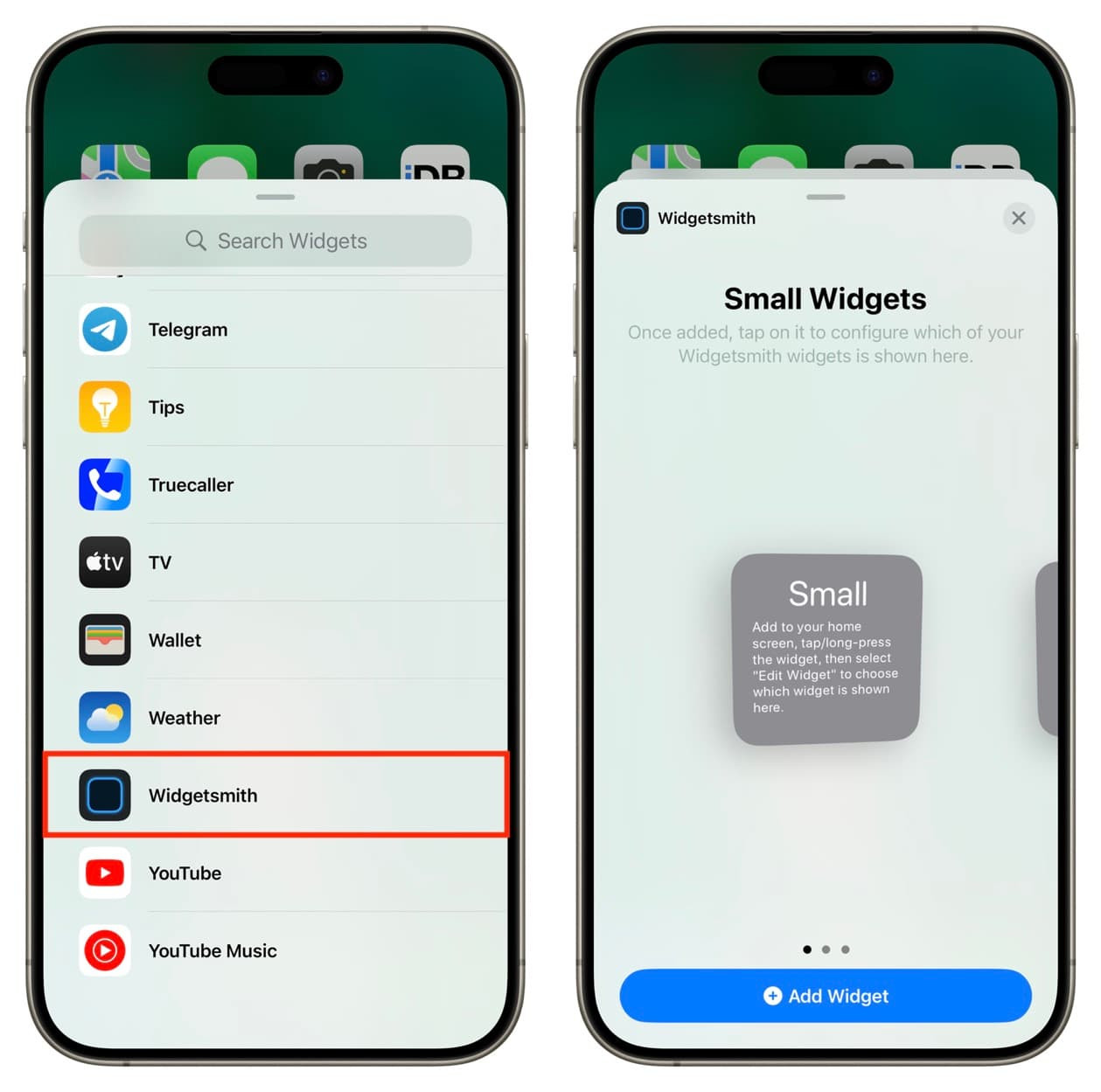 Add the Widgetsmith to your iPhone Home Screen
Add the Widgetsmith to your iPhone Home Screen
4.2. Customization Options In Widgetsmith
Widgetsmith offers various customization options, including selecting specific photos, choosing different fonts and colors, and scheduling widget changes. These features enable you to create widgets that perfectly match your personal style and preferences. The ability to schedule widget changes is particularly useful for displaying different photos throughout the day. Exploring the customization options in Widgetsmith lets you create a truly unique and personalized Home Screen experience.
4.3. Addressing Common Widgetsmith Issues
Common issues with Widgetsmith include widgets not updating, displaying the wrong photo, or crashing. If a widget isn’t updating, ensure that background app refresh is enabled for Widgetsmith in your iPhone’s settings. If the wrong photo is displayed, double-check that you’ve selected the correct widget in the Home Screen edit mode. If Widgetsmith is crashing, try restarting your iPhone or reinstalling the app. Addressing these issues ensures a smooth and reliable experience with Widgetsmith.
5. Can I Display Multiple Photos In One Widget On My iPhone?
Yes, you can display multiple photos in one widget on your iPhone by using third-party apps like Widgetsmith or Photo Widget, which offer slideshow or album display options.
These apps allow you to create dynamic widgets that cycle through a selection of your favorite images. Displaying multiple photos adds variety and visual interest to your home screen, allowing you to relive a range of memories without taking up extra space. These apps can be used to highlight a variety of photos directly on your iPhone’s home screen.
5.1. Apps That Support Multiple Photos In A Widget
Several apps support displaying multiple photos in a widget, including Widgetsmith, Photo Widget, and স্ক্রিন Stacks. Widgetsmith allows you to create a custom widget that cycles through photos in an album. Photo Widget is specifically designed for photo widgets and offers various display options. Exploring these apps gives you the flexibility to create a dynamic and visually appealing home screen.
5.2. Setting Up A Photo Slideshow Widget
Setting up a photo slideshow widget involves selecting an app that supports this feature, creating an album with your desired photos, and configuring the widget to cycle through the album. Within the app, you can often customize the slideshow interval, transition effects, and display order. A photo slideshow widget brings your home screen to life with a constantly changing display of your favorite memories. This adds an element of surprise and delight to your daily interactions with your iPhone.
5.3. Managing Battery Life With Photo Widgets
Managing battery life with photo widgets involves optimizing the update frequency, reducing the number of widgets, and using efficient apps. Frequent updates consume more battery, so setting a longer interval between updates can help. Reducing the number of photo widgets on your home screen also conserves battery life. Efficient apps like Widgetsmith are designed to minimize battery usage while providing a rich user experience. You can enjoy a personalized and visually appealing home screen without significantly impacting your device’s battery life by implementing these strategies.
6. How Do I Customize The Appearance Of My Photo Widget?
You can customize the appearance of your photo widget by using apps like Widgetsmith, which allow you to adjust fonts, colors, and background styles to match your personal aesthetic.
This level of customization enables you to create widgets that seamlessly blend with your home screen layout and design. Tailoring the appearance of your photo widget adds a personal touch to your device, reflecting your unique style and preferences. Customizing your widgets ensures they are visually appealing and functional.
6.1. Adjusting Fonts And Colors
Adjusting fonts and colors in apps like Widgetsmith lets you personalize the text and design elements of your widget. You can select from various font styles, sizes, and colors to create a visually appealing and legible display. Coordinating the colors with your wallpaper or app icons can create a cohesive and harmonious look on your home screen. Experimenting with different font and color combinations allows you to create a widget that truly reflects your personal style.
6.2. Adding Background Styles
Adding background styles to your photo widget can enhance its visual appeal and make it stand out on your home screen. Some apps offer options for adding solid colors, gradients, or even custom images as backgrounds. A subtle background can complement your photos without overpowering them, while a bolder background can make the widget a focal point. Experimenting with different background styles adds depth and personality to your widgets.
6.3. Creating A Cohesive Home Screen Look
Creating a cohesive home screen look involves coordinating your widgets, app icons, and wallpaper to create a unified visual theme. Choose a color palette that appeals to you and use it consistently across your home screen elements. Arrange your widgets and icons in a way that is both aesthetically pleasing and functional. Creating a cohesive look transforms your home screen into a personalized and visually harmonious space.
7. What Are Some Creative Ideas For Using Photo Widgets?
Creative ideas for using photo widgets include displaying family memories, showcasing travel photos, creating a mood board, or featuring your favorite artwork.
These ideas transform your home screen into a dynamic and personal space, reflecting your interests and passions. Photo widgets offer endless possibilities for customization and creativity, allowing you to express your unique personality. Whether you want to relive cherished memories or draw inspiration from beautiful images, photo widgets provide a versatile canvas for your imagination.
7.1. Displaying Family Memories
Displaying family memories on your home screen keeps your loved ones close and brings a smile to your face every time you use your iPhone. Create an album of your favorite family photos and use a photo widget to display a rotating selection of these images. Seeing these cherished moments throughout the day can boost your mood and remind you of the important things in life. A family memories photo widget adds warmth and personality to your digital space.
7.2. Showcasing Travel Photos
Showcasing travel photos on your home screen allows you to relive your adventures and inspire future trips. Create albums for each of your travel destinations and use a photo widget to display a slideshow of your favorite shots. These images can transport you back to those special moments and serve as a constant reminder of the beauty and wonder of the world. A travel photo widget is a perfect way to keep your wanderlust alive.
7.3. Creating A Mood Board
Creating a mood board on your home screen can provide daily inspiration and help you stay focused on your goals. Gather images that evoke the feelings and ideas you want to cultivate, such as motivational quotes, inspiring landscapes, or images of your dream life. Use a photo widget to display a rotating selection of these images, creating a visual reminder of your aspirations. A mood board widget can be a powerful tool for personal growth and self-expression.
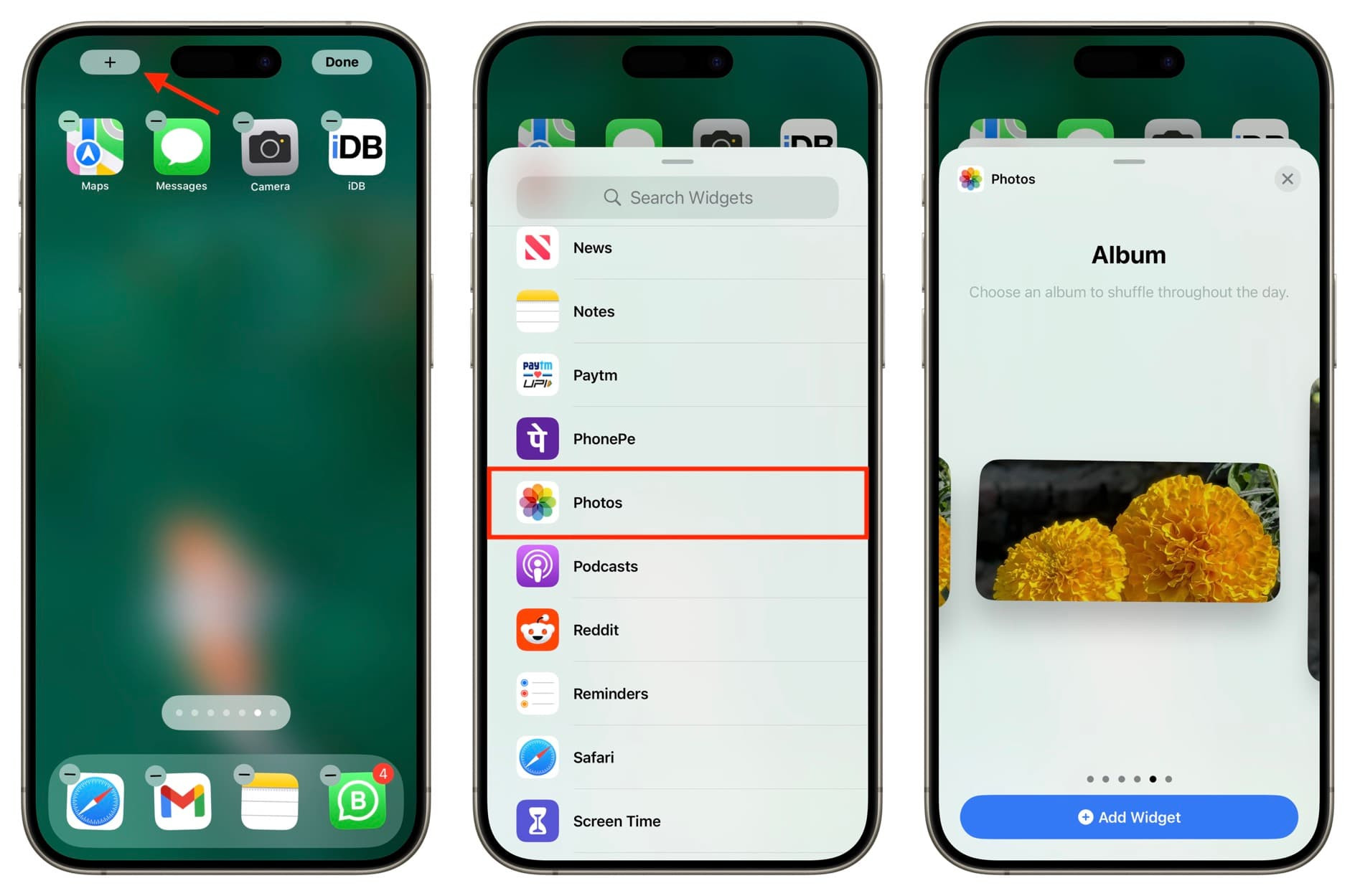 Add Photos app widget to iPhone Home Screen
Add Photos app widget to iPhone Home Screen
8. How Can I Update The Photos Displayed In My Widget?
You can update the photos displayed in your widget by either editing the album selected in the Photos app widget or changing the selected photo in Widgetsmith.
This allows you to keep your home screen fresh and relevant, showcasing new memories or changing your visual theme. Regularly updating your photo widgets ensures that your home screen remains a dynamic and engaging space. This can bring a renewed sense of joy and inspiration to your daily interactions with your iPhone.
8.1. Editing The Album In The Photos App Widget
Editing the album in the Photos app widget involves long-pressing the widget on your Home Screen, selecting “Edit Widget”, and choosing a new album from the list. Any changes you make to the photos within that album will automatically be reflected in the widget. This seamless integration makes it easy to keep your photo widget up-to-date with your latest memories. Editing the album ensures that your widget always displays your favorite moments.
8.2. Changing The Selected Photo In Widgetsmith
Changing the selected photo in Widgetsmith requires opening the app, selecting the widget you want to edit, and choosing a new photo from your photo library. After saving the changes, the widget on your Home Screen will automatically update to display the new image. This simple process gives you complete control over the photos displayed in your Widgetsmith widgets. Changing the selected photo in Widgetsmith allows you to keep your home screen fresh and personalized.
8.3. Setting Up Automatic Updates
Setting up automatic updates for your photo widget depends on the app you are using. For the Photos app widget, simply adding or removing photos from the selected album will automatically update the widget. Some third-party apps offer options for automatically rotating through photos in an album at set intervals. These automatic update features ensure that your photo widget always displays a fresh and engaging selection of images.
9. Are There Any Privacy Concerns With Using Photo Widgets?
Yes, there are privacy concerns with using photo widgets, primarily related to the potential for displaying personal or sensitive information on your home screen that could be viewed by others.
It’s important to be mindful of the photos you choose to display and to secure your device to prevent unauthorized access. While photo widgets offer a convenient way to personalize your iPhone, it is necessary to be aware of and mitigate potential privacy risks. This ensures a secure and enjoyable user experience.
9.1. Protecting Personal Information
Protecting personal information when using photo widgets involves being mindful of the content you display and securing your device with a strong passcode or biometric authentication. Avoid displaying photos that reveal sensitive information such as addresses, license plates, or financial details. Regularly review the photos displayed in your widgets to ensure they don’t inadvertently expose personal information. Protecting your privacy ensures that your personal information remains secure.
9.2. Securing Your Device
Securing your device with a strong passcode, Face ID, or Touch ID is essential for protecting your privacy when using photo widgets. A strong passcode should be at least six characters long and include a combination of letters, numbers, and symbols. Enabling Face ID or Touch ID provides an additional layer of security, preventing unauthorized access to your device and the information displayed on your home screen. Securing your device is a crucial step in safeguarding your personal information.
9.3. Being Mindful Of Widget Content
Being mindful of the content displayed in your photo widgets involves carefully selecting images that do not reveal personal or sensitive information. Avoid displaying photos of confidential documents, private conversations, or anything that could compromise your security. Regularly review the photos in your widgets to ensure they align with your privacy preferences. Being mindful of widget content helps to maintain your privacy and security.
10. What Are The Best Practices For Optimizing Photo Widget Performance?
Best practices for optimizing photo widget performance include using high-quality images, reducing the number of widgets, and ensuring your device’s operating system is up to date.
These practices help to minimize battery drain and ensure smooth performance, allowing you to enjoy your photo widgets without sacrificing device efficiency. Optimizing your photo widget performance allows you to create a visually appealing and functional home screen without compromising your device’s performance.
10.1. Using High-Quality Images
Using high-quality images in your photo widgets ensures that they look sharp and clear on your home screen. Low-resolution images can appear pixelated or blurry, detracting from the overall visual appeal. High-quality images enhance the visual experience and make your photo widgets more enjoyable to view. Using high-quality images is a simple way to improve the look of your widgets.
10.2. Reducing The Number Of Widgets
Reducing the number of widgets on your home screen can improve your device’s performance and battery life. Each widget consumes system resources, so limiting the number of widgets can help to free up memory and processing power. Focus on using only the widgets that are most important to you, and consider removing any that you don’t use regularly. Reducing the number of widgets is a simple way to optimize your device’s performance.
10.3. Keeping Your Device Up To Date
Keeping your device’s operating system up to date ensures that you have the latest bug fixes and performance improvements. Software updates often include optimizations that can improve battery life and overall system performance. Regularly check for and install updates to keep your device running smoothly. Keeping your device up to date is essential for maintaining optimal performance and security.
Photo widgets are a fun and easy way to customize your iPhone and keep your favorite memories close at hand. By following these tips, you can create beautiful and functional photo widgets that enhance your daily life.
Ready to take your iPhone personalization to the next level? Visit dfphoto.net for more tips, tutorials, and inspiration on photography and visual customization. Explore our extensive collection of articles and connect with a community of passionate photographers.
FAQ: How Do I Add Photos To My iPhone Widget?
1. How do I add photos to an iPhone widget using the Photos app?
To add photos to an iPhone widget using the Photos app, enter jiggle mode, tap the plus sign, select the Photos widget, and choose either the Featured or Album option.
2. How do I select a specific album for my photo widget on iPhone?
To select a specific album for your photo widget, add the Albums widget, touch and hold the widget on the Home Screen, select “Edit Widget,” and pick your desired album.
3. What is Widgetsmith, and how can I use it to add a photo widget on my iPhone?
Widgetsmith is a third-party app that allows you to create custom widgets, including photo widgets, by opening the app, selecting a widget size, choosing the “Photo” option, picking your desired photo, saving the widget, and adding the Widgetsmith widget to your Home Screen.
4. Can I display multiple photos in one widget on my iPhone?
Yes, you can display multiple photos in one widget on your iPhone using third-party apps like Widgetsmith or Photo Widget, which offer slideshow or album display options.
5. How do I customize the appearance of my photo widget on iPhone?
You can customize the appearance of your photo widget using apps like Widgetsmith, which allow you to adjust fonts, colors, and background styles to match your personal aesthetic.
6. What are some creative ideas for using photo widgets on iPhone?
Creative ideas for using photo widgets include displaying family memories, showcasing travel photos, creating a mood board, or featuring your favorite artwork.
7. How can I update the photos displayed in my iPhone widget?
You can update the photos displayed in your widget by either editing the album selected in the Photos app widget or changing the selected photo in Widgetsmith.
8. Are there any privacy concerns with using photo widgets on iPhone?
Yes, privacy concerns with using photo widgets primarily relate to the potential for displaying personal or sensitive information on your home screen that could be viewed by others.
9. What are the best practices for optimizing photo widget performance on iPhone?
Best practices for optimizing photo widget performance include using high-quality images, reducing the number of widgets, and ensuring your device’s operating system is up to date.
10. Where can I find more tips and inspiration for photography and visual customization on iPhone?
You can find more tips, tutorials, and inspiration on photography and visual customization by visiting dfphoto.net and exploring our extensive collection of articles.