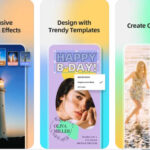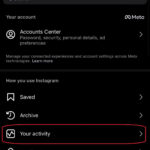The Photos app on your iPhone and iPad is designed to be more than just a gallery of your images. It’s a smart tool that helps you organize and relive your memories. One of its most intuitive features is the “People & Pets” album (or simply “People” album if no pets are recognized), which uses facial recognition to group photos of people and your beloved animal companions together. This makes it incredibly easy to find photos of specific individuals and pets in your ever-growing photo library.
Have you ever wondered How Do I Add A Photo To A Photo in the context of organizing your memories? While you’re not actually merging images, the “People & Pets” album allows you to effectively “add” a photo to a specific person or pet’s collection. This means associating a photo with a recognized face, ensuring all pictures of that individual or pet are conveniently grouped in one place. This guide will walk you through how to use this feature to its full potential, from naming faces and merging profiles to favoriting and customizing how you view your memories.
Finding a Person or Pet in Your Albums
The first step to managing your photos in this way is understanding how to navigate the “People & Pets” album. The Photos app automatically does the heavy lifting by scanning your library and identifying faces.
- Start by opening the Photos app on your iPhone or iPad.
- Scroll down on the “For You” tab, or navigate to the “Albums” tab.
- Look for and tap on the People & Pets album (or People album).
Here, you’ll see thumbnail images representing each person or pet that the Photos app has recognized. If you’ve already named individuals or pets, you can also use the Search function. Simply tap Search at the bottom of the screen and type in the name you assigned.
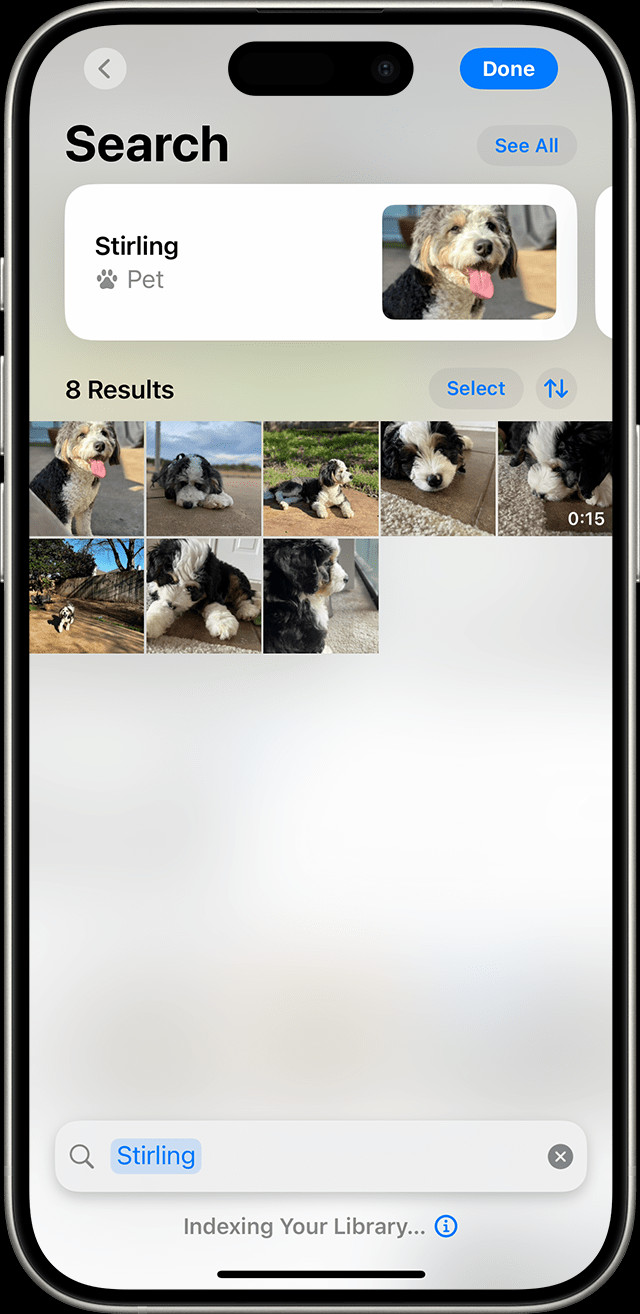 Search for pets in Photos app on iPhone
Search for pets in Photos app on iPhone
Manually Adding a Photo to the People & Pets Album
Sometimes, a face might not be automatically recognized, or you might want to ensure a specific photo is included in the correct person or pet’s album. Here’s how to manually add a photo:
- Open the specific photo you want to add.
- Tap the Info button (the “i” icon at the bottom of the photo).
- In the photo info, look for faces identified with a question mark. Tap on the face with the question mark.
- Tap Name This Person or Name This Pet. Begin typing the name, and if the person or pet is already recognized in another photo, you may see suggestions to tap. If it’s a new entry, type the full name and tap Done. If it’s someone already recognized, tap Merge Photos.
- Finally, tap Done to confirm.
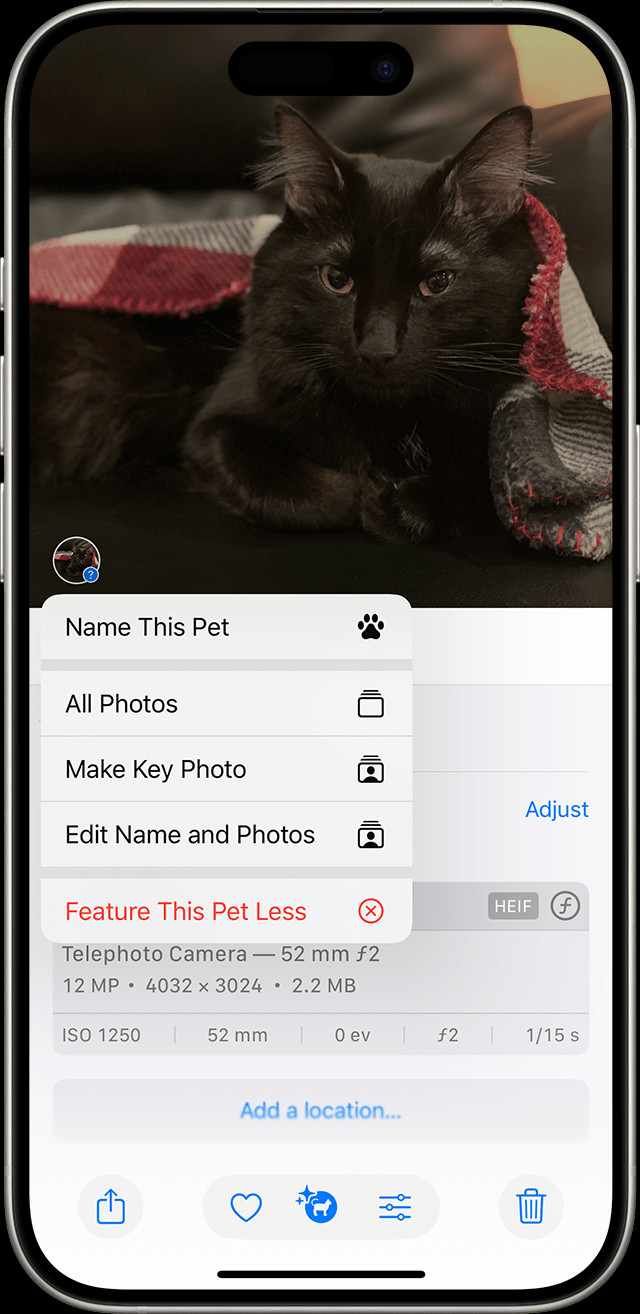 Naming a pet in photo info on iPhone
Naming a pet in photo info on iPhone
Naming Faces in the People & Pets Album
Putting names to the faces in your album makes it much easier to navigate and find who you’re looking for. The Photos app often suggests names from your Contacts, streamlining the process.
- Go to the People & Pets album and tap on the face thumbnail you wish to name.
- Tap Name This Person.
- Type the name, or select a suggested name from your Contacts if it appears.
- Tap Done to save the name.
Merging Photos of the Same Person or Pet
Occasionally, the Photos app might create separate entries for the same person or pet, especially if there are significant changes in appearance across your photos. Merging these duplicate profiles ensures all photos are correctly grouped.
- In the People & Pets album, tap Select in the top right corner.
- Choose the thumbnails of the profiles you believe belong to the same person or pet.
- Tap the More button (three dots in a circle) at the bottom.
- Select Merge.
- Confirm your decision by tapping Merge Photos.
Using “Feature Less” to Customize Your Memories
With iOS 14 and later, Apple introduced a feature that allows you to control how often certain people or pets appear in your automatically generated Memories, Featured Photos, and the Photos widget. If you want to see less of someone:
- Open the People & Pets album.
- Touch and hold the thumbnail of the person or pet you want to adjust.
- Tap “Feature [Name] Less.”
- Choose between Feature This Person Less or Never Feature This Person, then tap Confirm.
If you later decide you want to see more of someone you’ve featured less, you can reset these settings. Touch and hold their thumbnail again and tap Reset [Name] Feature Settings.
Favoriting People and Pets for Quick Access
For those people and pets you access most frequently, favoriting them puts them at the top of your People & Pets album for quicker access.
- To favorite someone, touch and hold their thumbnail and tap Favorite.
- To favorite multiple people or pets at once, tap Select, choose all the thumbnails you want to favorite, and then tap the Favorite button (heart icon) at the bottom.
Changing the Thumbnail Photo
The Photos app automatically selects a representative thumbnail for each person or pet. If you’d prefer a different photo to be used as the thumbnail:
- Open the People & Pets album and tap on the person or pet’s profile.
- Tap the More button (three dots in a circle) and select Show Faces to focus on just the faces in the photos.
- Touch and hold the photo you want to use as the new thumbnail.
- Tap Make Key Photo.
Correcting Misidentified Photos
Sometimes, a photo might be incorrectly placed in the wrong person or pet’s collection. You can easily remove it from the incorrect album:
- In the People & Pets album, tap on the profile containing the misidentified photo.
- Tap Select, then select each photo that doesn’t belong in this collection.
- Tap the More button (three dots in a circle) at the bottom right.
- Tap “This is Not [This Person]”.
By mastering these techniques, you can effectively organize your photos using the “People & Pets” album, ensuring that finding photos of your favorite people and pets is always quick and easy. This feature helps you not just store photos, but truly curate and enjoy your visual memories.