Adding a photo to a PDF document is a common task, and understanding the various methods can save you time and effort. This guide, brought to you by dfphoto.net, will walk you through several approaches, from using built-in tools to more advanced software, ensuring you can enhance your documents with stunning visuals. Let’s explore how to seamlessly integrate images into your PDFs for professional and personal use.
1. What Are The Simplest Ways To Add A Photo To A PDF?
The simplest ways to add a photo to a PDF involve using built-in tools like Preview on macOS or online PDF editors, allowing for quick and easy image insertion.
Adding a photo to a PDF doesn’t have to be complicated. Here are some straightforward methods:
1.1 Using Preview (macOS)
Preview, the default PDF viewer on macOS, offers a surprisingly easy way to add images:
- Open the PDF: Double-click the PDF file to open it in Preview.
- Insert the image: Drag and drop the image file directly into the PDF page where you want it. Alternatively, copy the image (Command+C) and paste it (Command+V) into the PDF.
- Resize and reposition: Click on the image to select it. Drag the corner handles to resize and drag the image itself to reposition it on the page.
- Save the PDF: Go to File > Save (or Command+S) to save the changes.
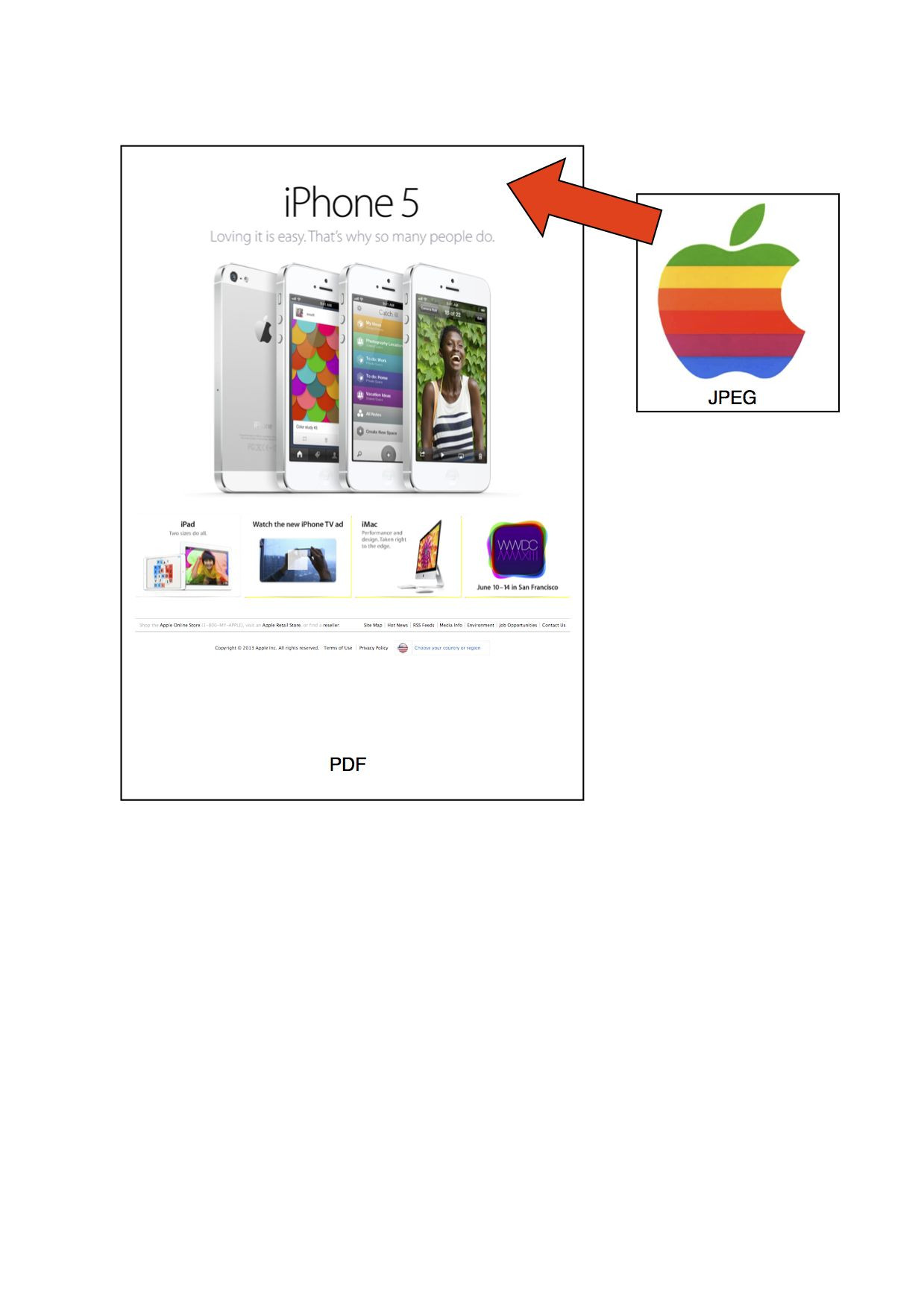 Preview interface showing how to drag and drop an image into a PDF document
Preview interface showing how to drag and drop an image into a PDF document
Adding an image to a PDF in Preview via drag and drop.
1.2 Using Online PDF Editors
Several online PDF editors allow you to add photos without installing any software:
- Choose an online editor: Popular options include Smallpdf, iLovePDF, and PDFescape.
- Upload your PDF: Go to the website of your chosen editor and upload your PDF file.
- Use the image insertion tool: Look for an “Add Image” or similar tool within the editor.
- Upload and position the image: Upload your photo and then drag and resize it to fit your desired location within the PDF.
- Save the modified PDF: Download the edited PDF file back to your computer.
These methods are perfect for quick edits when you don’t have access to more advanced software.
2. How Can I Add A Photo To A PDF Using Adobe Acrobat?
Adobe Acrobat provides robust tools for adding photos to PDFs, offering precise control over placement, size, and image quality.
Adobe Acrobat is the industry-standard software for working with PDFs, and it offers several ways to add photos:
2.1 Method 1: Using the “Edit PDF” Tool
- Open the PDF: Open your PDF file in Adobe Acrobat.
- Select “Edit PDF”: Click on the “Edit PDF” tool in the right-hand pane.
- Add Image: In the Edit PDF toolbar, click “Add Image.”
- Choose your image: Browse to the location of your image file and select it.
- Position and resize: Click on the page where you want to place the image. Drag the corner handles to resize the image and drag the image itself to reposition it.
- Adjust image properties: Use the “Object” panel on the right to adjust the image’s opacity, rotation, and other properties.
- Save the PDF: Go to File > Save (or Ctrl+S) to save the changes.
2.2 Method 2: Copy and Paste
- Open the PDF: Open your PDF file in Adobe Acrobat.
- Copy the image: Open the image in another application (like Preview or Photoshop) and copy it to your clipboard (Ctrl+C).
- Paste into Acrobat: In Acrobat, select the “Edit PDF” tool, then paste the image (Ctrl+V) onto the desired page.
- Position and resize: As before, drag the corner handles to resize and drag the image to reposition it.
- Save the PDF: Go to File > Save (or Ctrl+S) to save the changes.
Adobe Acrobat offers the most control and flexibility when adding photos to PDFs, making it ideal for professional use.
3. What Free Software Can I Use To Add A Photo To A PDF?
Several free software options, like LibreOffice Draw and GIMP, allow you to add photos to PDFs, providing alternatives to paid programs.
If you’re looking for free alternatives to Adobe Acrobat, here are a couple of options:
3.1 LibreOffice Draw
LibreOffice is a free, open-source office suite that includes a drawing program called Draw:
- Open the PDF: Open your PDF file in LibreOffice Draw. Note that complex PDFs may not render perfectly.
- Insert the image: Go to Insert > Image and select your image file.
- Position and resize: Drag the corner handles to resize the image and drag the image itself to reposition it on the page.
- Export as PDF: Go to File > Export > Export as PDF. Adjust the settings as needed and click “Export.”
3.2 GIMP (GNU Image Manipulation Program)
GIMP is a powerful, free image editing program that can also be used to add images to PDFs:
- Open the PDF: Open your PDF file in GIMP. GIMP will import each page of the PDF as a separate image.
- Add the image: Go to File > Open as Layers and select your image file. This will add the image as a new layer on top of the PDF page.
- Position and resize: Use the Move tool to reposition the image and the Scale tool to resize it.
- Export as PDF: Go to File > Export As and select PDF as the file type. Adjust the settings as needed and click “Export.”
GIMP interface displaying the layers panel and various image editing tools.
These free software options provide a cost-effective way to add photos to PDFs, although they may not have all the advanced features of Adobe Acrobat.
4. How Do I Add An Image As A Signature To A PDF?
Adding an image as a signature to a PDF can be done using the “Fill & Sign” tool in Adobe Acrobat or similar features in other PDF editors.
Adding your signature as an image to a PDF is a common requirement for signing documents electronically. Here’s how to do it:
4.1 Using Adobe Acrobat
- Open the PDF: Open your PDF file in Adobe Acrobat.
- Select “Fill & Sign”: Click on the “Fill & Sign” tool in the right-hand pane.
- Click “Sign”: Click the “Sign” button in the Fill & Sign toolbar.
- Add Signature: Choose “Add Signature.”
- Select “Image”: Select the “Image” option and browse to your signature image file.
- Place and resize: Click on the document where you want to place the signature, then drag the corner handles to resize it as needed.
- Save the PDF: Go to File > Save (or Ctrl+S) to save the changes.
4.2 Using Preview (macOS)
- Open the PDF: Open your PDF file in Preview.
- Click the “Show Markup Toolbar” button: It looks like a pen tip.
- Click the “Sign” button: If you already have a signature saved, you can select it. Otherwise, choose “Create Signature.”
- Choose “Camera” or “Trackpad”: You can either sign on a piece of paper and use your computer’s camera to capture it, or sign directly on the trackpad.
- Place and resize: Drag your signature onto the document and resize it as needed.
- Save the PDF: Go to File > Save (or Command+S) to save the changes.
These methods allow you to quickly and easily add your signature image to a PDF document.
5. Can I Add A Photo To A PDF On My Phone Or Tablet?
Yes, you can add photos to PDFs on your phone or tablet using mobile apps like Adobe Acrobat Reader, Foxit PDF Editor, or iLovePDF.
Adding photos to PDFs on the go is easy with mobile apps:
5.1 Adobe Acrobat Reader (Mobile)
- Download and install: Download the Adobe Acrobat Reader app from the App Store (iOS) or Google Play Store (Android).
- Open the PDF: Open your PDF file in the app.
- Tap the “Edit” icon: This usually looks like a pencil or pen.
- Select “Add Image”: Look for an “Add Image” or similar option.
- Choose your image: Select the image from your device’s photo library.
- Position and resize: Tap and drag the image to position it, and use pinch gestures to resize it.
- Save the PDF: Tap the “Save” icon to save the changes.
5.2 Foxit PDF Editor (Mobile)
- Download and install: Download the Foxit PDF Editor app from the App Store or Google Play Store.
- Open the PDF: Open your PDF file in the app.
- Tap the “Edit” icon: This usually looks like a pencil or pen.
- Select “Image”: Look for an “Image” or similar option.
- Choose your image: Select the image from your device’s photo library.
- Position and resize: Tap and drag the image to position it, and use pinch gestures to resize it.
- Save the PDF: Tap the “Save” icon to save the changes.
These mobile apps allow you to add photos to PDFs quickly and conveniently, no matter where you are.
6. How Do I Ensure The Image Quality Stays High When Adding To A PDF?
To maintain high image quality when adding a photo to a PDF, use high-resolution images, avoid excessive compression, and use PDF editors that offer quality settings.
Maintaining image quality when adding photos to PDFs is crucial, especially for professional documents or portfolios. Here’s how to ensure your images look their best:
6.1 Use High-Resolution Images
- Start with a high-resolution image: Always use the highest resolution image available. A resolution of 300 DPI (dots per inch) is generally recommended for print quality.
- Avoid scaling up: Never scale up a low-resolution image, as this will result in a blurry or pixelated image.
6.2 Avoid Excessive Compression
- Choose the right file format: JPEG is a common format, but it uses lossy compression, which can reduce image quality. If image quality is critical, consider using PNG or TIFF formats, which use lossless compression.
- Adjust compression settings: When adding the image to the PDF, pay attention to any compression settings. Reduce compression as much as possible to preserve image quality.
6.3 Use PDF Editors with Quality Settings
- Adobe Acrobat: Offers advanced options for controlling image compression and quality.
- Other professional PDF editors: Look for editors that allow you to adjust image settings during insertion.
6.4 Optimize for Intended Use
- Web vs. Print: If the PDF is intended for online viewing, a lower resolution (e.g., 150 DPI) may be acceptable. However, if the PDF is intended for printing, a higher resolution (e.g., 300 DPI) is necessary.
By following these tips, you can ensure that your images look sharp and clear when added to PDFs.
7. What Are Some Common Problems When Adding Photos To PDFs And How To Fix Them?
Common problems when adding photos to PDFs include image distortion, file size issues, and compatibility problems; these can be resolved by optimizing images, reducing file size, and using compatible software.
Adding photos to PDFs can sometimes be tricky. Here are some common problems and how to fix them:
7.1 Image Distortion
- Problem: The image appears stretched, skewed, or pixelated.
- Solution:
- Maintain aspect ratio: Make sure the image’s aspect ratio (width to height) matches the area where you’re inserting it.
- Use the correct resolution: Use a high-resolution image that’s appropriate for the size you want to display it.
- Avoid excessive scaling: Avoid scaling the image up too much, as this can cause pixelation.
7.2 File Size Issues
- Problem: The PDF file becomes too large after adding the image.
- Solution:
- Compress the image: Use an image editor to compress the image before adding it to the PDF.
- Use a lower resolution: If the PDF is intended for online viewing, use a lower resolution image.
- Optimize the PDF: Use a PDF editor to optimize the PDF file, which can reduce the file size by removing unnecessary data.
7.3 Compatibility Problems
- Problem: The image doesn’t display correctly on some devices or PDF viewers.
- Solution:
- Use standard image formats: Stick to common image formats like JPEG or PNG.
- Embed the image: Make sure the image is embedded in the PDF file, rather than linked.
- Use a compatible PDF editor: Use a PDF editor that supports the image format you’re using.
7.4 Image Placement Issues
- Problem: The image is not positioned correctly on the page.
- Solution:
- Use precise positioning tools: Use a PDF editor that allows you to precisely position the image on the page.
- Check the page layout: Make sure the page layout is correct and that there are no overlapping elements.
By addressing these common problems, you can ensure that your images are added to PDFs smoothly and correctly.
8. How Can I Add Multiple Photos To A PDF At Once?
To add multiple photos to a PDF at once, use batch processing features in Adobe Acrobat or other advanced PDF editors, which allow you to insert multiple images efficiently.
Adding multiple photos to a PDF can be time-consuming if done one by one. Here’s how to add multiple images at once:
8.1 Using Adobe Acrobat
- Combine images into a single PDF:
- Open Adobe Acrobat.
- Go to File > Create > Combine Files into a Single PDF.
- Add all the image files you want to include.
- Click “Combine.” Acrobat will create a new PDF with each image on a separate page.
- Insert pages from another PDF:
- Open the target PDF in Adobe Acrobat.
- Go to Tools > Organize Pages.
- Click “Insert” and choose “From File.”
- Select the PDF containing the images you want to insert.
- Specify where you want to insert the pages (e.g., before or after a specific page).
- Click “OK.”
8.2 Using Online PDF Editors
Some online PDF editors also offer batch processing capabilities:
- Check for batch processing: Look for an option to upload multiple images at once.
- Arrange the images: After uploading, you may need to arrange the images on the pages as desired.
- Save the combined PDF: Download the combined PDF file.
8.3 Third-Party Software
Some third-party PDF tools are specifically designed for batch processing:
- Search for “PDF batch image inserter”: Look for software that allows you to add multiple images to a PDF in one go.
- Follow the software’s instructions: Each software will have its own specific instructions for adding images in bulk.
By using these methods, you can save time and effort when adding multiple photos to a PDF.
9. What Are The Best Practices For Optimizing A PDF After Adding Photos?
Best practices for optimizing a PDF after adding photos include compressing images, removing unnecessary elements, and optimizing for fast web viewing to reduce file size and improve performance.
After adding photos to a PDF, it’s important to optimize the file for size and performance:
9.1 Compress Images
- Use PDF optimization tools: Adobe Acrobat and other PDF editors have built-in tools for compressing images within the PDF.
- Choose the right compression settings: Experiment with different compression settings to find the best balance between image quality and file size.
9.2 Remove Unnecessary Elements
- Delete unused pages: Remove any blank or unnecessary pages.
- Remove metadata: Remove any unnecessary metadata, such as author, title, and keywords.
9.3 Optimize for Fast Web Viewing
- Enable Fast Web View: This allows the PDF to be viewed one page at a time, rather than downloading the entire file at once.
- Linearize the PDF: Linearization optimizes the PDF for web viewing by arranging the data in a linear fashion.
9.4 Check File Size
- Monitor file size: Keep an eye on the file size as you make changes.
- Test performance: Test the PDF on different devices and internet connections to ensure it loads quickly.
By following these best practices, you can ensure that your PDFs are optimized for size and performance, making them easier to share and view.
10. How Can I Protect My Photos In A PDF From Being Copied Or Extracted?
To protect your photos in a PDF, use security features like password protection, disabling printing and editing, and adding watermarks to prevent unauthorized use.
Protecting your photos in a PDF from unauthorized copying or extraction is important, especially if you’re sharing sensitive or copyrighted material. Here’s how to do it:
10.1 Password Protection
- Add a password: Set a password to restrict who can open the PDF.
- Use strong passwords: Use a strong, unique password that’s difficult to guess.
10.2 Restrict Printing and Editing
- Disable printing: Prevent users from printing the PDF.
- Disable editing: Prevent users from making changes to the PDF.
10.3 Add a Watermark
- Add a visible watermark: Add a visible watermark to the photos to deter unauthorized use.
- Use a transparent watermark: Use a transparent watermark so it doesn’t obscure the image.
10.4 Digital Rights Management (DRM)
- Use DRM software: Use DRM software to protect your photos from being copied or extracted.
- Research DRM options: Research different DRM options to find the one that’s right for you.
10.5 Legal Protection
- Copyright your photos: Copyright your photos to protect them from unauthorized use.
- Include a copyright notice: Include a copyright notice in the PDF to inform users that the photos are protected by copyright.
By using these methods, you can significantly reduce the risk of your photos being copied or extracted from a PDF without your permission.
Adding a photo to a PDF document is a versatile skill with applications ranging from professional reports to personal projects. Whether you’re using Preview on macOS, Adobe Acrobat, or free alternatives, mastering these techniques ensures your documents are visually appealing and effectively communicate your message. Remember to optimize your PDFs for quality and security to maintain a professional edge.
FAQ: Adding Photos to PDFs
1. Can I add a photo to a PDF without Adobe Acrobat?
Yes, you can add a photo to a PDF without Adobe Acrobat by using Preview on macOS, online PDF editors like Smallpdf or iLovePDF, or free software such as LibreOffice Draw and GIMP.
2. How do I add a photo to a PDF on my iPhone or Android device?
You can add a photo to a PDF on your iPhone or Android device by using mobile apps like Adobe Acrobat Reader or Foxit PDF Editor, which allow you to insert images directly from your photo library.
3. How can I maintain high image quality when adding photos to a PDF?
To maintain high image quality when adding photos to a PDF, use high-resolution images, avoid excessive compression, and use PDF editors that offer quality settings.
4. What is the best file format for photos in a PDF to ensure good quality?
The best file formats for photos in a PDF to ensure good quality are PNG or TIFF, which use lossless compression, preserving image details better than JPEG.
5. How do I add multiple photos to a PDF at once?
To add multiple photos to a PDF at once, use batch processing features in Adobe Acrobat or other advanced PDF editors, allowing you to insert multiple images efficiently.
6. Is it possible to add a transparent image to a PDF?
Yes, it is possible to add a transparent image to a PDF by using PNG files, which support transparency, and inserting them with PDF editors like Adobe Acrobat that preserve transparency.
7. What should I do if the image appears distorted after adding it to the PDF?
If the image appears distorted after adding it to the PDF, ensure the image’s aspect ratio matches the area where you’re inserting it and use the correct resolution to avoid pixelation.
8. How can I reduce the file size of a PDF after adding photos?
You can reduce the file size of a PDF after adding photos by compressing images, removing unnecessary elements, optimizing for fast web viewing, and using PDF optimization tools.
9. How do I protect my photos in a PDF from being copied or extracted?
To protect your photos in a PDF from being copied or extracted, use security features like password protection, restrict printing and editing, and add watermarks to prevent unauthorized use.
10. Can I add a photo as a signature to a PDF?
Yes, you can add a photo as a signature to a PDF using the “Fill & Sign” tool in Adobe Acrobat or similar features in other PDF editors, allowing you to insert an image of your signature.
Ready to elevate your photography skills and connect with a thriving community? Visit dfphoto.net today to discover a wealth of tutorials, breathtaking photo collections, and a vibrant community of photographers just like you. Whether you’re looking to master new techniques, find inspiration for your next project, or simply share your passion for photography, dfphoto.net is your ultimate destination. Join us now and let’s explore the world through the lens together.
Address: 1600 St Michael’s Dr, Santa Fe, NM 87505, United States.
Phone: +1 (505) 471-6001
Website: dfphoto.net