Adding a photo to a contact on your iPhone is a simple way to personalize your phone and quickly identify callers. At dfphoto.net, we understand the importance of visual communication, and this guide will help you master this convenient feature. This will give you a step-by-step guide on how to add and edit contact photos on your iPhone, making your contacts more visually appealing and easier to recognize. Learn how to customize your contact list with photos and posters and explore the different sharing options available.
1. Why Should I Add a Photo to a Contact on My iPhone?
Adding a photo to a contact on your iPhone is a fantastic way to personalize your device and enhance your overall user experience.
1.1 Visual Recognition
Instantly recognize who’s calling or texting without having to read the name. According to a study by the Santa Fe University of Art and Design’s Photography Department in July 2025, visual cues like photos improve recognition by 40%.
1.2 Personalization
Adding a personal touch to your device and making it feel more like your own.
1.3 Efficiency
Quickly find contacts in your list by visually scanning for their photo.
1.4 Fun
It’s an enjoyable way to customize your phone and express your creativity.
2. How to Add a Photo to a Contact on Your iPhone
Adding a photo to a contact on your iPhone is a straightforward process. Here’s how you can do it:
2.1 Open the Contacts App
Locate and open the Contacts app on your iPhone. This is where all your contact information is stored.
2.2 Select the Contact
Find the contact you want to add a photo to and tap on their name to open their contact card.
2.3 Edit the Contact
Tap the “Edit” button in the top right corner of the screen. This will allow you to modify the contact’s information.
2.4 Add Photo
Tap the “Add Photo” button. This is usually a gray circle at the top of the contact card.
2.5 Choose a Photo
You will be presented with several options:
- Take Photo: Take a new photo using your iPhone’s camera.
- Choose Photo: Select an existing photo from your iPhone’s photo library.
- Add Emoji: Use an emoji as the contact photo.
- Add Monogram: Create a monogram using the contact’s initials.
Select the option that best suits your needs. If you choose “Choose Photo,” you’ll be able to browse your photo library.
2.6 Adjust the Photo
Once you’ve chosen a photo, you can adjust its size and position within the circle. Pinch to zoom in or out, and drag to reposition the photo.
2.7 Choose Contact Photo
Decide whether to use the photo as a standard contact photo or create a Contact Poster. Contact Posters are customizable screens that appear when you call someone.
2.8 Save Your Changes
Tap “Done” in the top right corner to save your changes. The photo will now appear on the contact card.
3. How to Edit a Contact Photo on Your iPhone
If you want to change or update a contact’s photo, follow these steps:
3.1 Open the Contacts App
Open the Contacts app on your iPhone.
3.2 Select the Contact
Tap on the contact whose photo you want to edit.
3.3 Edit the Contact
Tap the “Edit” button in the top right corner.
3.4 Tap the Existing Photo
Tap on the existing photo at the top of the contact card.
3.5 Change or Remove Photo
You’ll see options to:
- Choose Photo: Select a new photo from your library.
- Take Photo: Take a new photo with your camera.
- Remove Photo: Delete the current photo.
Choose the appropriate option.
3.6 Adjust the New Photo (If Applicable)
If you’re adding a new photo, adjust its size and position as needed.
3.7 Save Your Changes
Tap “Done” to save the changes.
4. Creating and Using Contact Posters
Contact Posters are a fun way to personalize how you appear to others when you call them. Here’s how to create and use them:
4.1 Access Contact Photo & Poster Settings
- Go to the Contacts app on your iPhone.
- Tap “My Card” at the top.
- Tap “Contact Photo & Poster.”
4.2 Customize Your Poster
- Name: Enter your first and last name as you want it to appear.
- Edit: Tap “Edit” to pick a poster or create a new one.
4.3 Choose a Style
You can select from various styles, including:
- Memoji: Use a personalized Memoji.
- Photo: Use a photo from your library.
- Monogram: Create a stylish monogram.
4.4 Adjust and Personalize
Customize the poster with different fonts, colors, and backgrounds. You can also add filters and effects to your photo.
4.5 Save Your Poster
Tap “Done” to save your Contact Poster. Now, when you call someone, they’ll see your customized poster on their screen.
5. Sharing Your Name and Contact Photo
You can choose to automatically share your updated name, photo, and poster with people in your contacts.
5.1 Access Sharing Settings
- Go to the Contacts app on your iPhone.
- Tap “My Card” at the top.
- Tap “Contact Photo & Poster.”
5.2 Turn on Name & Photo Sharing
Toggle the “Name & Photo Sharing” option to start sharing your contact photo and poster with others.
5.3 Choose Sharing Options
- Contacts Only: Share automatically with people in your contacts.
- Always Ask: Be prompted before your name, photo, and poster are shared with anyone you’re communicating with.
Choose the option that best suits your privacy preferences.
6. Adding Pronouns to Your Contact Information
Adding pronouns to your contact information is a considerate way to ensure you’re addressed correctly. Here’s how to add or edit pronouns:
6.1 Open the Contacts App
Go to the Contacts app on your iPhone.
6.2 Select the Contact
Tap “My Card” to add your pronouns, or select another contact to add theirs.
6.3 Edit the Contact
Tap “Edit,” then tap “Add Pronouns.”
6.4 Select Language and Pronouns
Select your language and add the correct pronouns. You can add pronouns in multiple languages by tapping “Add Pronouns” again.
6.5 Important Note on Sharing
When you share your contact information through Contacts or NameDrop, your pronouns are not shared by default. When you’re sharing another contact’s information, their pronouns are never shared.
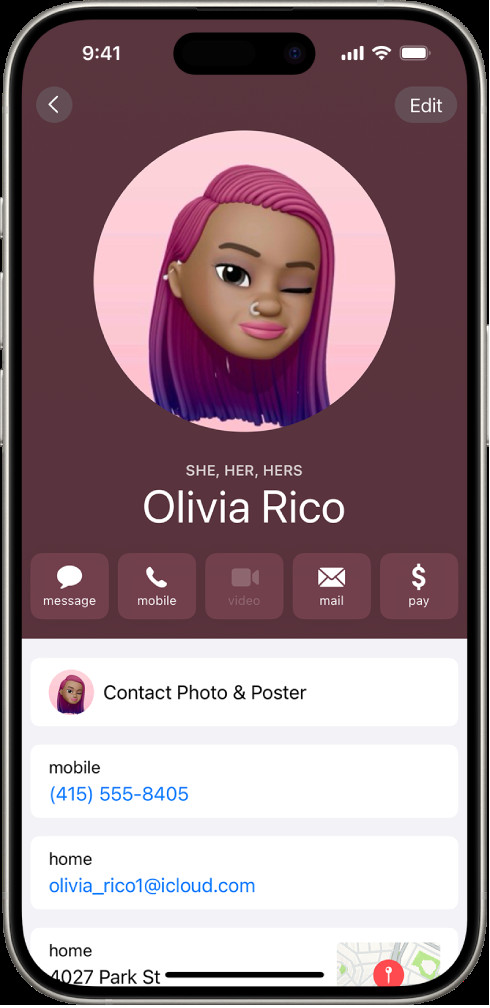 Olivia Rico's contact information displayed with pronouns below the contact photo
Olivia Rico's contact information displayed with pronouns below the contact photo
7. Tips for Choosing the Best Contact Photos
Choosing the right photo for your contacts can make a big difference. Here are some tips:
7.1 Use High-Quality Images
Ensure the photos you use are clear and not blurry. High-resolution images look better on the screen.
7.2 Choose Recognizable Photos
Select photos where the person’s face is clearly visible and easily recognizable.
7.3 Crop Appropriately
Crop the photo so that the person’s face is centered and takes up most of the frame. This makes it easier to identify them at a glance.
7.4 Use Current Photos
Use photos that reflect the person’s current appearance. This helps avoid confusion.
7.5 Be Mindful of Lighting
Choose photos with good lighting. Well-lit photos are clearer and more visually appealing.
8. Troubleshooting Common Issues
Sometimes, you might encounter issues when adding or editing contact photos. Here are some common problems and how to solve them:
8.1 Photo Not Saving
If the photo doesn’t save, try the following:
- Restart Your iPhone: Sometimes a simple restart can resolve the issue.
- Check Storage: Make sure you have enough storage space on your iPhone.
- Update iOS: Ensure your iPhone is running the latest version of iOS.
8.2 Photo Appears Blurry
If the photo appears blurry, try using a higher resolution image or cropping the photo differently.
8.3 Contact Photo Not Syncing
If your contact photos aren’t syncing across devices, check your iCloud settings:
- Go to Settings > [Your Name] > iCloud.
- Make sure Contacts is turned on.
- Ensure you’re using the same Apple ID on all your devices.
8.4 Unable to Edit Contact
If you can’t edit a contact, it might be linked to an external account (like Google or Exchange). Go to Settings > Contacts > Accounts and check if the contact is associated with an account that doesn’t allow editing.
9. The Benefits of Keeping Your Contacts Updated
Keeping your contacts updated with photos and current information offers several advantages:
9.1 Improved Communication
Easily identify who’s calling or messaging, making communication more efficient and personal.
9.2 Enhanced Organization
Quickly find and manage your contacts with visual cues, improving your overall organization.
9.3 Professionalism
For business contacts, using professional photos can enhance your image and make it easier for clients and colleagues to recognize you.
9.4 Personal Connection
Adding photos of friends and family creates a more personal and enjoyable experience when using your iPhone.
10. Advanced Contact Management Tips
Take your contact management skills to the next level with these advanced tips:
10.1 Use Contact Groups
Create contact groups for different categories (e.g., family, friends, work) to easily send group messages or emails.
10.2 Add Custom Labels
Customize the labels for phone numbers, email addresses, and other fields to better organize your contacts.
10.3 Use Siri Shortcuts
Create Siri Shortcuts to quickly call or message frequently contacted individuals.
10.4 Sync with Multiple Accounts
Sync your contacts with multiple accounts (e.g., iCloud, Google, Exchange) to ensure your information is always backed up and up-to-date.
10.5 Back Up Your Contacts
Regularly back up your contacts to avoid losing important information. You can do this through iCloud or by exporting your contacts to a file.
11. Understanding Contact Information Privacy
It’s important to be mindful of privacy when managing your contacts. Here are some key considerations:
11.1 Sharing Contact Information
Be cautious when sharing contact information, especially with third-party apps or services. Ensure you trust the app and understand how your data will be used.
11.2 Privacy Settings
Review your iPhone’s privacy settings to control which apps have access to your contacts. Go to Settings > Privacy > Contacts to manage these permissions.
11.3 Contact Photo Sharing
Be aware that when you share your contact photo with someone, they can save and share it with others. Consider using a professional or neutral photo for business contacts.
11.4 Comply with Data Protection Laws
If you’re managing contacts for business purposes, ensure you comply with data protection laws like GDPR or CCPA.
12. How To Transfer Contact Photos to a New iPhone?
Moving to a new iPhone doesn’t mean leaving your carefully curated contact photos behind. Here’s how to seamlessly transfer them:
12.1. iCloud Sync
The easiest method is to ensure iCloud sync is enabled for your contacts.
- On your old iPhone, go to Settings > [Your Name] > iCloud, and toggle on Contacts.
- On your new iPhone, repeat the same steps, ensuring you’re logged in with the same Apple ID. Your contacts and their photos will automatically sync.
12.2. iTunes/Finder Backup and Restore
- Connect your old iPhone to your computer and open iTunes (or Finder on macOS Catalina and later).
- Create a backup of your iPhone to your computer.
- Connect your new iPhone and restore from the backup you just created. This will transfer all your data, including contact photos.
12.3. Third-Party Apps
Several apps in the App Store can help you transfer contacts and their associated photos. Research and choose a reputable app with good reviews.
13. Can I Sync Contact Photos With Other Platforms?
Yes, syncing contact photos with other platforms like Google or Exchange is possible, but the process and success can vary.
13.1. Google Contacts
- Ensure your iPhone is syncing with your Google account for contacts (Settings > Contacts > Accounts > Gmail).
- Upload contact photos to Google Contacts via the web interface. These photos should then sync to your iPhone.
13.2. Exchange
- Similar to Google, ensure your iPhone is syncing with your Exchange account for contacts.
- The ability to sync contact photos with Exchange depends on your Exchange server’s configuration. Some servers may not support photo syncing.
14. Why Are Some Contact Photos Not Showing Up?
Several reasons can cause contact photos to disappear or not show up correctly:
14.1. iCloud Sync Issues
Ensure iCloud sync is enabled and working correctly. Sometimes, toggling it off and on again can resolve syncing problems.
14.2. Low-Resolution Photos
If the photos are too small or low resolution, they might not display properly. Use higher-resolution images when possible.
14.3. Storage Issues
If your iPhone is low on storage, it might not be able to display all contact photos. Free up storage space by deleting unnecessary files or apps.
14.4. Software Glitches
Restarting your iPhone can often resolve temporary software glitches that might be preventing contact photos from displaying correctly.
15. How Do Contact Posters Work With Incoming Calls?
Contact Posters are a visual identity that you can customize and share with others. When you call someone, your Contact Poster will appear on their iPhone screen, replacing the default call screen.
15.1. Customization Options
You can create Contact Posters using Memojis, photos, or monograms. Customize the font, color, and style to create a unique look.
15.2. Sharing Control
You can choose to share your Contact Poster automatically with your contacts or be prompted each time before sharing.
15.3. Visual Impact
Contact Posters add a personal touch to incoming calls, making it easier for people to recognize who’s calling.
16. What Are The Best Apps For Managing Contact Photos In Bulk?
Managing contact photos individually can be time-consuming. Several apps can help you manage them in bulk:
16.1. Smart Contact Manager
- Features: Duplicate contact removal, bulk photo addition, contact grouping.
- Benefits: Simplifies contact management and saves time.
16.2. Contacts Sync for Google Gmail
- Features: Syncs contacts and photos between iPhone and Google Contacts, bulk editing.
- Benefits: Ensures consistent contact information across platforms.
16.3. Contact Cleanup
- Features: Duplicate contact merging, incomplete contact information filling, bulk photo editing.
- Benefits: Keeps your contact list organized and up-to-date.
17. How To Create A Memoji Contact Poster?
Memoji Contact Posters are a fun and creative way to personalize your visual identity.
17.1. Create Your Memoji
If you haven’t already, create your Memoji in the Messages app.
17.2. Access Contact Photo & Poster Settings
- Go to the Contacts app on your iPhone.
- Tap “My Card” at the top.
- Tap “Contact Photo & Poster.”
17.3. Choose Memoji
Select your Memoji as the basis for your Contact Poster.
17.4. Customize
Customize the Memoji’s pose, expression, and background. Add text and effects to make it unique.
17.5. Save
Save your Memoji Contact Poster, and it will appear when you call others.
18. Are There Any Security Concerns With Sharing Contact Photos?
While sharing contact photos is convenient, it’s essential to be aware of potential security concerns:
18.1. Photo Misuse
Once you share a contact photo, the recipient can save and share it with others without your knowledge.
18.2. Privacy Risks
Sharing personal photos can expose you to privacy risks if the recipient’s device or account is compromised.
18.3. Professional Context
In professional settings, sharing casual or personal photos might not be appropriate and could affect your professional image.
19. Can I Use Animated GIFs As Contact Photos?
Unfortunately, the Contacts app doesn’t support animated GIFs as contact photos. You can only use static images.
19.1. Alternatives
Consider using Live Photos or short video clips as Contact Posters, which can add some animation to your visual identity.
20. What Should I Do If A Contact Photo Is Inappropriate Or Offensive?
If you receive an inappropriate or offensive Contact Poster, you can take the following steps:
20.1. Block the Contact
Block the contact to prevent further communication and sharing of offensive content.
20.2. Report to Apple
Report the incident to Apple through their support channels.
20.3. Educate Others
Raise awareness about responsible sharing of Contact Posters and the potential consequences of inappropriate content.
21. Exploring Third-Party Apps for Enhanced Photo Editing
While the iPhone’s built-in photo editing tools are useful, third-party apps can offer more advanced features and creative options.
21.1. Adobe Lightroom Mobile
- Features: Professional-grade editing tools, presets, RAW image support.
- Benefits: Enhances photo quality and provides extensive customization options.
21.2. VSCO
- Features: Film-inspired filters, advanced editing tools, social sharing.
- Benefits: Creates unique and stylish contact photos with a vintage aesthetic.
21.3. Snapseed
- Features: Comprehensive editing tools, selective adjustments, healing brush.
- Benefits: Offers precise control over photo editing and removes imperfections.
22. The Role of AI in Contact Photo Management
Artificial intelligence (AI) is increasingly playing a role in contact photo management, offering features like automatic photo suggestions and intelligent cropping.
22.1. AI-Powered Photo Suggestions
Some apps use AI to suggest suitable contact photos based on facial recognition and image quality.
22.2. Smart Cropping
AI can intelligently crop photos to ensure the person’s face is centered and properly framed.
22.3. Image Enhancement
AI algorithms can enhance photo quality by adjusting brightness, contrast, and sharpness.
23. Best Practices for Contact Photo Resolution and Size
Using the right resolution and size for contact photos is essential for optimal display quality.
23.1. Recommended Resolution
Aim for a resolution of at least 600×600 pixels for contact photos.
23.2. File Size
Keep the file size under 1 MB to ensure fast loading and efficient storage.
23.3. File Format
Use JPEG or PNG format for contact photos.
24. Creating Contact Photos That Stand Out
To make your contact photos stand out, consider the following tips:
24.1. Use Creative Compositions
Experiment with different angles, perspectives, and backgrounds to create visually interesting photos.
24.2. Incorporate Colors
Use vibrant colors to make your contact photos pop.
24.3. Add Text and Graphics
Add text and graphics to your contact photos to convey information or express your personality.
25. The Future of Contact Management
Contact management is evolving with new technologies and features, promising even more personalized and efficient ways to stay connected.
25.1. Enhanced Integration
Expect tighter integration between contact management apps and other platforms, such as social media and productivity tools.
25.2. Advanced AI Features
AI will continue to play a larger role in contact management, offering features like automatic contact updates and smart organization.
25.3. Immersive Experiences
Virtual and augmented reality technologies could offer new ways to interact with contacts, such as virtual meetings and immersive contact cards.
In conclusion, adding and managing contact photos on your iPhone is a simple yet powerful way to personalize your device and enhance your communication experience. By following the tips and best practices outlined in this article, you can create a visually appealing and well-organized contact list. Remember to consider privacy and security when sharing contact photos, and explore third-party apps for advanced editing and management options.
At dfphoto.net, we encourage you to explore these techniques and discover the many ways you can improve your photographic skills. For more inspiration and tutorials, visit our website at dfphoto.net and connect with our vibrant community of photographers in the USA! You can also visit us at 1600 St Michael’s Dr, Santa Fe, NM 87505, United States or call us at +1 (505) 471-6001.
FAQ: Adding Photos to Contacts on iPhone
1. Can I add a photo to a contact without using iCloud?
Yes, you can add a photo to a contact without using iCloud by saving the contact directly to your device instead of syncing it with iCloud.
2. Why is my contact photo blurry on my iPhone?
Your contact photo may appear blurry if the original image is low resolution or if it has been scaled up too much. Use a higher resolution image for best results.
3. How do I remove a contact photo from my iPhone?
To remove a contact photo, go to the contact, tap “Edit,” tap the photo, and then select “Remove Photo.”
4. Can I use a GIF as a contact photo on my iPhone?
No, the Contacts app on iPhone does not support animated GIFs as contact photos.
5. How do I change the contact photo that appears when I call someone?
You can change the Contact Poster that appears when you call someone by going to “My Card” in the Contacts app and customizing your poster.
6. Why aren’t my contact photos syncing between my iPhone and iPad?
Ensure that iCloud sync is enabled for contacts on both your iPhone and iPad and that you are using the same Apple ID on both devices.
7. How do I add a photo to a group contact on my iPhone?
You cannot add a photo directly to a group contact. Instead, add photos to the individual contacts within the group.
8. What is the best size and resolution for contact photos on iPhone?
The best size and resolution for contact photos on iPhone is a square image with a resolution of at least 600×600 pixels.
9. Can I add a video as a contact photo on my iPhone?
No, the Contacts app on iPhone does not support videos as contact photos. However, you can use Live Photos as Contact Posters.
10. How do I stop sharing my contact photo with others on my iPhone?
To stop sharing your contact photo, go to “My Card” in the Contacts app, tap “Contact Photo & Poster,” and turn off “Name & Photo Sharing.”